Įmontuotas „Wi-Fi“ pagrindinėje plokštėje, kas tai yra ir kodėl reikia, kaip įjungti, silpną signalą ir lėtą greitį

- 1937
- 248
- Tyler Daniel
Integruotas „Wi-Fi“ pagrindinėje plokštėje: kas tai yra ir kodėl to reikia, kaip jį įjungti, silpną signalą ir lėtą greitį
Šiame straipsnyje kalbėsiu apie pagrindines plokštes su įmontuotu „Wi-Fi“ moduliu. Savo kompiuterio pavyzdyje parodysiu, kas tai yra ir kaip jis veikia. Sužinokite, kur atsisiųsti tvarkyklę ir kaip jį įdiegti, kaip įjungti įmontuotą „Wi-Fi“ sistemos bloke ir prisijungti prie „Wi-Fi“ tinklo. Apsvarstykite kai kurių problemų sprendimus. Tai daugiausia problemų dėl silpno signalo ir lėto ryšio greičio.
Jei su nešiojamaisiais kompiuteriais viskas yra paprasta ir suprantama, nes kiekviename modelyje yra įmontuotas belaidis modulis, per kurį veikia „Wi-Fi“ ir „Bluetooth“, tada su „Wi-Fi“ paprastų kompiuterių (sistemos vienetų) sujungimu viskas yra šiek tiek kitaip. Yra pagrindinių plokščių su sukurtu belaidžiu moduliu, tačiau be belaidžio modulio yra be belaidžio modulio. Pažvelgiau į vieną populiarią internetinę parduotuvę, o maždaug pusė visų pagrindinių plokščių, kurios dabar parduodamos, turi įmontuotą „Wi-Fi“ „Wi-Fi“. Be „Wi-Fi“ palaikymo, daugiausia biudžeto, nebrangios pagrindinės plokštės. Tačiau prieš kelerius metus net brangios pagrindinės plokštės galėtų būti be „Wi-Fi“ palaikymo. Ir dabar yra tokių modelių, tačiau yra keletas iš jų.
Kas yra pagrindinė plokštė su įmontuotu „Wi-Fi“ ir kodėl jos reikia?
Viskas labai paprasta. Yra dvi galimybės:
- Kompiuteris įdiegė pagrindinę plokštę, kurioje jau yra sukurtas „Wi-Fi“ modulis. Tai reiškia, kad kompiuteris gali prisijungti prie „Wi-Fi“ tinklų be papildomų adapterių. Kaip nešiojamasis kompiuteris ar telefonas. Surinko kompiuterį, įjungė ir „Wi-Fi“ iškart veikia.
- Pagrindinėje plokštėje nėra įmontuoto „Wi-Fi“. Norėdami prijungti tokį kompiuterį prie belaidžių tinklų, jums reikia išorinio ar vidinio „Wi-Fi“ adapterio.
Yra „Wi-Fi“ palaikymas ar ne, galite pasimokyti iš pagrindinės plokštės charakteristikų. Arba iš paties vardo. Pavyzdžiui, aš turiu „Asus Tuf Gaming B560-Plus“ („Wi-Fi“). Kaip matote, vardas turi „Wi-Fi“. Kartais ten nurodomas palaikomo „Wi-Fi: AC“ arba „AX“ standartas. Pvz.: Gigabyte B760 DS3H AX DDR4. „Wi-Fi“ standartas, kuris yra palaikomas, taip pat nurodomas charakteristikose. Iš esmės visos pagrindinės plokštės dabar palaiko „Wi-Fi 5“ (802.11ac) arba „Wi-Fi 6“ (802.11ax). Ir atitinkamai jie palaiko 5 GHz diapazoną. Neradau modelių su palaikymu tik „Wi-Fi 4“ (802.11n) ir 2 diapazonas.4 GHz. Galite išsamiau perskaityti apie „Wi-Fi“ tinklo veikimo režimus b/g/n/ac/ax.
„Wi-Fi“ motinų lentoje modulis paprastai padengtas, ir dvi jungtys, skirtos sujungti „Wi-Fi“ anteną. Ten yra net „Wi-Fi 6“ užrašas.

Pats „Wi-Fi“ paprastai įtraukiamas. Aš turiu jį nuotolinį.

Antena gali būti ne nutolusi, bet įprasta. Kaip „Wi-Fi“ maršrutizatoriuje. Tai jau priklauso nuo pagrindinės plokštės modelio.
Mano pagrindinėje plokštėje įdiegtas „Intel Wi-Fi 6 AX201 160 MHz“ lustas (pagal „Link“ straipsnį su sprendimais apie problemas su duomenimis kaip adapteriu). Taigi jis rodomas mano kompiuterio įrenginių dispečeryje:

„Windows 11“ adapteris integruotas „Wi-Fi“ pradėjo veikti iškart po to, kai surinko sistemos įrenginį ir įdiegti operacinę sistemą.
Geriau integruotas „Wi-Fi“ arba atskiras adapteris?
Jei pasirenkate tik pagrindinę plokštę, tada rekomenduoju nusipirkti modelį su įmontuotu „Wi-Fi“. Pasirinkimas tarp tokių modelių yra labai didelis. Tai yra patogiau, jums nereikia nieko papildomai prijungti. Nereikia pirkti atskirų adapterių ir išleisti jiems pinigus. Kalbant apie pastatytų adapterių galimybes ir našumą, jie jokiu būdu nėra prastesni atskirti (išoriniai). Dirbti lygiai taip pat.
Be to, visada galite prijungti išorinį adapterį. Net jei jūsų kompiuteryje jau yra įmontuota, bet dėl tam tikrų priežasčių jis jums netinka.
Kaip įjungti „Wi-Fi“ pagrindinėje plokštėje ir prijungti kompiuterį prie tinklo?
Integruoto „Wi-Fi“ modulio darbas niekuo nesiskiria nuo atskiro adapterio darbo arba nuo nešiojamojo kompiuterio. Be to, perjunkite ir sukonfigūruokite nieko papildomai.
- Surinkite kompiuterį ir įdiekite „Windows“. Ir jei jis jau yra surinktas, įsitikinkite, kad jūsų pagrindinėje plokštėje yra sukurta „Wi -Fi“.
- Įjunkite „Wi-Fi“ parametruose arba skydelyje su greitais nustatymais, pasirinkite tinkamą „Wi-Fi“ tinklą, įveskite slaptažodį ir prisijungkite.
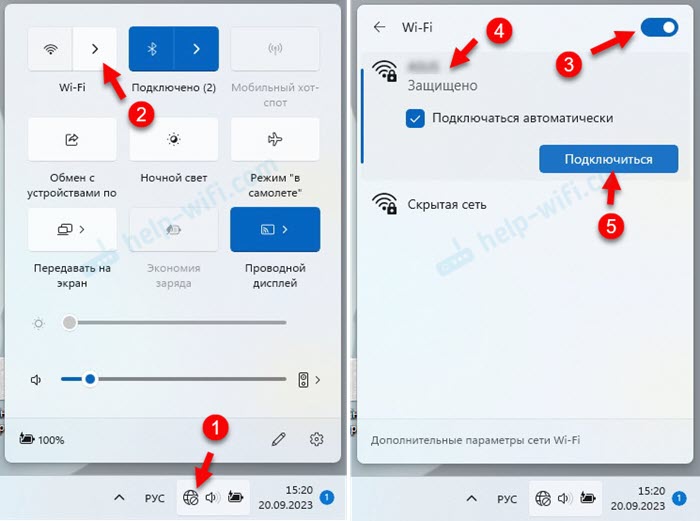
- Po to kompiuteris bus prijungtas prie interneto per „Wi-Fi“.
Aš jau paruošiau išsamias instrukcijas: kaip prisijungti prie „Wi-Fi“ „Windows 11“ ir kaip prisijungti prie „Wi-Fi“ „Windows 10“.
Beveik visada įdiegę „Windows 11“ arba „Windows 10 Wi-Fi“ pradeda veikti iškart. Kartais reikia atsisiųsti tvarkyklę iš pagrindinės plokštės gamintojo svetainės ir įdiegti ją rankiniu būdu.
„Wi-Fi“ tvarkyklė (WLAN, belaidė) pagrindinei plokštei
Net jei pats „Windows“ įdiegė „Wi-Fi“ adapterio tvarkyklę, yra situacijų, kai jį reikia atnaujinti arba tiesiog iš naujo įdiegti. Dabar parodysiu, kaip atsisiųsti vairuotoją į „Wi-Fi“ pagrindinei plokštei ir įdiegti ją.
Norėdami sužinoti pagrindinės plokštės modelį, spustelėkite raktų derinį Win+r, Įveskite (arba kopijuoti) komandą msinfo32 Ir paspauskite Gerai. Modelis bus nurodytas priešais liniją „pagrindinės plokštės modelis“.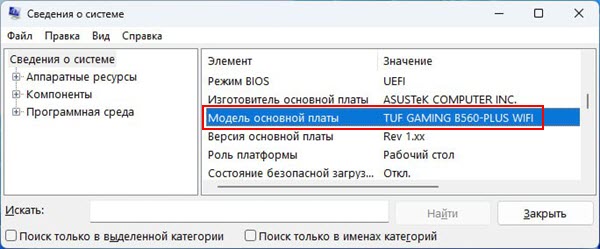
Aš parodysiu savo „ASUS Tuf Gaming B560-Plus“ („Wi-Fi“) lentos pavyzdyje.
- Gamintojo svetainėje turime rasti savo pagrindinės plokštės modelio įkėlimo puslapį. Norėdami tai padaryti, galite ieškoti lentos pavadinimo tiesiogiai „Google“ arba naudoti paiešką gamintojo svetainėje svetainėje. Arba raskite savo produktą skyriuje „Palaikymas“ (ten pat gamintojui). Aš naudoju paieškos variklį.
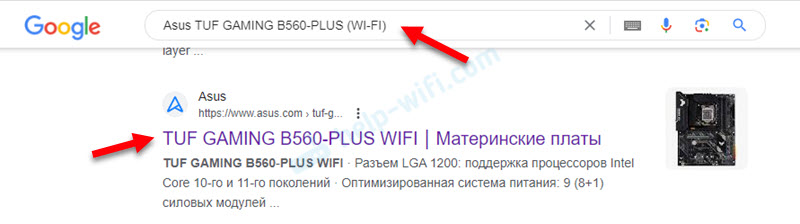 Mes iškart einame į gamintojo svetainę.
Mes iškart einame į gamintojo svetainę. - Mes einame į skirtuką „Techninės paramos“ - tvarkyklės ir komunalinės paslaugos. Pasirinkite „Windows“, kuris įdiegtas kompiuteryje.

- Mes atsisiunčiame tvarkyklę iš belaidžio vairuotojo į kompiuterį. Tai taip pat gali būti belaidžio ryšio LAN, WLAN arba „Wi-Fi“ skyriuje. Turiu šią „Intel WiFi“ tvarkyklę.

- Paleiskite diegimo failą (paprastai jis yra nustatytas.exe) ir vykdykite diegimo instrukcijas. Иногдд драйвер в архиве, и ео переinkite установкой желательно распаковать в папкуку рааковать в пarti.
Kodėl pastatytas belaidis adapteris sistemos bloke neveikia?
Priežastys yra skirtingos ir jų yra daug. Apsvarstykite populiariausią.
Kompiuteris nemato adapterio, jis niekur nerodomas
- Įsitikinkite, kad pagrindinėje plokštėje iš tikrųjų yra įmontuotas „Wi-Fi“. Žr. Gamintojo svetainės charakteristikas. Taip pat atkreipkite dėmesį į išėjimus už antenų sujungimo. Ar jie yra jūsų sistemos bloke.
- Atsisiųskite vairuotoją ir pabandykite jį įdiegti. Atkreipkite dėmesį, ar gamintojo svetainėje („Wi-Fi“, WLAN, belaidis) yra tvarkyklės „Windows“, kuris įdiegtas jūsų kompiuteryje.
- Atnaujinkite pagrindinės plokštės BIOS ir iš naujo nustatykite BIOS nustatymus.
- Atjunkite kompiuterį, 15 minučių išjunkite sistemos bloką nuo lizdo.
- Pažvelkite į šį straipsnį: „Wi-Fi“ „Windows 11“: Kaip įjungti, kodėl nėra „Wi-Fi“ mygtuko, nėra nustatymų ir adapterio „Belaidžio tinklo“.
Adapteris yra įrenginių tvarkyklėje, tačiau su klaida ir neveikia
Dažniausiai tai yra klaidos kodas 10 arba kodas 45. Kaip juos ištaisyti, rašiau atskiruose straipsniuose:
- Šio įrenginio paleidimas neįmanomas (10 kodas) - „Wi -Fi“ ir tinklo adapteris su geltono šauktuku
- „Wi-Fi“ ir „Bluetooth“ adapteris: Dabar šis įrenginys nėra prijungtas prie kompiuterio (kodas 45). „Windows“ nemato „Wi-Fi“ adapterio
- Atnaujinimas, atšaukimas, vairuotojo pakeitimas taip pat gali tai ištaisyti.
Integruotas adapteris veikia, „Wi-Fi“ įjungiamas, tačiau nemato tinklo
- Patikrinkite, ar „Wi-Fi“ antena yra prijungta prie pagrindinės plokštės. Ar jungtys yra užspaustos. Pabandykite išjungti anteną ir prisijungti.
 Taip pat pabandykite pakelti anteną aukščiau ir perkelti ją nuo galimų trukdžių šaltinių. Taip atsitinka, kad dėl problemų su antena ar jos ryšiu įmontuotas „Wi-Fi“ neveikia gerai ar labai blogo signalo.
Taip pat pabandykite pakelti anteną aukščiau ir perkelti ją nuo galimų trukdžių šaltinių. Taip atsitinka, kad dėl problemų su antena ar jos ryšiu įmontuotas „Wi-Fi“ neveikia gerai ar labai blogo signalo. - Likusios galimos priežastys niekuo nesiskiria nuo kitų kompiuterių ir nešiojamųjų kompiuterių. Todėl iš šių instrukcijų galite pritaikyti sprendimus: „Windows 11“ nemato „Wi-Fi“ tinklo, o „Windows 10“ nemato „Wi-Fi“ tinklo.
Silpnas signalas ir lėtas greitis: ką daryti?
Lėtas „Wi-Fi“ ryšio greitis gali būti tik dėl silpno signalo, todėl šias dvi problemas galima sujungti. Bet ne visada. Иногда меденное сееиненеruošai.
Stacionariuose kompiuteriuose, kur pagrindinėje plokštėje įmontuotas „Wi-Fi“ imtuvas gali būti tik viena ypatinga priežastis - Antenos problema. Likusios priežastys ir sprendimai bus tokie patys kaip ir kituose įrenginiuose su įdiegtais „Windows“. Tai aš taikau sprendimus iš kitų straipsnių. Pvz., Pabandykite išspręsti problemą, naudodamiesi mažu „Wi-Fi“ greičiu nešiojamajame kompiuteryje su „Windows 11“. Prisijunkite prie „Wi-Fi“ tinklo 5 GHz diapazone, jei įmanoma, jūsų atveju (maršrutizatorius palaiko 5 GHz ir „Wi-Fi 5“ arba „Wi-Fi 6“ diapazoną). Žiūrėkite, kokiu dažniu yra įdiegtas ryšys su „Wi-Fi“ ir kuris protokolas naudojamas „Wi-Fi“ tinklo, prie kurio prijungtas kompiuteris, savybes.
Vargu, ar problema yra ta, kad turite pastatytą belaidį adapterį, o ne išorinį, kurį prijungia USB.
Kalbant apie problemas, susijusias su antena, aš jau rašiau apie tai aukščiau. Jis turi būti prijungtas ir saugiai įrašytas. Aš taip pat rekomenduoju jį pakelti kiek įmanoma aukščiau, o ne todėl, kad turiu sistemos viršuje 🙂, nors nėra problemų su signalu ir greičiu.

Jei antena yra atoki, kabelinėje, tada patikrinkite, ar kabeliui nėra pažeidimo. Jis ten nėra labai storas, ir visiškai įmanoma, kad jis kažkur sugadintas. Dėl šios priežasties gali būti labai bloga technika, arba iš viso tai nebus.
Na, nepamirškite palyginti „Wi-Fi“ signalo lygį ir greitį su kitais įrenginiais. Galbūt toje vietoje, kur turite sistemos įrenginį, įdiegtą tokias problemas visuose įrenginiuose. Ir „Wi-Fi“ imtuvas jūsų kompiuteryje neturi nieko bendra su juo.
- « Mobilieji įrenginiai bus palikti be blykstės
- Įėjimas į „TP -Link Deco“ nustatymus - 192.168.68.1 arba tplinkDeco.Tinklas »

