„Windows 11“ laidininkas priežastis ir problemos pašalinimo metodus slopina laidininką

- 1729
- 189
- Mrs. Marcos Rippin
Laidininkas yra viena iš svarbiausių operacinės sistemos programų. Su juo savininkas gauna greitą prieigą prie failų, aplankų ir programų, saugomų kompiuteryje. Tačiau yra situacijų, kai laidininkas „Windows 11“ sulėtėja. Apie tai, kaip išspręsti šią problemą, mes kalbėsime šiandien.

Laidininko analizė
Yra keletas būdų, kaip iš naujo paleisti laidininką „Windows 11“, kuris bus išvardytas žemiau. Taip pat bus pasiūlyta išsiaiškinti, kodėl failų valdytojas neveikia.
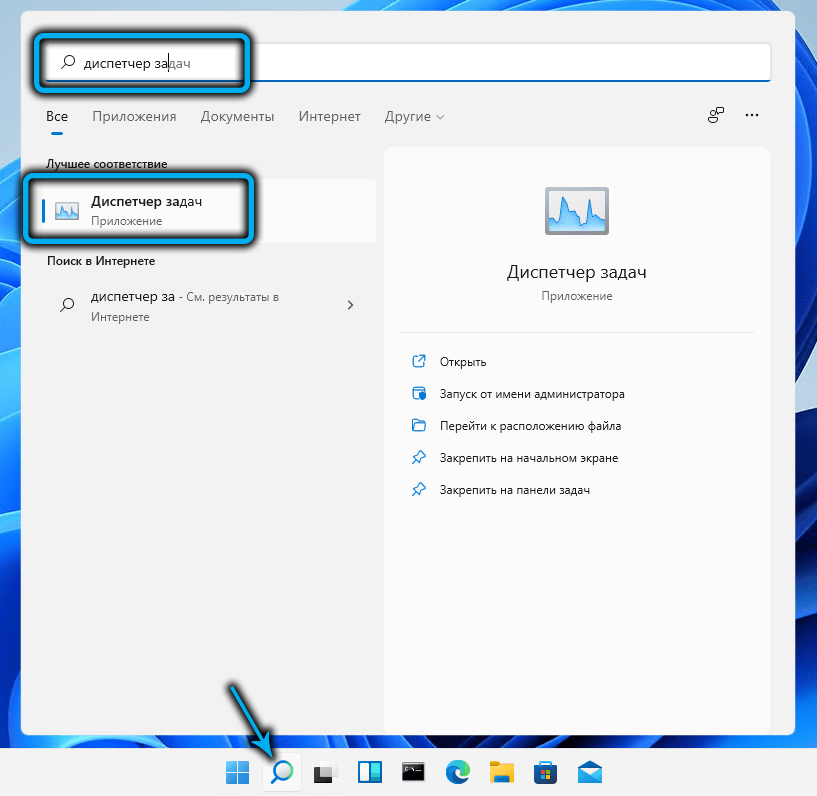
Laidininko „Windows 11“ paleidimas iš naujo yra vienas iš paprasčiausių sprendimų, todėl neveikia programa pradeda veikti normaliai. Atliekant šią procedūrą nereikės visiškai paleisti kompiuterio.
Žingsnis -Py -step instrukcijos, kaip atlikti perkrovimą, apima šiuos veiksmus:
- Atidarykite skirtuką „Užduočių tvarkyklė“ ir „Daugiau informacijos“ (jei tai nebuvo padaryta anksčiau). Vietoj to, galite naudoti derinį „Ctrl+Shift+Esc“.
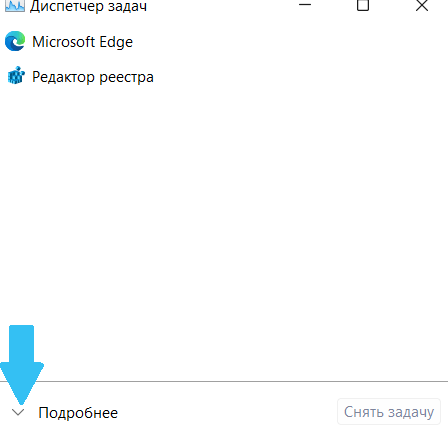
- „Process“ bloke raskite ir paspauskite eilutę „Windows Explorer“.
- Toliau naudokite mygtuką „Iš naujo paleiskite“.
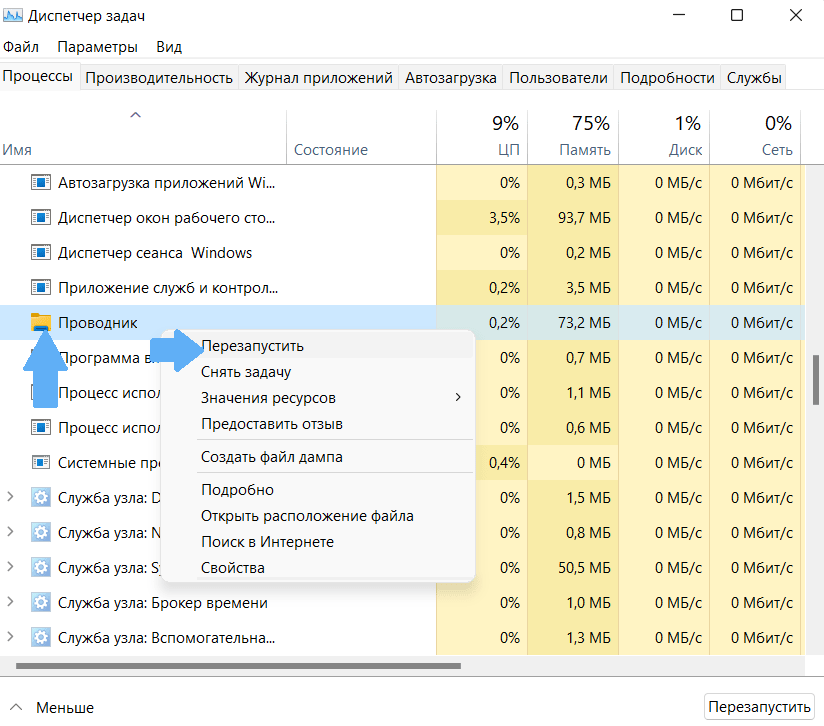
- Po to turėtumėte įsitikinti, kad laidininkas nustojo kabinti.
Jei problema išlieka neišspręsta, turite išbandyti kitus būdus, kaip pašalinti nesėkmę.
Laidininko istorijos valymas
Jei laidininkas sulėtėja „Windows 11“, rekomenduojama išvalyti talpyklą. Galų gale, kuo intensyviau naudoti programą, tuo didesnis duomenų apimtis sukaups. Periodinis talpyklos valymas padės padidinti kompiuterio našumą.
Kad laidininkas nustotų kabinti, verta atlikti tokius iš eilės veiksmus:
- Eikite į meniu „Pradėti“ spustelėdami klavišą su logotipu
- Paieškos juostoje įveskite „File Explorer Options“.
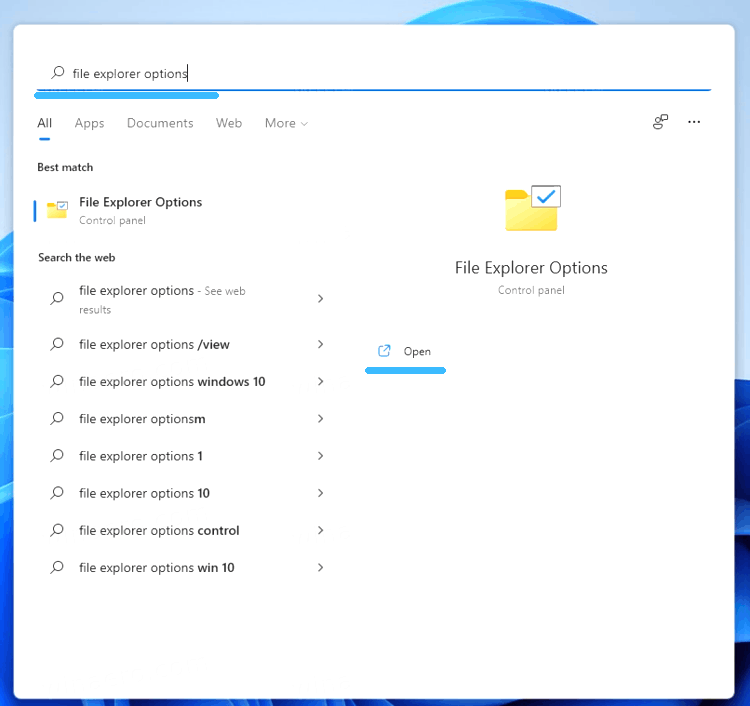
- Pasirinkite „BestMatch“ - labiau tinka rezultatų sąraše.
- Bendrame skirtuke Privatumo poskyryje Spustelėkite mygtuką „Išvalyti“ (jis yra virš užrašo „Išvalyti failų tyrinėtoją“).
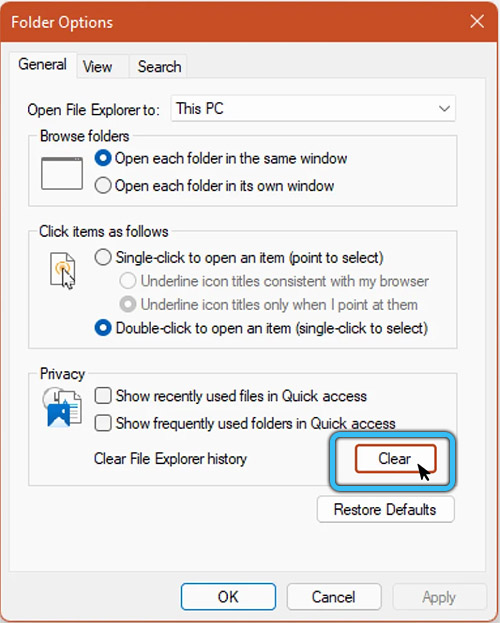
- Norėdami patvirtinti veiksmą, spustelėkite Gerai.
Iš naujo paleiskite kompiuterį
Jei „Windows 11“ laidininko problema dar nebuvo pašalinta, turėsite iš naujo įkelti kompiuterį. Tai sustabdys dabartinius procesus ir programas, nemokamą aktyvią atmintį ir vėl pradės programas.
Be to, visose programose turėtų būti įdiegti atnaujinimai. Dėl šios priežasties bendras rezultatus nustos kristi.
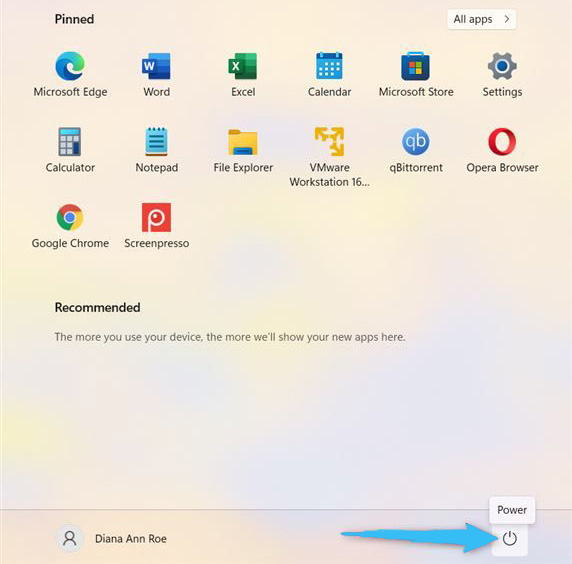
Norėdami iš naujo paleisti kompiuterį, turite atlikti šiuos dalykus:
- Klimatas pele su dešiniu mygtuku „Pradėti“ piktogramą.
- Spustelėkite rodyklę šalia užrašo „Darbo užbaigimas“.
- „Drop -down“ sąraše pasirinkite veiksmą „Perkrauti“.
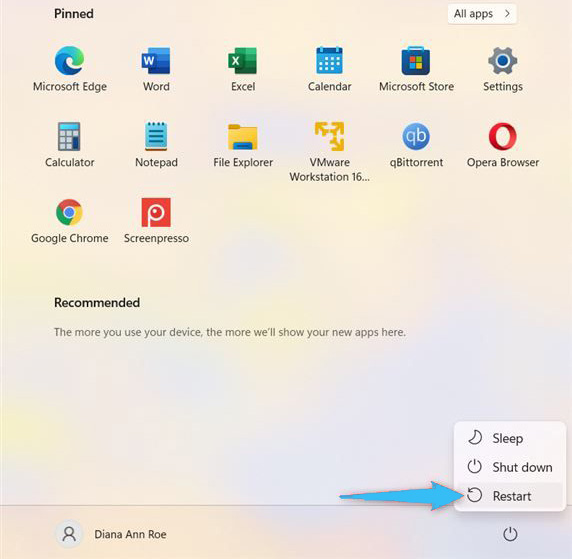
Sistemos failų tikrinimo sistemos paleidimas
Jei „Windows 11“ laidininko programa vis dar kabo, tuomet galite naudoti SFC paslaugų programą. Šis įrankis yra skirtas patikrinti sistemos failus, ar nėra žalos.
Jei jis bus rastas vietiniame diske, tada programa padės juos atkurti. SFC taip pat leis jums sukonfigūruoti laidininką kompiuteryje su „Windows 11“ ir įsitikinkite, kad ši programa veikia teisingai.
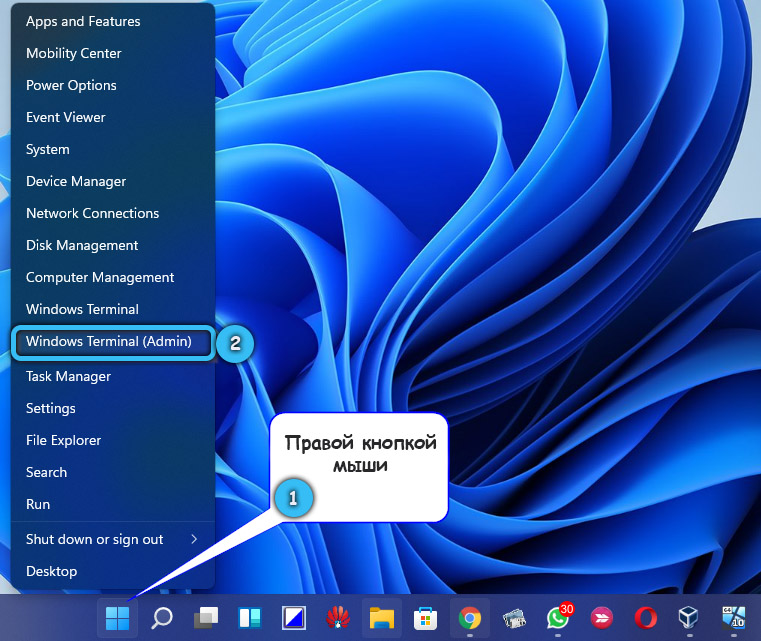
Jei „File Explorer“ atsilieka, turėtumėte atlikti tokius veiksmus:
- Eikite į SFC nuskaitymą, užrišdami tinkamą pelės mygtuką „Pradėti“ simbolį.
- Pateiktame sąraše pasirinkite „Windows Terminal“ (administratorius) “.
- Spustelėkite „Taip“, jei rodoma atitinkama UAC užklausa.
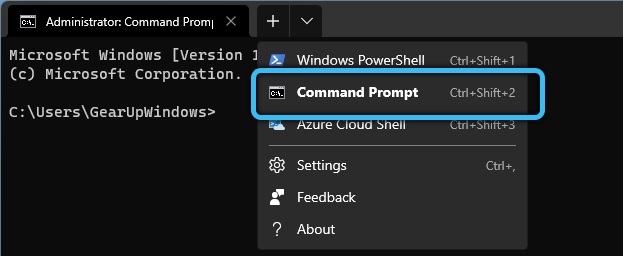
- Kai bus rodomas „PowerShell“ langas, turėsite įvesti tokią komandą „SFC/ Scannow“.
- Tada spustelėkite mygtuką Gerai ir paleiskite nuskaitymo procesą.
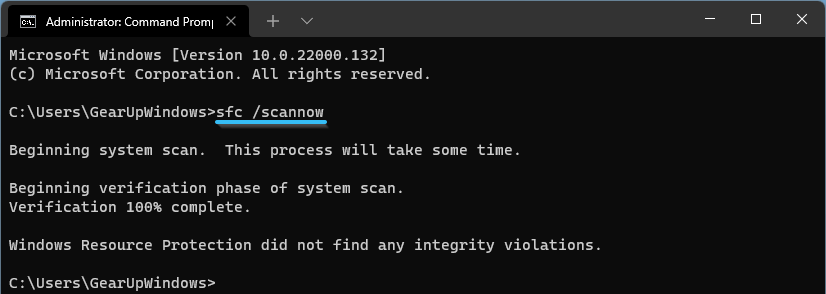
Tai užtruks šiek tiek laiko. Kai nuskaitymas bus baigtas, būtina iš naujo paleisti kompiuterį ir patikrinti, ar laidininko veikimas atkurtas.
„Windows“ atnaujinimo centro tikrinimas
Kita priežastis, kodėl laidininkas neveikia „Windows 11“, gali būti atsitiktinė klaida. „Microsoft“ nuolat prideda atnaujinimus, leidžiančius ištaisyti programos gedimą.
Kad kompiuteris nustotų judėti, verta patikrinti, ar „Windows“ atnaujinami. Galite pamatyti atnaujinimo buvimą rankiniu būdu su nuolatiniais gedimais. Ypač jei atnaujinimai nėra automatiškai įdiegti fone.
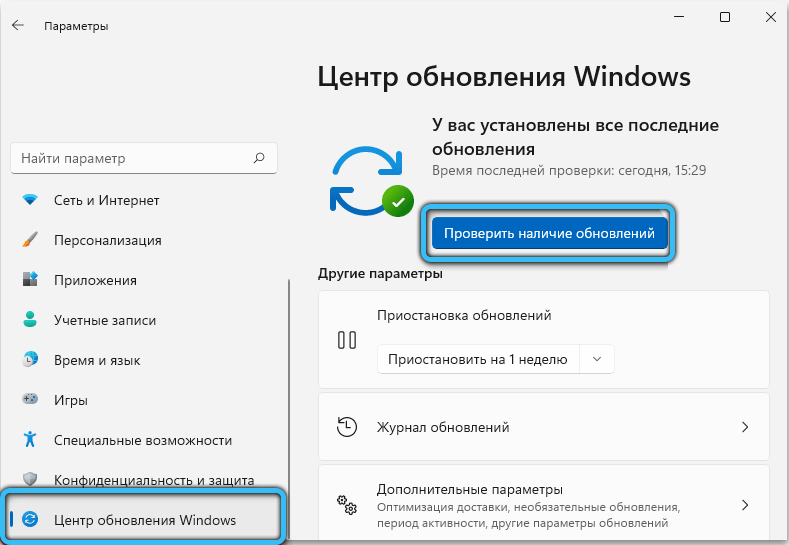
Procedūra apima:
- Atidarykite meniu „Pradėti“ ir eikite į „Nustatymų“ įrenginį.
- Tada pasirinkite skyrių „Windows Update Center“.
- Tada spustelėkite mygtuką „Patikrinkite atnaujinimų buvimą“.
- Jei jie bus rasti, turėsite palaukti diegimo pabaigos.
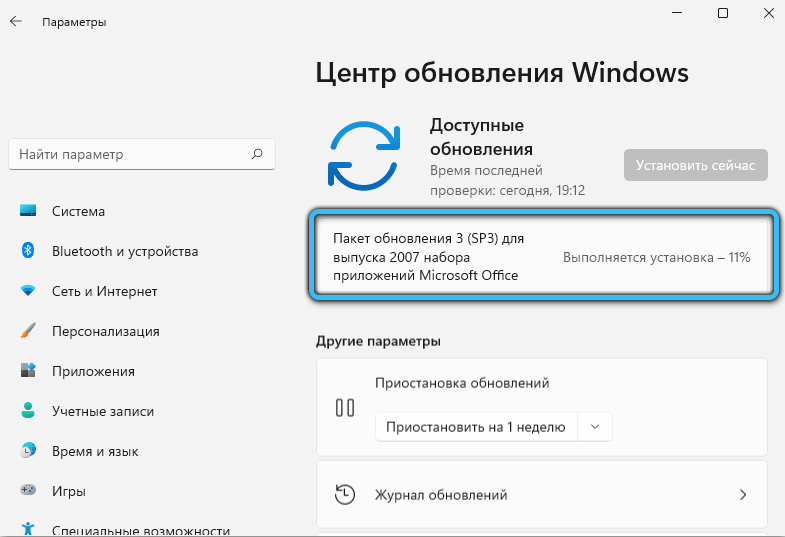
- Tada turėtumėte iš naujo paleisti kompiuterį, naudodami mygtuką „Perkrauti dabar“.
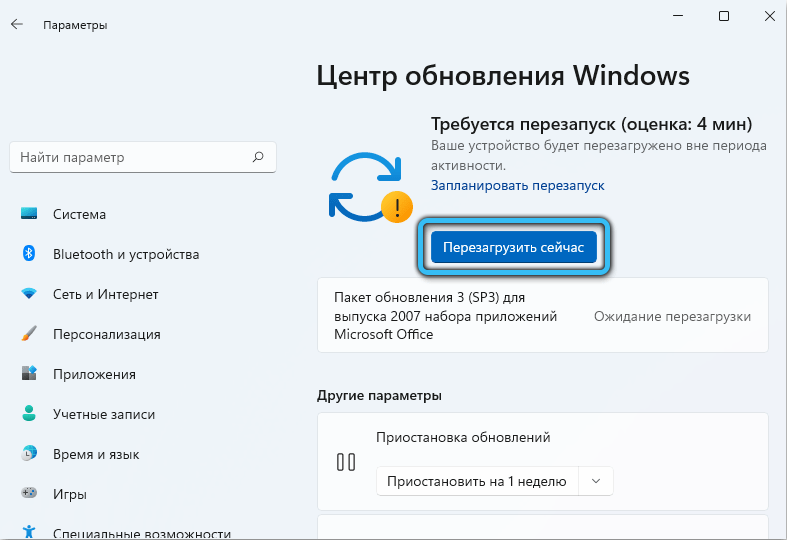
Sistemos paleidimas valdymo skydelyje
Jei laidininkas nuolat paleidžiamas į „Windows 11“, tada galite jį pataisyti eidami į „Valdymo skydelį“ ir paleidę OS paslaugos įrankį. Šis metodas yra laikomas pasenęs, tačiau kai kuriais atvejais gali veikti.
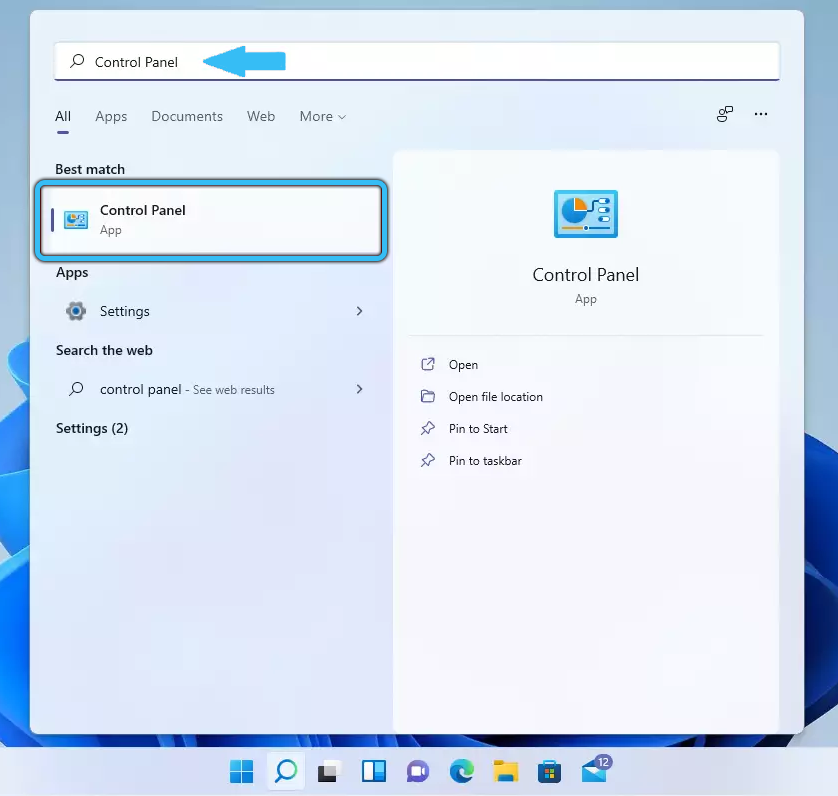
Kad laidininkas nustotų blizgėti, turite naudoti paslaugų įrankį:
- Atidaryti meniu „Pradėti“ Pasirinkite „Valdymo skydelis“ (arba paieškos eilutėje įveskite užklausą).
- „Didelės piktogramos“ parametro „peržiūra“, jei tai nebuvo padaryta anksčiau.
- Norėdami pašalinti trūkumus, turėsite atidaryti elementą „Problemų pašalinimas“.
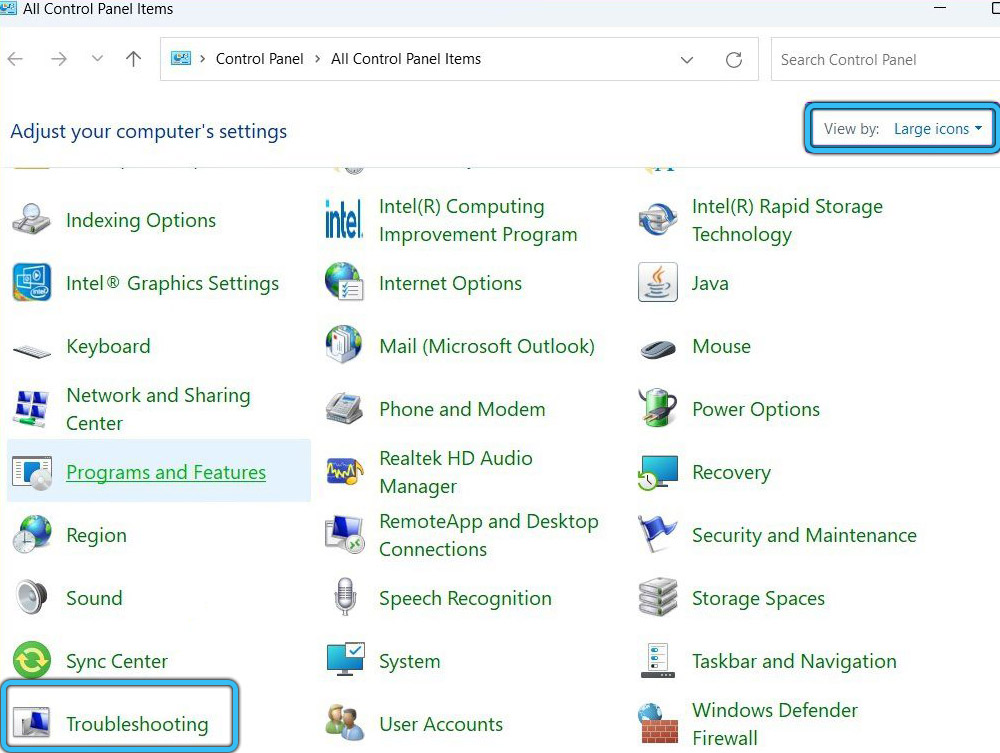
- Meniu, kuris, atrodo, naudoja funkciją „Paleiskite paslaugos užduotis“. Jis yra „Sistemos ir saugos“ bloke.
- Vykdykite monitoriaus raginimus, kad paleistumėte „Master“.
- Baigę procesą, turite iš naujo paleisti kompiuterį.
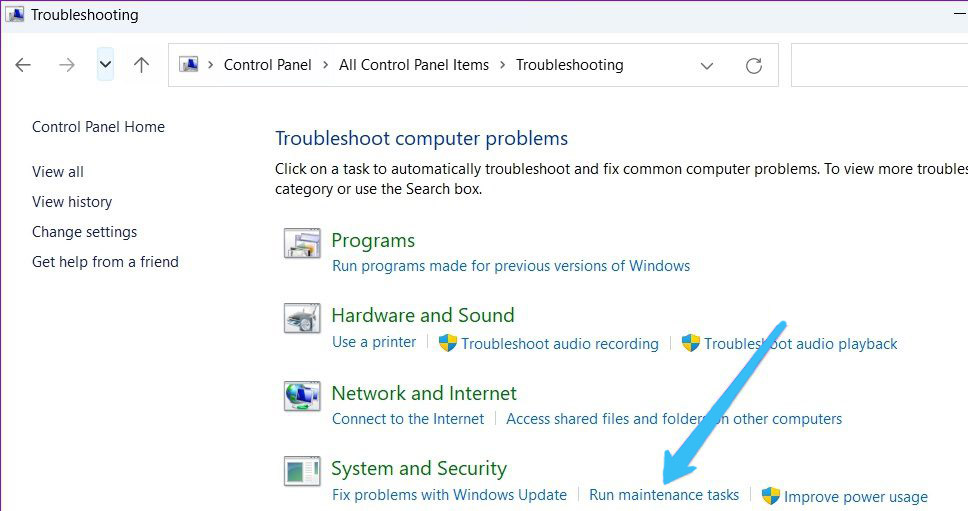
Kenkėjiškų programų nuskaitymas
Kita tikėtina priežastis, dėl kurios laidininkas pamažu veikia „Windows 11“, yra virusinės ar kenksmingos programinės įrangos buvimas. „Microsoft“ paleidžia sukurtą numatytąjį saugos įrankį, užtikrinantį realią laiko apsaugą.
Tačiau tai nesuteikia šimto procentų garantijos, kad grėsmės kompiuteryje nebuvo prasiskverbęs. Jei norite tai patikrinti rankiniu būdu, verta atidaryti „Windows Security“ programą.
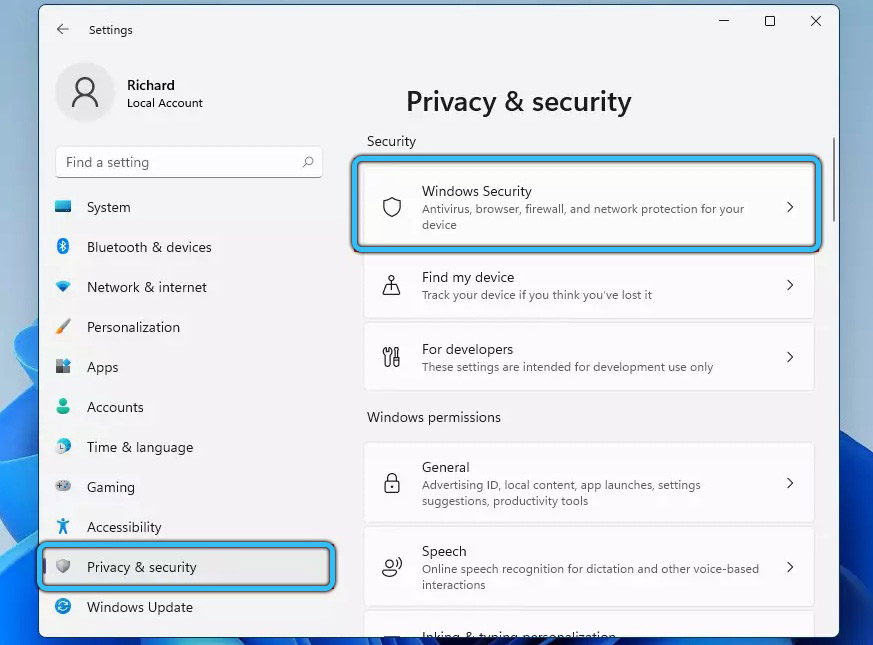
Kad dirigentas ir kitos programos nustotų skraidyti, turite laikytis tokio veiksmo plano:
- Eikite į „Pradėkite“ ir ieškokite „Saugos langų“.
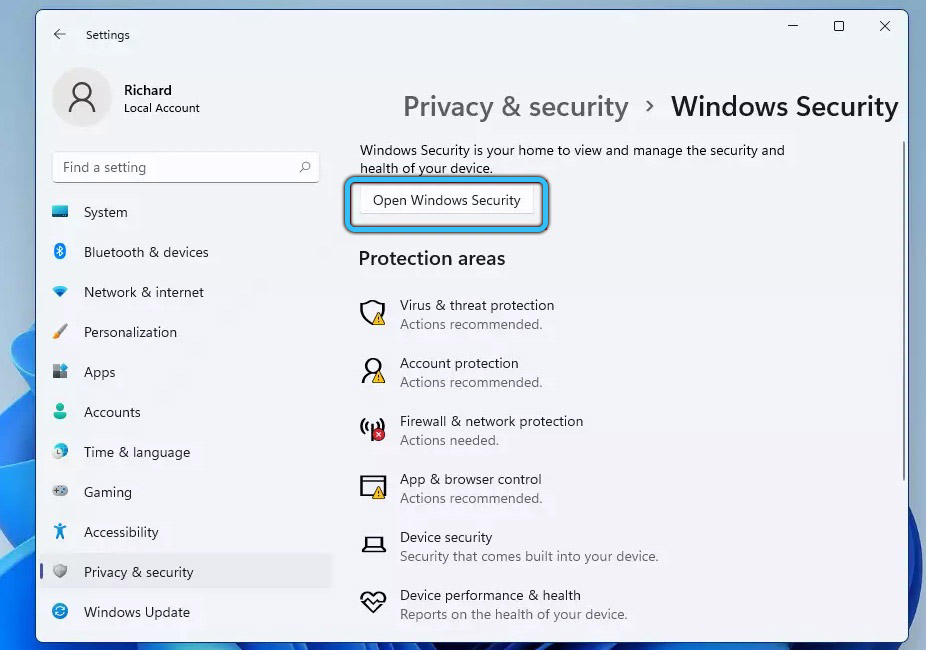
- Toliau eikite į daiktą „Virusų ir grasinimų nustatymas“.
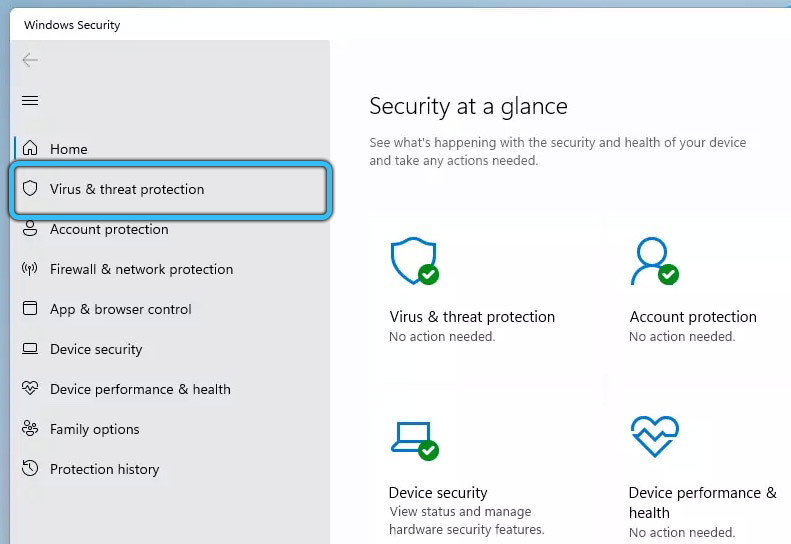
- Pradėkite greitą nuskaitymą spustelėdami to paties pavadinimo mygtuką „Greitas nuskaitymas“.
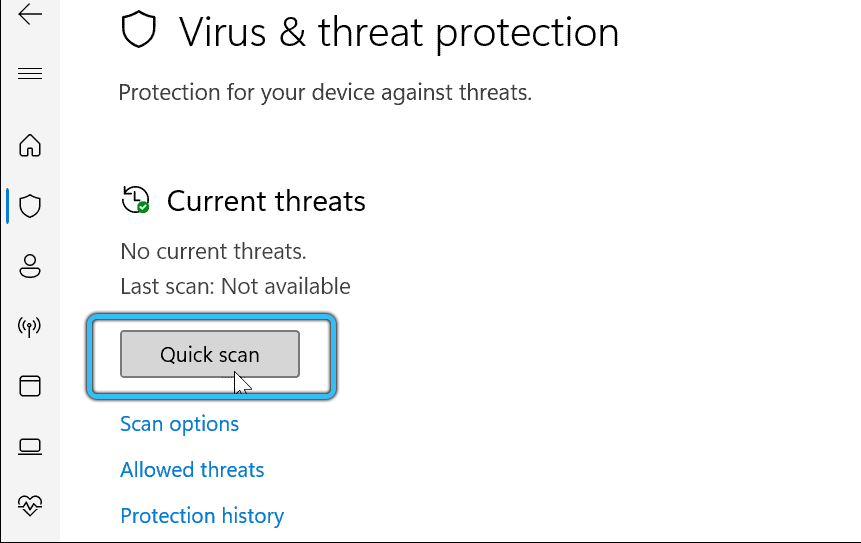
Be to, oficiali programa leidžia sukonfigūruoti parametrus, kad aptiktumėte faktines grėsmes. Taigi, galite atlikti pilną, autonominį ar selektyvų nuskaitymą. Be to, yra galimybė naudoti trečiosios partijos antivirusines komunalines paslaugas.
„Windows 11“ problemų pašalinimas
Išvardyti metodai turi grąžinti laidininko veikimą. Kai ši programa veikia, galite ją atidaryti mainais už greitą prieigą. Tada turėtumėte sukonfigūruoti jo parametrus, pavyzdžiui, norėdami pradėti rodyti paslėptus failus.
- « „Cortana Voice Assistant“ įrengimas ir pašalinimas „Windows 11“
- Komandos eilutės paleidimo būdai „Windows 11“ »

