Komandos eilutės paleidimo būdai „Windows 11“

- 3311
- 1027
- Pete Fahey Sr.
Norėdami įjungti/išjungti kai kurias funkcijas ir pašalinti problemas, susijusias su „Windows 11“, jums dažnai reikia naudoti komandinę eilutę, kurią daugiausia reikia paleisti naudojant administratoriaus teises. Naujuose languose tai daroma beveik taip pat, kaip ir ankstesnėse versijose, tačiau yra tam tikrų skirtumų.
Straipsnyje aprašyti metodai leidžia greitai paleisti komandinę eilutę su būtinomis „Windows 11“ teisėmis, dėl kurių galima greitai pašalinti gedimus ir optimaliai sukonfigūruoti OS jų poreikiams.

Kaip atidaryti komandinę eilutę administratoriaus vardu „Windows 11“
„Windows 11“ galite atidaryti „Windows 11“ kompiuterio administratoriaus vardu skirtingais būdais. Jums tiesiog reikia žinoti, kur yra naujojoje OS. Todėl išsamios instrukcijos pateikiamos žemiau populiariausi vartotojų metodai. Turite laikytis visų instrukcijų taškų, kad nebūtų sunkumų, susijusių su konsolės paleidimo ir naudojimo sunkumais.
Kaip atidaryti komandinę eilutę meniu „Pradėti“
Pradėti meniu leidžia greitai paleisti programinę įrangą ir standartinius sistemos įrankius, kuriuos įdiegė vartotojai.
Jei vis tiek nežinote, kaip atidaryti komandinę eilutę naujoje „Windows 11“, tai daroma taip:
- Pelės žymeklis yra nukreiptas į „Pradėti“ piktogramą (4 mėlynos spalvos kvadratai užduočių juostoje), po to paspaudžiamas dešinys.
- Tada elementas „Visos programos“ pasirinkta meniu sąraše.
- Toliau atrinktame sąraše pasirinktas skirtukas „Windows Tools“.
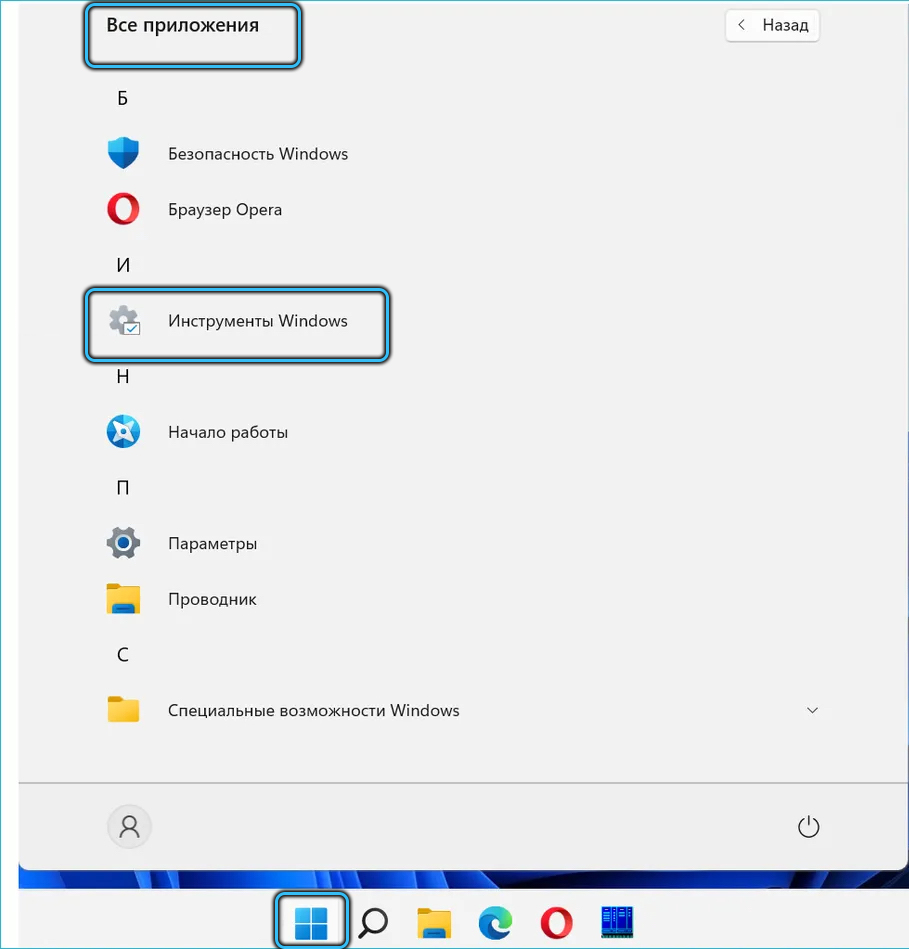
- Tada atidaroma „komandinė eilutė“ ir naudojama numatomam tikslui. Pavyzdžiui, naudodamiesi savo pagalba galite pamatyti informaciją apie kompiuterio IP protokolo nustatymus.
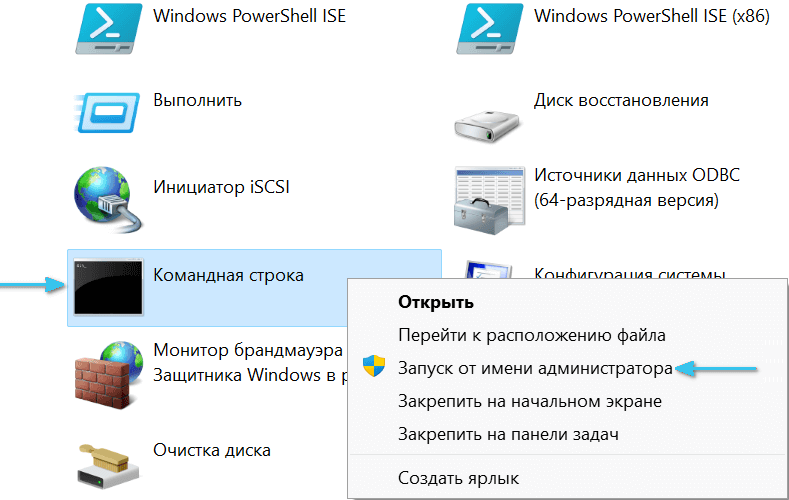
Kaip atidaryti komandinę eilutę per „Windows 11“ paiešką
Greitam darbui su programine įranga ir failais meniu „Pradėti“ pateikiama paieška. Visų pirma, tai leidžia greitai paskambinti į komandinę eilutę, kad pašalintumėte skirtingas problemas ir pakeistumėte sistemos nustatymus.
Tam reikia:
- Atidarykite meniu „Pradėti“ su pele arba mygtukais „Win+S“.
- Paieškos juostoje parašykite CMD arba komandinę eilutę. Paskutinė frazė negali būti parašyta, nes sistema gali atpažinti ir pakeisti trūkstamą užklausos dalį.
- Rastuose rezultatuose pasirinkite „Komandinė eilutė“ ir dešiniajame lango lange, paspauskite eilutę „Paleiskite administratoriaus vardu“.
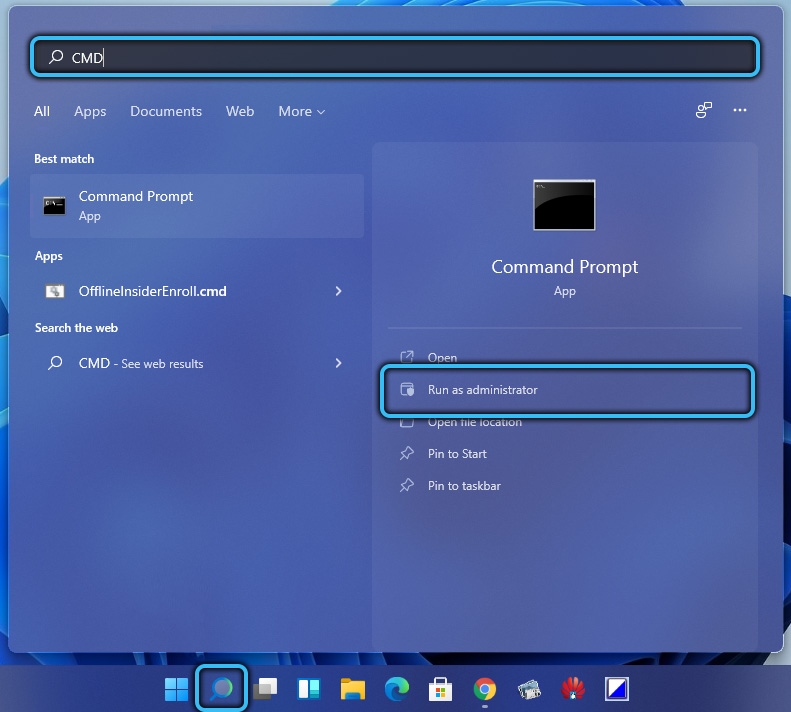
- Tada, naudodami šią konsolę, galite atlikti reikiamus veiksmus. Pavyzdžiui, patikėkite sistemos failų vientisumu. Dėl to galima juos atkurti padarant žalą.
Kaip atidaryti komandinę eilutę per „Windows 11“ užduočių dispečerį
Kaip ir ankstesniuose OS „Windows“, galite greitai pradėti jį „užduočių tvarkyklėje“.
Jei vis tiek nežinote, kaip tinkamai paleisti komandinę eilutę „Windows 11“ su ja, tai daroma taip:
- Dispečeris prasideda tuo pačiu metu paspaudus CTRL+Shift+ESC arba PKM raktą pradžios piktogramoje, po kurios atitinkama eilutė pasirinkta siūlomame veiksmų sąraše.
- Tada šios programos navigacijos skydelyje pasirinktas skirtukas „Failas“, po kurio sukuriama nauja užduotis naudojant atitinkamą eilutę, kuri atidaromoje meniu.
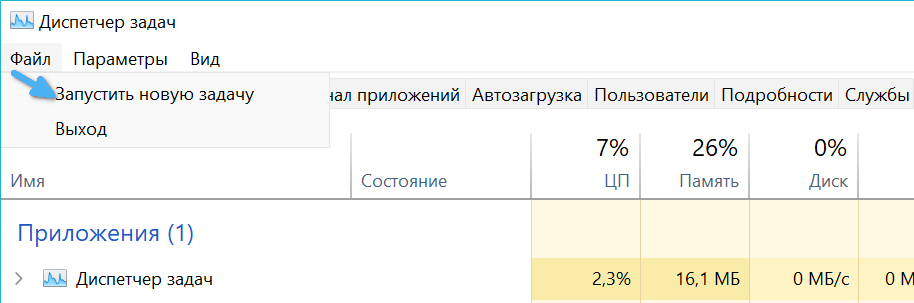
- Tada CMD įdedamas į mažą langą, o įvestas paspaudžiamas.
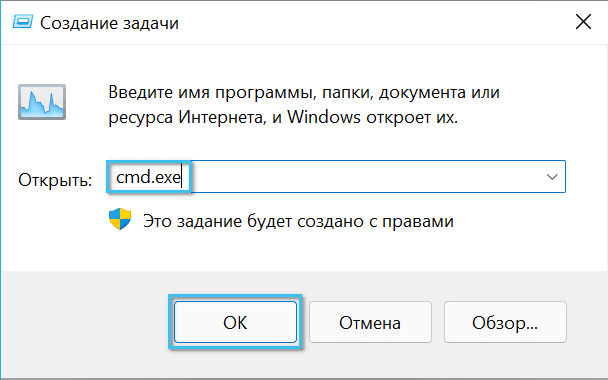
- Tada pasirodys, kad komandinė eilutė atliks reikiamą operaciją. Pvz., Tai leidžia greitai sukurti ir įjungti „Wi-Fi“ prieigos tašką, kad būtų galima platinti internetą kitiems įrenginiams ir sukurti vietinį tinklą tarp jų. Tokiu atveju pats dispečeris gali būti uždarytas.

Kaip atidaryti komandinę eilutę per „Windows 11“ laidininką
Tiesą sakant, „Komandinė eilutė“ yra standartinė sistemos programa, kuria įdedama į „Windows“ aplanką skyriuje iš kietojo disko. Todėl jį galima atidaryti, kaip ir bet kuri programa, laidininkas.
Tai daroma taip:
- Užduočių skydelyje paspaudžiama standartinė laidininko piktograma („Win+E“ taip pat atidaroma su raktų raktu).
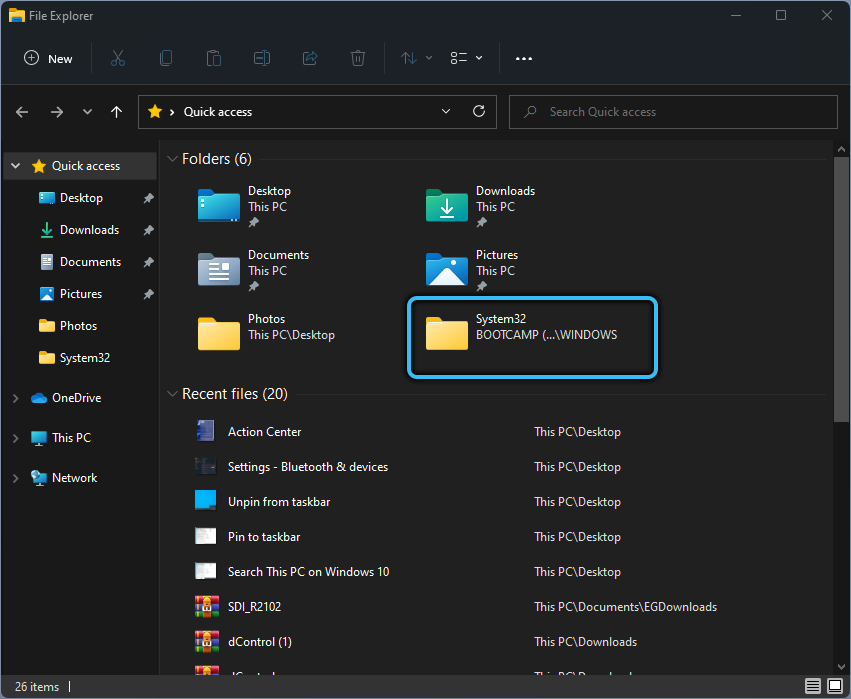
- Tada kietajame diske atidaromas C skyrius.
- Tada jame pasirinktas „Windows“ aplankas.
- Tada jis atidaro „System32“ įrenginį, kuriame paleidžiamas CMD failas su reikiamomis teisėmis.Exe.
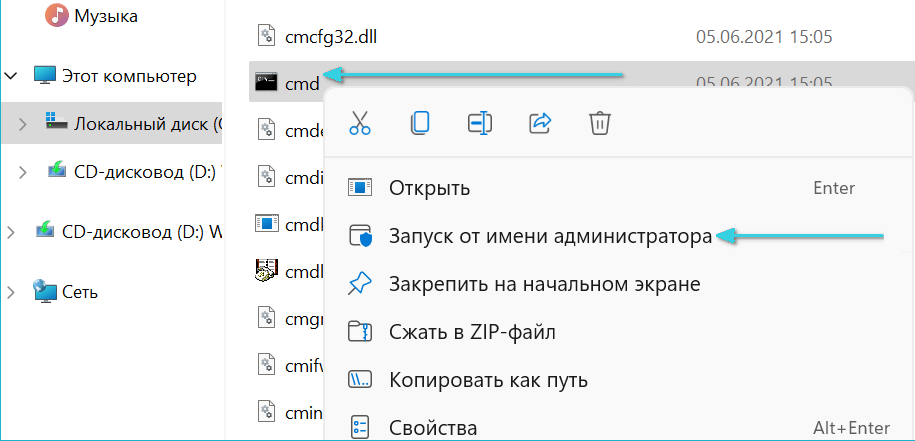
- Be to, naudojant komandinę eilutę, atliekamos būtinos operacijos su „Windows“ nustatymais ir paslaugomis. Pvz., Tai leidžia patikrinti ir ištaisyti kietojo disko klaidas.
Paleidimas naudojant „Windows“ terminalą
„Windows Terminal Windows 11“, leidžianti greitai paleisti komandinę eilutę.
Tai daroma tokiu būdu:
- Dešinys.
- Atidarytų instrumentų sąraše pasirinktas „Windows Terminal“ (administratorius) “.

- Tada pasirodys terminalo langas su „PowerShell“ skirtuku.
- Norėdami paleisti komandinę eilutę, rodyklė paspaudžiama priešais antraštės eilutę, po kurios pasirinktas atitinkamas taškas.
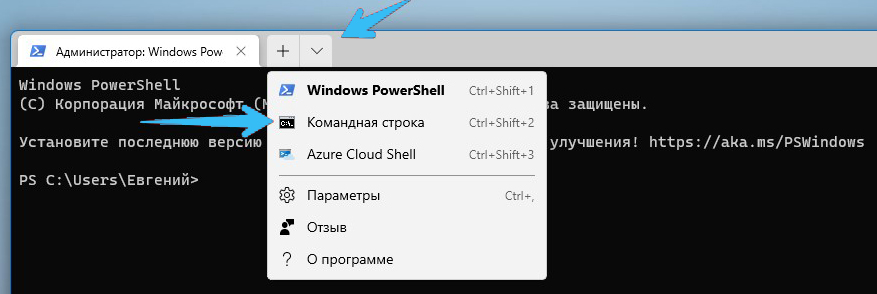
- Tada naujas skirtukas su komandine eilute atlikti reikiamus veiksmus bus atidarytas su administratoriaus teisėmis. Pvz., Norėdami patikrinti ryšį su serveriu arba gauti informaciją iš TTL kompiuterio.
Komandos eilutės etiketės išdėstymas darbalaukyje
Norėdami greitai paleisti šį sistemos įrankį, taip pat galite sukurti nuorodą darbalaukyje.
Tai daroma tokiu būdu:
- PKM paspaudžia tuščioje ekrano skyriuje, po kurio eilutės „kurti“ → „etiketė“ paspaudžiamos paeiliui paeiliui.
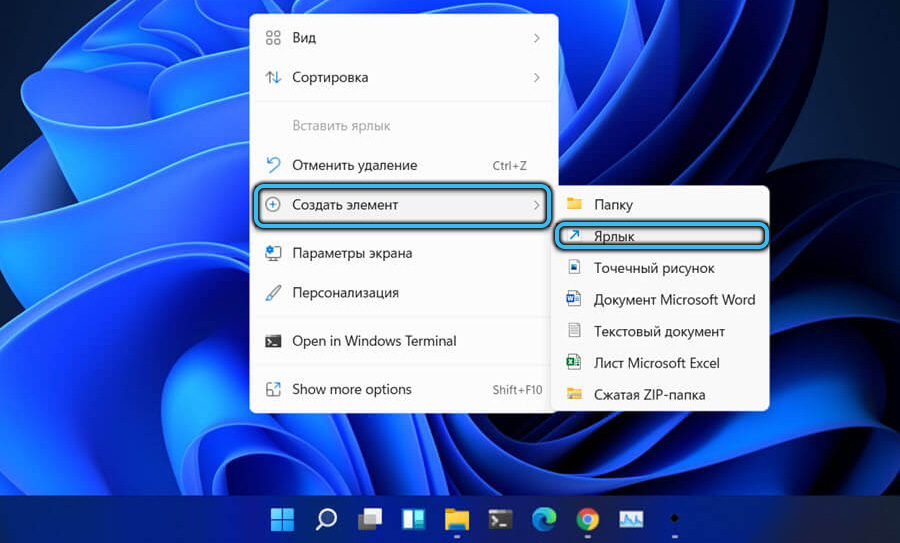
- CMD įvedamas į įvesties formą ir paspaudžiamas digus „kitas“.
- Tada pristatomas etiketės pavadinimas, po kurio „Digus“ paspaudžiamas „paruoštas“. Pavyzdžiui, tai gali būti vadinama „CMD“.
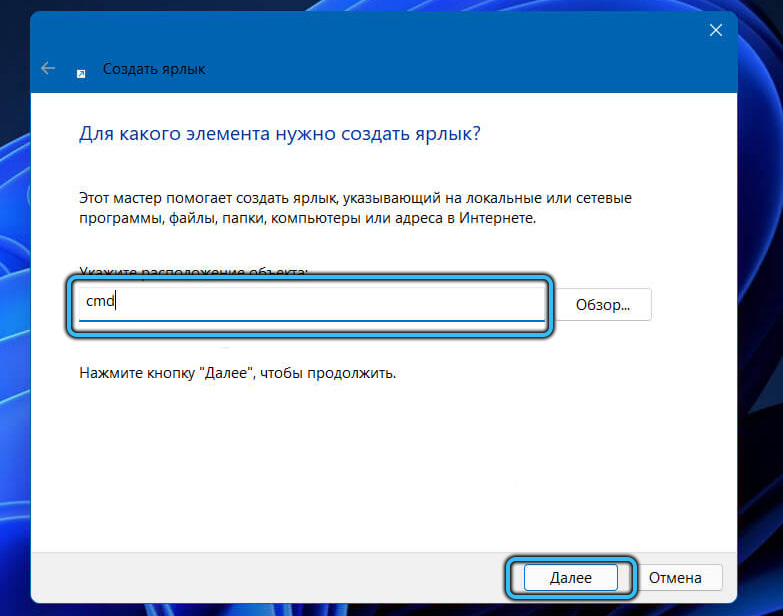
- Norėdami paleisti konsolę su administratoriaus teisėmis, turite paspausti PKM etiketėje, tada pasirinkti norimų veiksmų sąraše norimą eilutę sąraše.
Taigi, galite gaminti aplankų ir failų etiketes, todėl galite juos greitai atidaryti ir paleisti.
Apskritai šią sistemos programą galima paleisti įvairiais būdais, todėl visi gali pasirinkti geriausius sau. Svarbu viską padaryti teisingai, kad problemų dėl sistemos nustatymo ir gedimų pašalinimo problemos nekyla.
- « „Windows 11“ laidininkas priežastis ir problemos pašalinimo metodus slopina laidininką
- Klaidų disko struktūra yra pažeista. „Windows“ skaityti neįmanoma ir jo pašalinimo būdai »

