Komandų eilutė sutramdo, kaip nukopijuoti ir įterpti į jį tekstą. Kaip pakeisti spalvų dizainą

- 1294
- 251
- Clayton Carter
Kas yra „Windows“ komandos eilutė? Aš paaiškinsiu dabar. Tai yra nuobodus juodas langas, naudojamas kai kuriems veiksmams atlikti kompiuteryje, kurio negalima atlikti, tiesiog spustelėjus pelę. Apskritai tai yra artefaktas nuo MS-DOS laiko, kuris dėl tam tikrų priežasčių pamiršo pašalinti. Liko programuotojams-GHRADES.

Žinoma, tai pokštas. Komandinė eilutė yra svarbus ir būtinas dalykas. Jūs negalite išsiversti be jo. Atminkite, kad jis paminėtas beveik kiekviename straipsnyje „Windows“. Tačiau šiandien mes nekalbėsime apie šios programos naudingumą, o apie paprastus metodus, kurie supaprastins jo naudojimą ir padarys darbą su juo šiek tiek linksmiau. Sužinosite, kaip nukopijuoti tekstą į komandinę eilutę, ir paimti rezultatą iš jos, kaip pakeisti konsolės lango fono spalvą ir padaryti jį skaidriu.
Turinys
- Kopija - įterpkite
- Teksto įdėklas į konsolę
- Kopijuokite iš konsolės
- Pakeiskite fono, raidžių ir komandinės eilutės šrifto spalvą. Mes padarome tai skaidriu
Kopija - įterpkite
Komandinė eilutė yra paprasčiausias teksto rengyklė (jei aš galiu taip pasakyti), o į ją įvedus simbolius, sunkumai paprastai kyla. Jie prasideda, kai vartotojas nori iš jo nukopijuoti dalį teksto. Arba atvirkščiai, įdėkite jį į konsolę iš kito šaltinio. Standartiniai CRTL C ir CRTL V CRTL deriniai pagal numatytuosius nustatymus neveikia konsolės aplinkoje. Tačiau yra išeitis, ir tai yra labai paprasta.
Teksto įdėklas į konsolę
Tekstą į komandinę eilutę galite įterpti trimis būdais:
- Per lango darbo zonos kontekstinį meniu, atidarytas dešiniuoju pelės mygtuko paspaudimu.
- Naudojant funkciją “Greitas įdėklas".
- Leidęs klavišų derinį su valdymu (tik „Windows 10“).
Pirmasis variantas, manau, yra aiškus be paaiškinimo: mes klatuojame laisvame dešiniojo pelės rakto lauke ir pasirenkame “Įdėti".
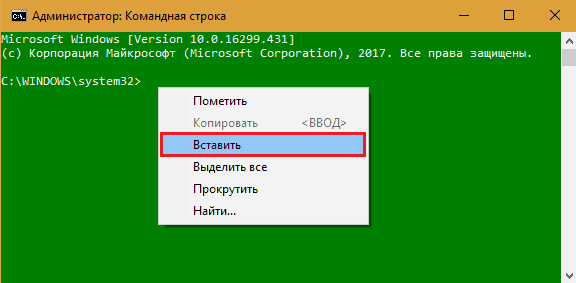
Antrasis variantas taip pat yra paprastas, tačiau reikalingas tam tikras nustatymas.
- Mes spustelėjome viršutinį konsolės lango skydą ir pasirinkite "Savybės".
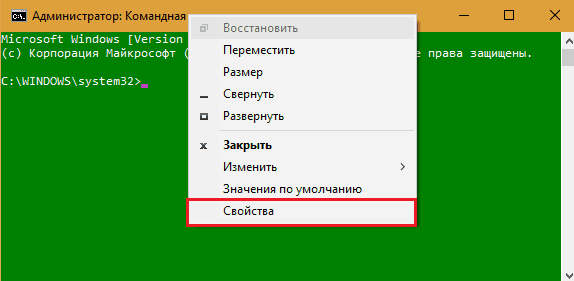
- Eikime į skirtuką "Nustatymai"Ir skyriuje"Redagavimas„Įdiekite vėliavas“Greitas įdėklas"Ir"Pelės izoliacija".
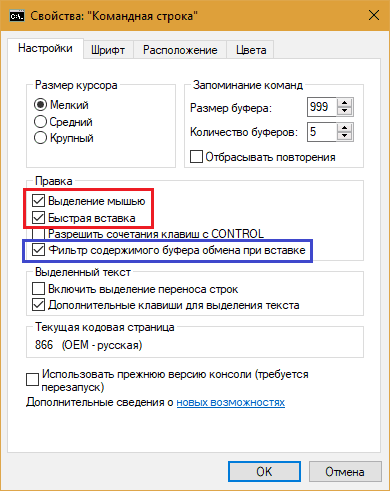
Išsaugoję parametrus, galite įterpti tekstą į komandinę eilutę vienu dešiniu pelės spustelėjimu.
Beje, jei norite, galite įjungti mainų buferio turinio filtravimą, kad būtų galima automatiškai pašalinti ir pakeisti simbolius, kurie nenaudojami komandų konsolėje. Pavyzdžiui, citatų (") citatų (") pakeitimai ("").
Trečioje parinktyje taip pat reikia mažų parametrų tame pačiame lange, kaip ir ankstesnis yra leidimas naudoti klaviatūros derinius su valdymu.
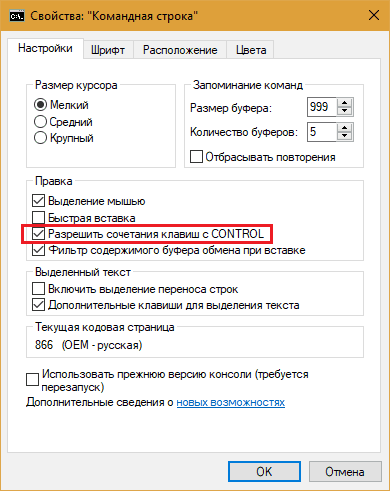
Įdiegę šią vėliavą, komandų eilutėje galėsite naudoti įprastus CRTL C ir CRTL V -VI derinius. Bet tik „Windows 10“.
Kopijuokite iš konsolės
Taip pat yra keletas būdų, kaip nukopijuoti tekstą iš konsolės lango:
- „Ženklas“ teksto (pabrėžti norimą fragmentą) ir paspaudimas Enter. Pastarasis nukopijuoja jį į mainų buferį.
- Pelės pasirinkimas + paspaudimo įvestis.
- Valdymo skiriamoji geba su valdymu (suaktyvina CTRL V funkciją).
Komanda "ženklas"Galima įsigyti iš to paties kontekstinio meniu kaip"Įdėti".
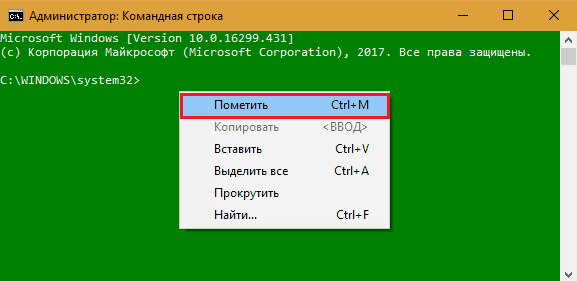
Po „ženklo“ galite paryškinti linijas su pele, tiesiog paleisti ją norimoje srityje su paspaustu kairiuoju klavišu. Ir norint nukopijuoti, kaip jau minėta, pakanka paspausti Enter.
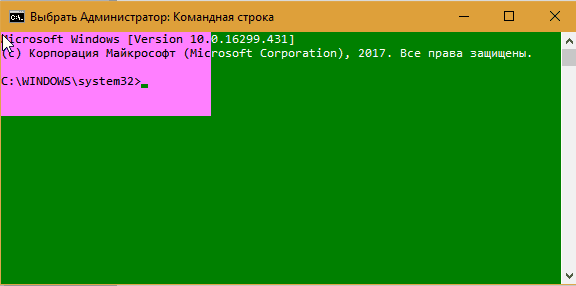
Taigi, kai fiksuojant tekstą, pelė neprivalo nieko pažymėti, to užtenka, kad ši funkcija įjungtų vieną kartą aukščiau esančiuose nustatymuose. Taip pat yra rezoliucija pagrindiniams deriniams su valdymu.
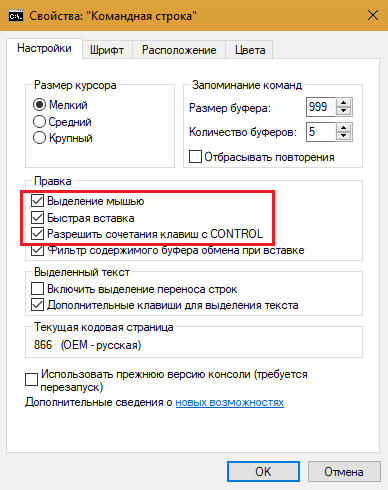
Pakeiskite fono, raidžių ir komandinės eilutės šrifto spalvą. Mes padarome tai skaidriu
Mažos pilkos raidės juodame konsolės lango fone, mano manymu, ne per daug patrauklu. Bet mes neturime su tuo susitaikyti, nes tai leidžia jums piešti bet kokią spalvą.
Kaip „perdažyti“ komandinę eilutę:
- Eiti į "Savybės"Ir atidarykite skirtuką"Spalvos". Kairėje lango pusėje iš sąrašo pasirinkite norimą elementą - ekrano užpakalinę dalį, ekrano tekstą ir kt. D. Spustelėkite vieną iš 16 spalvų, pateiktų žemiau esančioje paletėje. Norėdami ištaisyti pasirinktą spalvą arba sukurti naują atspalvį, padidinkite arba sumažinkite laukuose „Raudona“, „Green“ ir „Mėlyna“ (RGB kanalai).
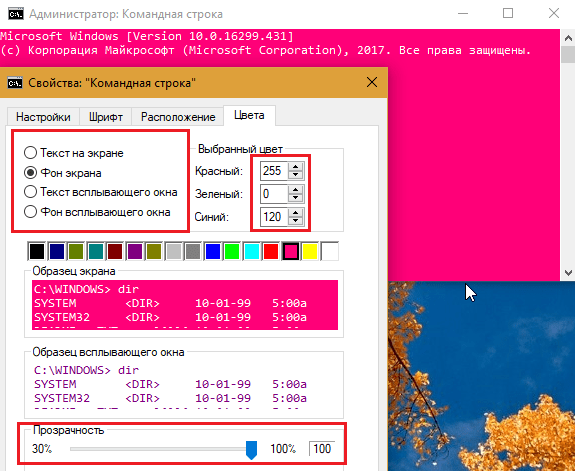
- Norėdami suteikti konsolės skaidrumą (diapazone nuo 0 iki 70%), perkelkite to paties pavadinimo slankiklį, esantį spalvų skirtuko apačioje, į kairę.
- Norėdami pakeisti šrifto tipą ir komandinės eilutės dydį, eikite į skirtuką “Šriftas". Čia galite pasirinkti vieną iš 3-8 standartinių brėžinių. Šriftų matmenys (išskyrus tašką) pasikeičia nuo 5 iki 72 taškų. Viskas, išskyrus Spot šriftus, galima padaryti riebų.
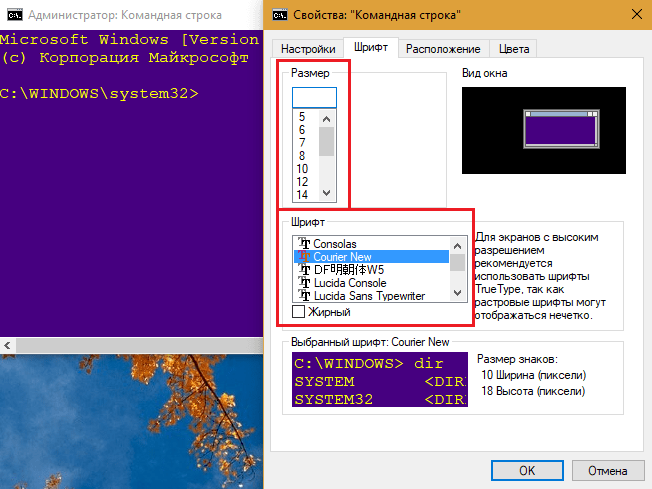
Apatinėje šrifto parametrų lango parametrų dalyje parodyta, kaip konsolė prižiūrės visus pakeitimus.
Norėdami atkurti standartinių komandų eilutės parametrus, dešiniuoju pelės mygtuku spustelėkite viršutinį skydelio kontekstinį meniu ir spustelėkite “Numatytosios vertės". Po to spustelėkite gerai „Nustatymų“ lange.
- « Kaip įrašyti vaizdo įrašą iš kompiuterio ekrano su garsu naudojant „Camtasia Studio“
- Kas yra inkognito režimas ir kaip jį įtraukti į skirtingas naršykles »

