Kaip įrašyti vaizdo įrašą iš kompiuterio ekrano su garsu naudojant „Camtasia Studio“

- 4379
- 997
- Cecil Kreiger
Mes planavome padaryti šaunų vaizdo įrašą, kuris pagrįstas vaizdo įrašu iš kompiuterio ekrano? Na, mes sujungiame fotoaparatą ... mes laikome dar daugiau ... o aštrumo plaukimas ... ir rankos kažką dreba ... tikriausiai, vaizdo įrašas nebus labai naudingas.

Eh, gerai, kas tai priima! Galų gale, ekranizacijai (filmuojant vaizdo įrašą iš ekrano) yra specialios programos! Jų yra daug, bet šiandien aš jums papasakosiu apie vieną - mano nuomone, padoriai. Taigi, kaip įrašyti vaizdo įrašą iš kompiuterio ekrano su garsu, naudojant „Camtasia Studio“.
Turinys
- Kodėl „Camtasia“ studija?
- Programos galimybės
- Kaip naudoti „Camtasia Studio“: vaizdo įrašo kūrimo ir pagrindinių funkcijų kūrimo pradžia
- Efektai
- Vaizdo failo išsaugojimas
Kodėl „Camtasia“ studija?
Visuotinai pripažįstama, kad internete jie giria tik už pinigus. Bet jei produktas yra tikrai vertas, kodėl gi nepagirti jo už nieką? „Camtasia Studio“ iš kūrėjo „Techsmith“ - tik iš jų. Ši programa yra ekrano programinės įrangos standartas, pvz., „Adobe Photoshop“ grafikai ir dizainui arba „MS Word“ darbui su tekstu.
„Kamatasia“ yra skirta kurti bet kokius informacinius produktus, pagrįstus ekrano įrašymu: reklama, pristatymai, vaizdo įrašų tinklaraščiai, mokymo kursai ir kt. D. Be to, bet koks sudėtingumas. Didelis jame įmontuotos bibliotekų rinkinys ir redagavimo bibliotekos leidžia suvokti beveik viską, ką suplanavo autorius.
Nepaisant turtingų funkcijų, programą lengva naudoti. Tiek, kad daugelis žmonių toli nuo meno, įvaldę jį „Poke metodu“, sukurkite gana profesionalaus lygio ekrano rezultatus. Bet ... taip pat yra degutas: reikšmingiausias „Kamtasia“ trūkumas yra jo kaina, kuri yra 249 USD.00. Kuris vis dėlto atitinka lygį.
„Camtasia Studio“ gaminama „Windows“ ir „OS X“ versijose. Jis turi rusų kalbą sąsają.
Programos galimybės
- Aktyvaus lango, savavališko fragmento ar viso ekrano įrašymas.
- Perėjimas prie vaizdo įrašymo iš internetinės kameros.
- Importuokite ir įterpkite į daugialypės terpės objektų vaizdo įrašą - vaizdai, garsas, rėmai iš kito vaizdo.
- Pridėkite prie vaizdo įrašų ir tekstų.
- Labai lengva naudoti daugialypį vaizdo įrašų redaktorių.
- Didelė efektų ir ruošinių biblioteka: vaizdinis, garsas, žymekliui, tekstui ir kt. D. Animacija, pereinamojo laikotarpio efektai, skustuvai, rodyklės, figūros ir kt.
- Redaguoti, kurti ir išsaugoti vartotojo efektus bibliotekoje.
- Interaktyvių elementų pridėjimas prie vaizdo įrašo - klausimynai, balsai ir kt. P. Su vartotojo identifikavimu ir rezultatų apdorojimu.
- Piešimo žymeklis vaizdo įraše.
- Rodyti vaizdo įrašuose.
- Vokalinio palaikymo įrašas (be garso iš kitų šaltinių).
- „Chromakey“ fotografuojant iš fotoaparato (žalias ekranas, skirtas diegti foną).
- Personalo ir garso takelių eksportas į atskiras failus.
- Taikant vandens ženklą.
- Pastatytas -pradedantiesiems vartotojams padėjėjas.
- Vaizdinė mokymo medžiaga (anglų kalba).
- Integracija į „PowerPoint“ (galimybė įterpti pristatymą į vaizdo įrašą).
- Išsaugoti paruoštų vaizdo įrašų failų WMV, AVI, MP4 formatais su skirtingomis rezoliucijomis, GIF (animacinis vaizdas), M4A (tik garsas).
- Integracija į „YouTube“, „Vimeo“, „Com“, „Screencast“.Com, „Google“ diskas.
- Atsisiųskite baigtą failą į FTP serverį.
Kaip naudoti „Camtasia Studio“: vaizdo įrašo kūrimo ir pagrindinių funkcijų kūrimo pradžia
- Vykdykite programą. Spustelėkite ekraną pradžios ekrane "Sukurkite projektą".
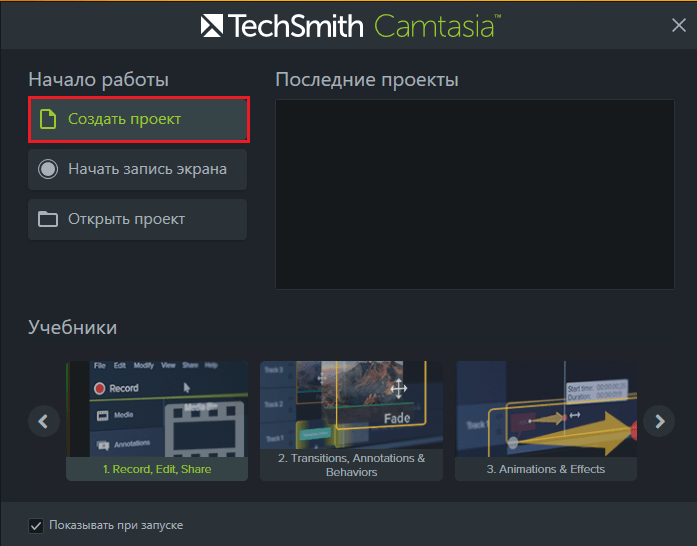
- Kitame lange spustelėkite "Įrašas".
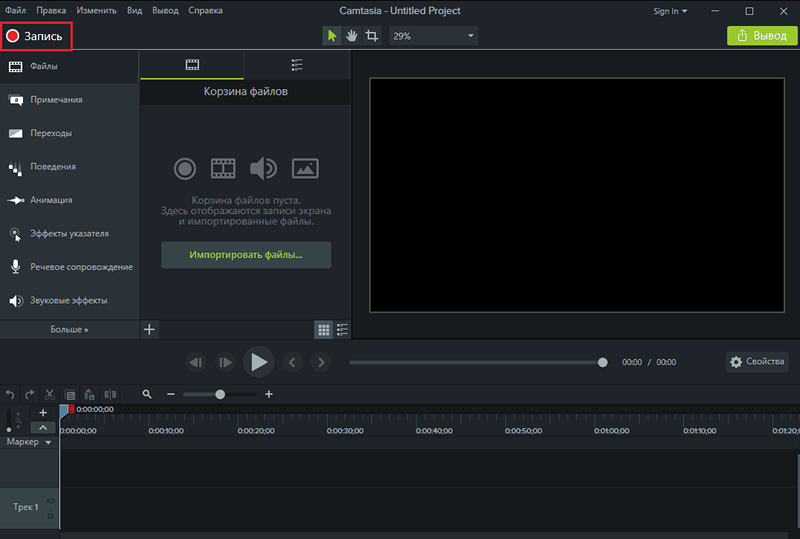
- Prieš pradėdami fotografuoti, nustatykite norimus parametrus: ekrano kopijos sritį skyriuje "Pasirinkite Plotas"; įrašymo kanalai (garso šaltiniai, garsumas, vaizdo kameros naudojimas ir kt. D.) Skyriuje "Įrašyta Įvestys"; garso ir vaizdiniai efektai (rodymas žymeklio vaizdo įraše, pelės paspaudimai ir dar daugiau) skyriuje"Efektai". Norėdami pakeisti bendruosius programos parametrus, pažvelkite į skyrių “Įrankiai - Galimybės". Čia galite įjungti ir išjungti atskirų pagrindinio lango elementų rodymą, sumažinti karštus raktus, sukonfigūruoti projekto išsaugojimo parametrus ir kt. D.
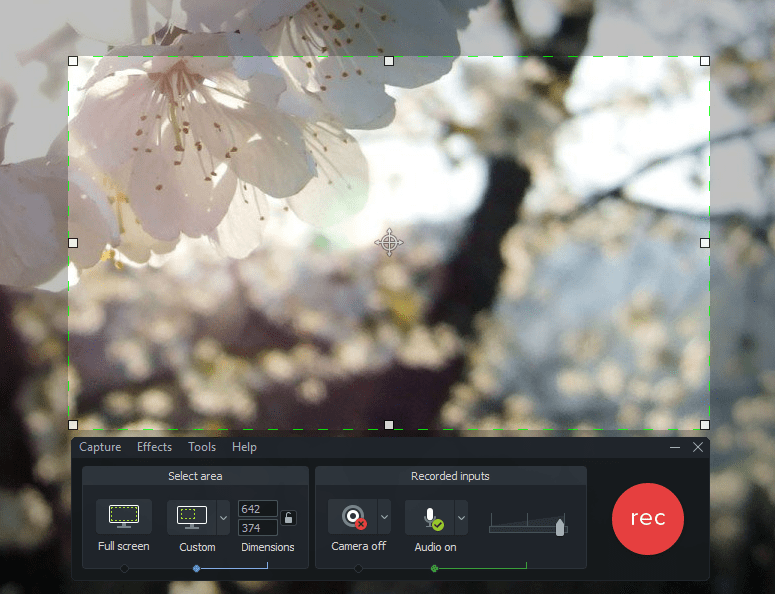
- Norėdami pradėti įrašyti, spustelėkite mygtuką RED REC arba paspauskite mygtuką F9. Norėdami sustabdyti ekrano mygtuką “Sustabdyti"Arba F10.
Nutraukus įrašą, kadro medžiaga automatiškai įkeliama į pastatytą redaktorių.
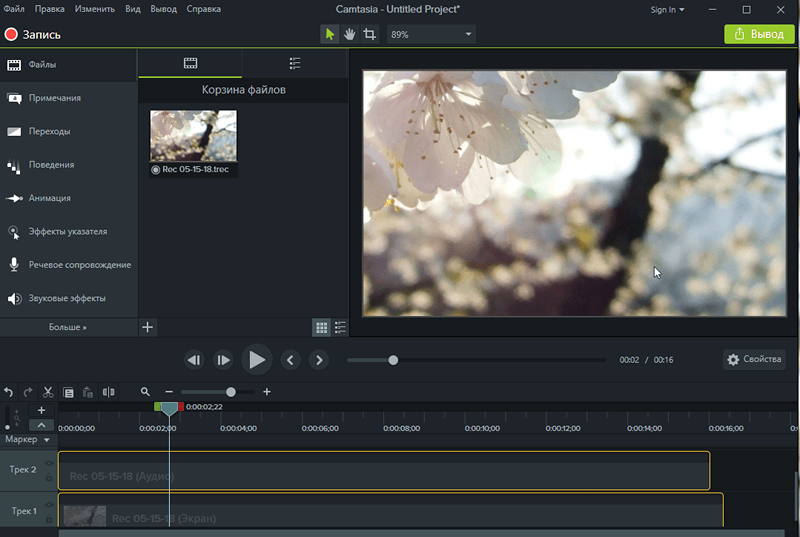
Darbo zona yra laiko juosta (takeliai su filmuota medžiaga), yra „Camtasia Studio“ lango apačioje. Žaidėjo mygtukai yra virš „Timliom“, o dešinėje nuo jų - indikatoriaus judesio nuolydis laiko skalėje.
Žemiau esančiame skydelyje renkami įrankiai “ženklas/Grįžti"(Anuliuoti/perdaryti)"Supjaustyti","Kopijuoti","Įdėti"ir t. D. Dešinėje yra laikinosios skalės slankiklio mastelio keitimas. Dar žemesnis - kairėje esančiame stulpelyje yra takelio valdymo mygtukai: “Papildyti","Slėptis","Pakeiskite skalę".Norėdami sužinoti, kuris mygtukas tam, kas skirta, tiesiog uždėkite pelę.
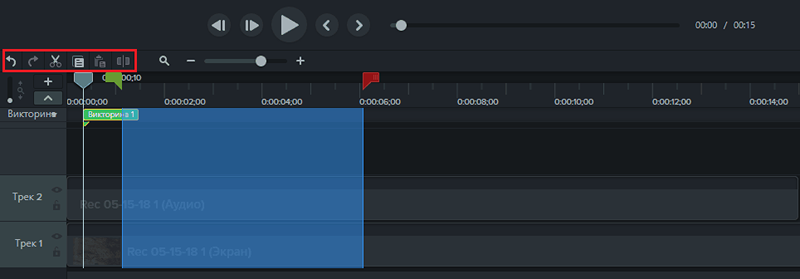
Pačiame takų apačioje su medžiaga. Vaizdo įrašas ir garsas dedami į atskirus takelius. Keliai kerta vietos, kuri turi vertikalią juostelę. Dešinėje ir kairėje išmetimo žymekliai yra greta jo - žali ir raudoni. Juos paėmę, jūs pabrėžiate įrašo, kurį galite pjaustyti, pašalinti, nukopijuoti, pereiti prie atskiro takelio, fragmentą.
Be rodyklės, laiko juostoje gali būti vartotojo žymeklių - žymų, kurias galima dėti savavališkose vietose. Norėdami suaktyvinti „Markers“ įrankį (jei nematote jo plokščių pagal laiko skalę) spustelėkite CTRL+M.
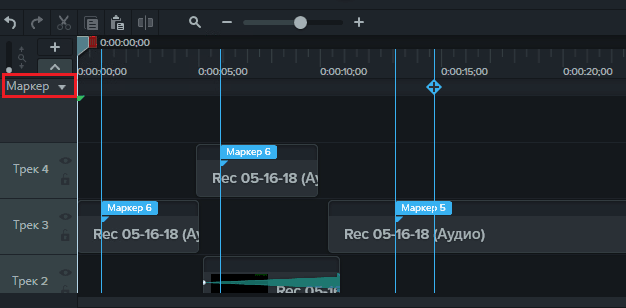
Trasų turinį galima perkelti laikinu ir kaimyniniuose keliuose, tiesiog užfiksuojant pelę.
Efektai
Poveikių ir papildymų poveikis yra pagrindinio lango „Camtasia Studio“ kairėje pusėje.
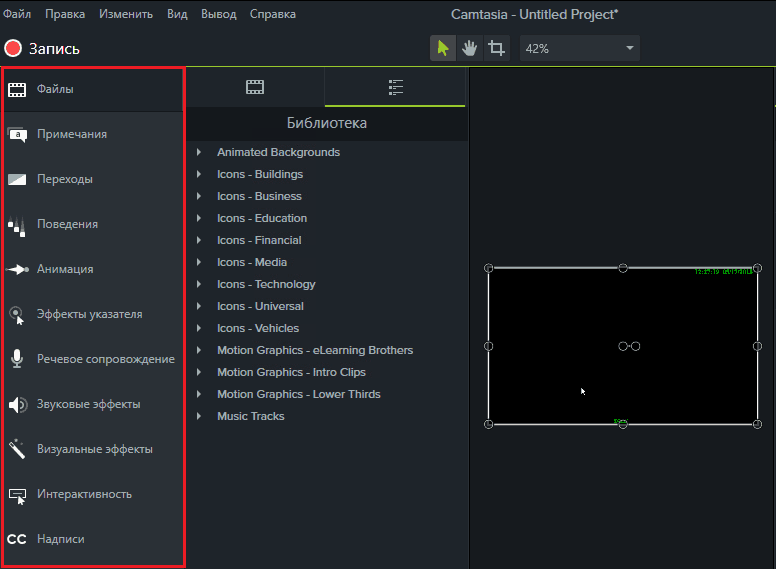
Įrankiai yra suskirstyti į grupes:
- Failai. Parodo projekte naudojamų vartotojo failų sąrašą, taip pat bibliotekos objektus iš paskirstymo rinkinio, kurį galima pridėti prie projekto.
- Pastabos. Skyriuje yra priemonės paskirstyti, pabrėžti, sukurti akcentus ir retušuoti objektus vaizdo įraše.
- Perėjimai. Yra meninio perėjimų tarp personalo padarinių rinkinys.
- Elgesys. Čia renkamos užrašų ir tekstų animacijos ruošiniai.
- Animacija. Sudėtyje yra 2 įrankių grupės - mastelio keitimas (artėjimo prie fotoaparato artėjimo poveikis) ir tikroji animacija - įvairios personalo grupės judėjimo formos.
- Rodyklės padariniai (Žymeklis ir pelės raktai) - foninis apšvietimas, taktas su žiedu, paspaudimo garsas ir kt. D.
- Kalbos palaikymas - Rašykite balso komentarus atskirame takelyje.
- Garso efektai - Triukšmo pašalinimas, garsumo išlyginimas, greičio pokytis, garso augimas ir išnykimas.
- Vizualiniai efektai - Rėmai, dažymas, spalvų taisymas, fono pašalinimas, reprodukcijos greičio pokytis ir kt.
- Interaktyvumas - Viktorina, pagal kurią galite sukurti klausimynus, balsus ir kt. P.
- Užrašai. Subtitrų pridėjimo įrankis.
Didžioji dalis į programą integruotų efektų palaiko redagavimą su vėlesne išsaugojimu vartotojų bibliotekoje. Redagavimo skydelis yra dešinėje lango pusėje. Centrinėje dalyje yra išankstinio peržiūros sritis.
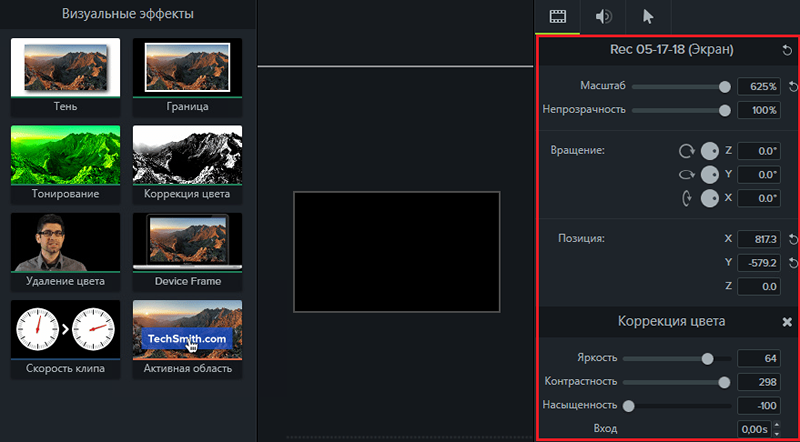
Norint pritaikyti efektą ar papildymą prie sukurto ritinėlio. Dalis objektų, tokių kaip blizgučiai, figūros, interaktyvūs elementai, dedami atskiruose keliuose. Kita dalis, pavyzdžiui, animacija ir perėjimai - pagrindiniuose takuose su vaizdo ar garso įrašais. Poveikio trukmę galima pakeisti tinkama laiko juostoje, tiesiog ištempiant jį pele.
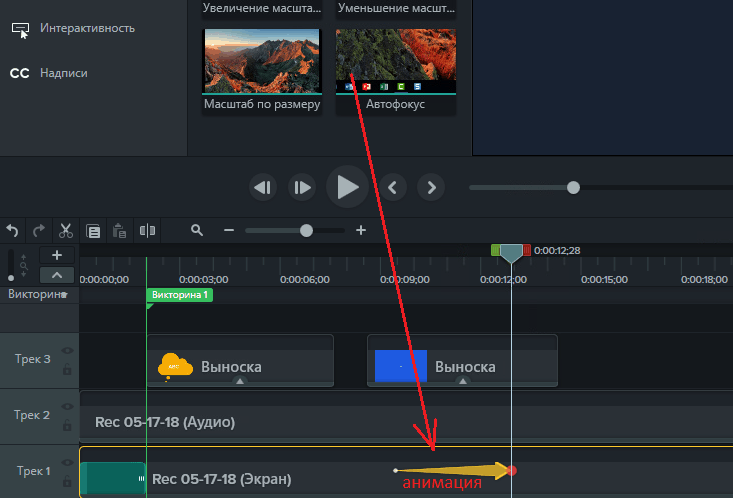
Norėdami ištrinti efektą iš projekto, turėtumėte jį paskirstyti ir spustelėti „Delete“ klaviatūros ištrynimo. Norėdami pereiti pakankamai redaguoti, spustelėkite pelės objektą.
Vaizdo failo išsaugojimas
Baigė redaguoti projektą? Lieka atsinešti visus takelius į vieną failą. Norėdami tai padaryti, programoje yra integruotas vaizdo įrašo kūrimo meistras, įskaitant optimizuotą „YouTube“, „Vimeo“, „ScreenCast“.Com ir google drive. Beje, vaizdo įrašą galite atsisiųsti iš šių išteklių tiesiogiai iš „Camtasia Studio“ sąsajos.
Norėdami pradėti meistrą, eikite į meniu “Išvada"Ir pasirinkite išsaugojimo variantą.
Parinktis "Vietinis failas„Pateikia didžiausią būsimo vaizdo įrašo parametrų pasirinkimą. Pirmame „Master“ lange turite pasirinkti išsaugojimo parinktį - vieną iš šablonų, skirtų atsisiųsti interneto paslaugas ar įrenginius su tam tikru ekrano formatu arba pritaikomais vaizdo parametrais, kuriuos jūs patys paprašysite paprašyti.
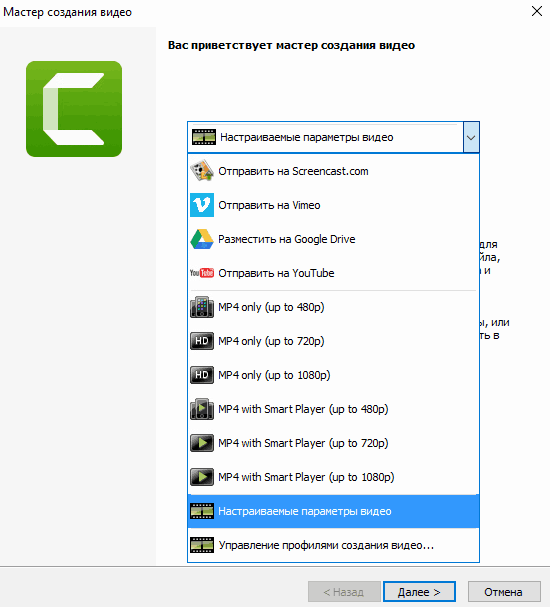
Pasirinkus vaizdo įrašų prieglobos šabloną, programa pakvies jus prisijungti prie jos atsisiųsti gatavą failą į savo paskyrą. Optimalūs nustatymai bus automatiškai pritaikyti faile.
Jei pasirinksite „pritaikomi parametrai“, „Camtasia Studio“ paprašys jūsų nurodyti norimą vaizdo formatą.
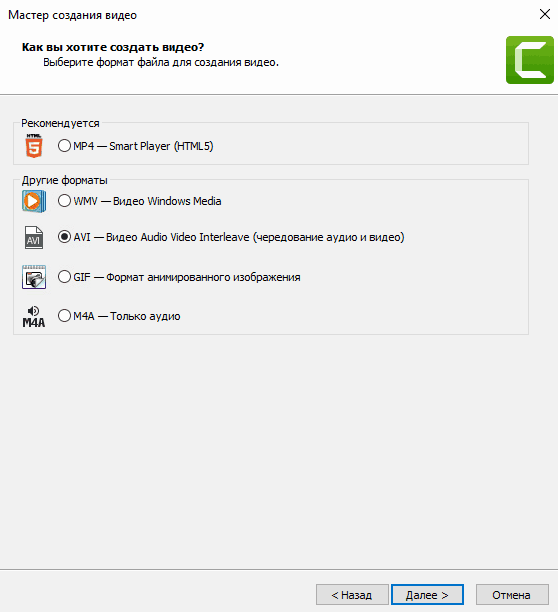
Be to, atsižvelgiant į formatą, jums bus suteiktas garso ir vaizdo kodekų, rėmo dažnio nustatymų, spalvų gylio, garso bitraminio ir kt. Pasirinkimas ir kt. D. Jei vaizdo įraše yra interaktyvių elementų (viktorinų), turėsite nurodyti el. Laišką, kad gautumėte rezultatus arba sukonfigūruotumėte „SCORM“ parametrus (pastarasis - jei sukuriate mokymo vaizdo įrašą ar kursą).
Be to, programa leidžia apsaugoti failą nuo plagiato naudojant vandens ženklą ir išsaugoti informaciją apie autorių ir autorių teises joje.
Paskutiniame vedlio lange yra failų taupymo vietos nustatymai (vietiniame kompiuteryje arba FTP) ir atlikite keletą veiksmų, išsaugodami išsaugoję.
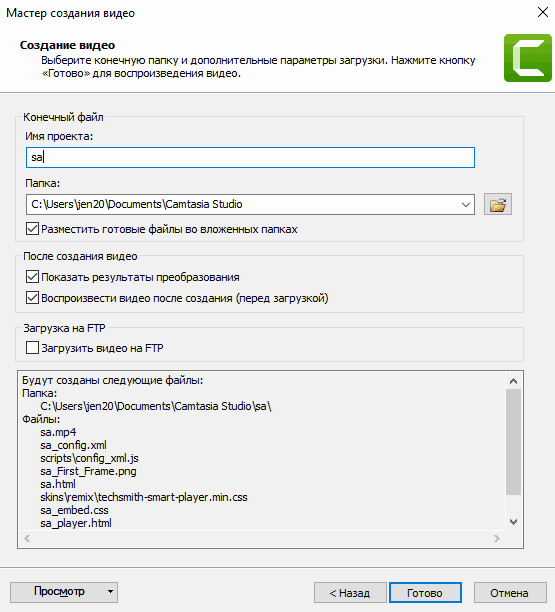
Vaizdo įrašo kūrimo procesas trunka nuo poros minučių iki kelių valandų. Jo trukmė priklauso nuo vaizdo įrašo ilgio ir kokybės, taip pat nuo jūsų kompiuterio skaičiavimo galios.
Tai viskas. 15 minučių, praleistų skaitant straipsnį, ir vieną nepriklausomos praktikos vakarą „Camtasia Studio“ - ir jūs esate atrankos meistras. Programa paprasčiausiai neleis jums padaryti ką nors blogo.
Sėkmingas šaudymas!
- « Nudegintos raidės negali būti surinktos, kaip atkurti susirašinėjimą VK ir kokiais atvejais tai įmanoma
- Komandų eilutė sutramdo, kaip nukopijuoti ir įterpti į jį tekstą. Kaip pakeisti spalvų dizainą »

