Svečių sąskaita „Windows 10“

- 1011
- 215
- Percy Olson
„Windows“ svečių paskyra leidžia vartotojams suteikti laikiną prieigą prie kompiuterio, nesugebant jiems įdiegti ir ištrinti programų, pakeisti nustatymus, įdiegti įrangą ir atidaryti programas iš „Windows 10“ parduotuvės. Be to, naudodamas svečių prieigą, vartotojas negalės peržiūrėti failų ir aplankų, esančių vartotojo aplankuose (dokumentai, vaizdai, muzika, atsisiuntimas, darbalaukis) iš kitų vartotojų arba ištrinti failus iš „Windows“ sistemos aplankų ir programos failų aplankų.
Į šias instrukcijas du paprasti būdai, kaip įtraukti svečią į „Windows 10“, yra aprašyti žingsnis po žingsnio, atsižvelgiant į tai, kad neseniai pastatytas vartotojo „svečias“ „Windows 10“ nustojo veikti (pradedant surinkimu 10159).
Pastaba: Norėdami apriboti vartotoją vienintelę programą, naudokite „Windows 10 Kiosk“ režimą.
Vartotojas yra įjungtas „Windows 10“ svetyje, naudojant komandinę eilutę
Kaip minėta aukščiau, „Windows 10“ yra neaktyvi sąskaita „svečias“, tačiau neveikia, nes tai buvo ankstesnėse sistemos versijose.
Tai galima įjungti keliais būdais, pavyzdžiui, gpedit.MSC, „Vietos vartotojai ir grupės“ arba komanda Grynasis vartotojo svečias /aktyvus: taip - Tuo pačiu metu jis nebus rodomas sistemos įėjimo ekrane, bet bus pateiktas perjungdami kitų vartotojų paleidimo meniu vartotojus (be galimybės patekti į svečią, bandydami tai padaryti, grįšite į į įėjimo ekranas į sistemą).

Nepaisant to, vietinė grupė „svečiai“ buvo išsaugota „Windows 10“ ir ji veikia taip, kad įtraukti sąskaitą su svečių prieiga (nors ji neveiks vadinti ją „svečiu“, nes šis vardas yra užimtas Minėta pastatyta paskyra), jums reikės sukurti naują vartotoją ir pridėti jį prie svečių grupės.
Lengviausias būdas tai padaryti yra naudoti komandinę eilutę. Žingsniai, kaip įjungti įrašą, atrodys taip:
- Pradėkite komandinę eilutę administratoriaus vardu (žr. Kaip paleisti komandinę eilutę administratoriaus vardu) ir naudoti šias komandas tvarkingai, paspausdami Enter po kiekvieną iš jų.
- Grynasis vartotojo vardas (toliau Vartotojo vardas - Bet kuris kitas, išskyrus „svečią“, kurį naudosite svečiams prieigai, mano ekrano kopijoje - „Svečias“).
- Grynasis vietinių grupių vartotojų vardas (Ištrinkite naujai sukurtą paskyrą iš vietinės grupės „vartotojai“. Jei iš pradžių turite „Windows 10“ anglų kalbos versiją, o ne vartotojus, mes rašome Vartotojai).
- Grynas (Pridėkite vartotoją prie „svečių“ grupės. Kalbant apie anglų kalbą, mes rašome Svečiai).
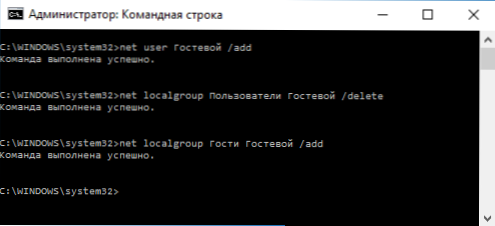
Parengta, svečio paskyra (tiksliau, jūsų sukurtos svečio teisės) bus sukurtos, o po ja galite įvesti „Windows 10“ (pirmame sistemos įėjime vartotojo parametrai kurį laiką bus suderinti).
Kaip pridėti svečių paskyrą prie „vietinių vartotojų ir grupių“
Kitas būdas sukurti vartotoją ir įgalinti jį svečiams prieigą, tinkamą tik „Windows 10 Professional“ ir „Corporate“ versijoms - vietinių vartotojų ir grupės įrankių naudojimas.
- Paspauskite klaviatūros „Win+R“ klavišus, įveskite Lusrmgr.MSC Norėdami atidaryti „vietinius vartotojus ir grupes“.
- Pasirinkite aplanką „Vartotojai“, iš vartotojo sąrašo spustelėkite mygtuką „Pelė“ ir pasirinkite meniu „Naujas vartotojas“ (arba dešinėje esančiame skydelyje „Papildomi veiksmai“ naudokite panašų elementą).
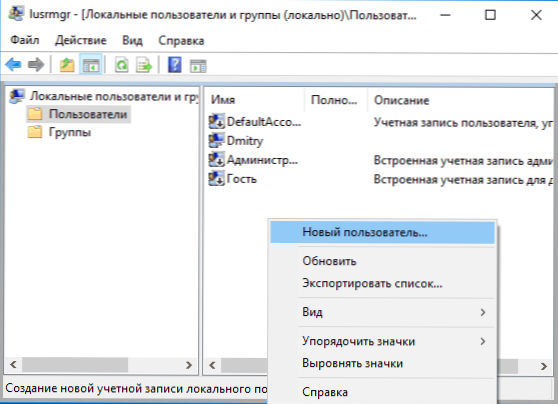
- Nurodykite vartotojo, turinčio svečių prieigą (bet ne „svečią“), pavadinimą, nebūtina užpildyti likusius laukus, spustelėkite mygtuką „Sukurti“ ir tada „uždaryti“.
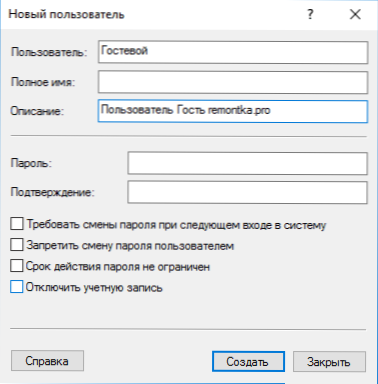
- Vartotojų sąraše spustelėkite naujai sukurtą vartotoją ir atidaromą langą, pasirinkite skirtuką „Narystė grupėse“.
- Pasirinkite grupių „Vartotojų“ sąraše ir spustelėkite „Ištrinti“.
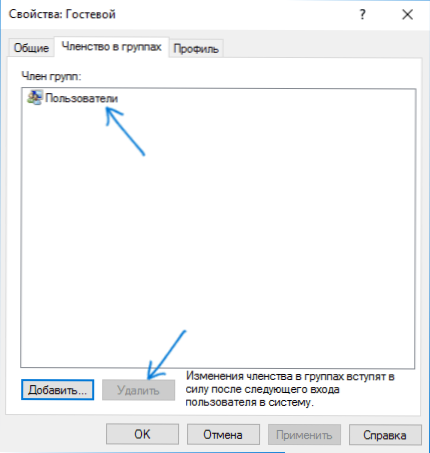
- Spustelėkite mygtuką „Pridėti“, tada lauke „Pasirinkite pasirinktų objektų pavadinimus“ (arba „Windows 10“ anglų kalbos versijų svečiams). Spustelėkite Gerai.
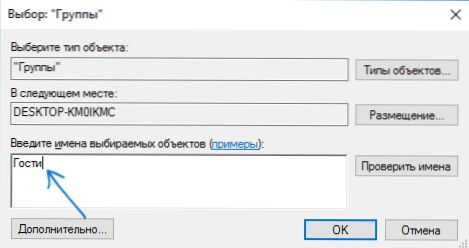
Baigti būtini veiksmai - galite uždaryti „vietinius vartotojus ir grupes“ ir įvesti svečių paskyrą. Prie pirmojo įėjimo nustatymo parametrai naujam vartotojui kurį laiką užtruks.
Papildoma informacija
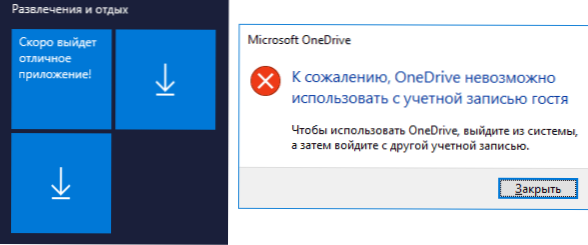
Įėję į svečių sąskaitą, galite pastebėti du niuansus:
- Retkarčiais atsirandantis pranešimas, kurio „OneDrive“ negali būti naudojama su svečių paskyra. Sprendimas yra pašalinti „OneDrive“ iš šio vartotojo automatinio apkrovos: Dešiniuoju pelės mygtuku spustelėkite „Cloud“ piktogramą užduočių juostoje - Parametrai - skirtuką „Parametrai“, Nuimkite automatinį paleidimo ženklą prie įėjimo į „Windows“ įėjimą. Tai taip pat gali būti naudinga: kaip išjungti ar ištrinti „OneDrive“ „Windows 10“.
- Meniu Pradėti plytelės atrodys kaip „strėlės žemyn“, kartais pakeisdami užrašą: „Puiki programa netrukus pasirodys“. Taip yra dėl nesugebėjimo įdiegti programų iš parduotuvės „Po svečiu“. Sprendimas: dešiniuoju pelės mygtuku spustelėkite kiekvieną tokią plytelę - kad iš pradinio ekrano atstumtumėte. Dėl „Start“ meniu jis gali atrodyti per tuščias, tačiau galite tai ištaisyti pakeisdami jo dydį („Start“ meniu kraštai leidžia pakeisti jo dydį).
Viskas, tikiuosi, kad informacijos pakako. Jei yra kokių nors papildomų klausimų - komentaruose galite juos užduoti žemiau, pabandysiu atsakyti. Be to, kalbant apie vartotojo teises, ribojančias „Windows 10“ tėvų kontrolės teises, straipsnis gali būti naudingas.
- « Žemo lygio „Flash“ diskų formatavimas
- „CommPlayer“ - nemokama televizijos peržiūros programa internete »

