Būdai, kaip sukurti „Windows 11“ įdiegimo įkėlimo „flash“ diską

- 2163
- 555
- Gustavo Mills
Ilgai lauktas naujos operacinės sistemos pristatymas yra už nugaros, tačiau aistros aplink „Windows 11“ neišskiria. Ištremę sisteminius geležies padalinimo reikalavimus į dvi stovyklas: tie, kurių kompiuteriai atitinka kriterijus, ir tiems, kuriems nesiseka. Pastarajam vis dar įmanoma įdiegti operacinę sistemą, tačiau jis yra susijęs su daugybe sunkumų. Jie yra dar labiau įžeidžiantys, kad per sunkūs sistemos reikalavimai nėra tokie priversti kaip rinkodara, tai yra, dirbtinis pobūdis. Taigi „Microsoft“ verčia vartotojus atnaujinti, iš tikrųjų „Windows 11“ yra beveik visiškai suderinamas su „dešimt“.

Tuo pat metu negalima pasakyti, kad suderinamų kompiuterių diegimas (arba atnaujinimas su „Windows 10“) - procedūra yra paprasta, taip pat yra mūsų niuansų, apie kuriuos šiandien kalbėsime. Visų pirma, apie įkrovos „flash“ disko kūrimo būdus.
Būdai, kaip sukurti „Windows 11“ diegimo „Flash“ diską
Sąlygiškai visus šiuos metodus galima suskirstyti į dvi kategorijas:
- Oficialus, susijęs su žiniasklaidos kūrimo įrankio naudojimu iš „Microsoft“, specialiai sukurto šiems tikslams;
- Metodai naudojant programinės įrangos programinę įrangą.
Pastaruoju atveju pirmiausia turite atsisiųsti baigtą ISO vaizdą. Apsvarstykite abi kategorijas, pradedant nuo metodo, kurį rekomenduoja „Microsoft“.
Naudojant „Media Creation“ įrankio naudingumą
Nors šis metodas laikomas oficialiu, jis negali būti vadinamas greičiausia, patogi ar patikima. Tačiau vartotojai, kurie jį naudoja.
Taigi, žingsnis -by -step algoritmas:
- Įdedame USB „Flash“ diską, kurio tūris yra 8 GB į USB. Mes atsižvelgiame į tai, kad visi vežėjo duomenys šios procedūros metu bus ištrinti. Jei bus naudojamas išorinis diskas, jis taip pat bus suformatuotas pašalinus visas esamas dalis;
- Mes įkeliame MCT programą iš oficialios svetainės spustelėdami mygtuką „Atsisiųsti“;
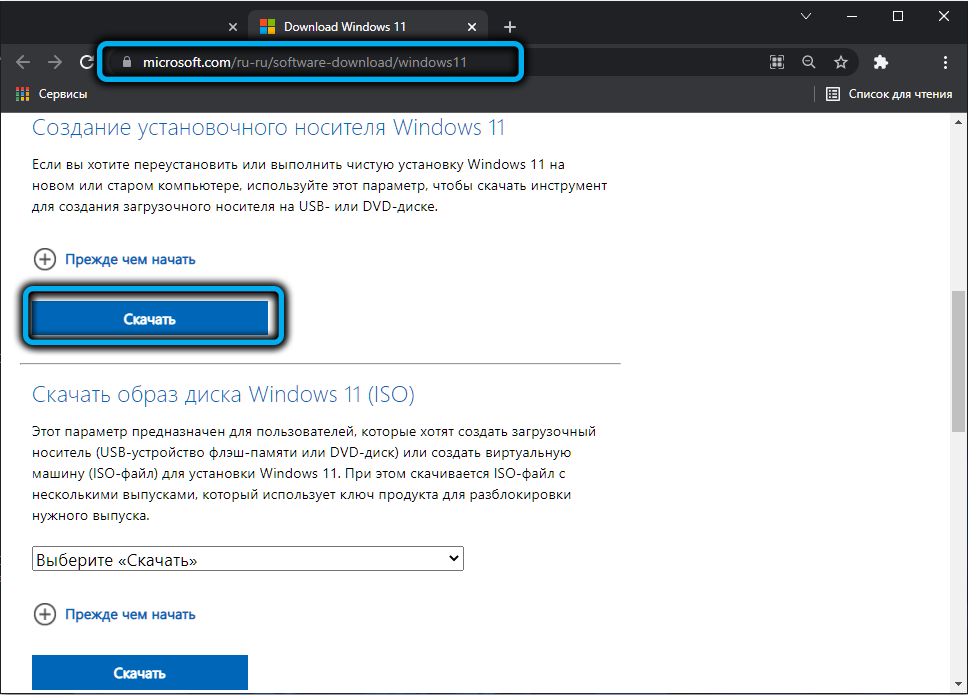
- Mes pradedame programą, sutinkame su ilgu licencijos sutarties tekstu;
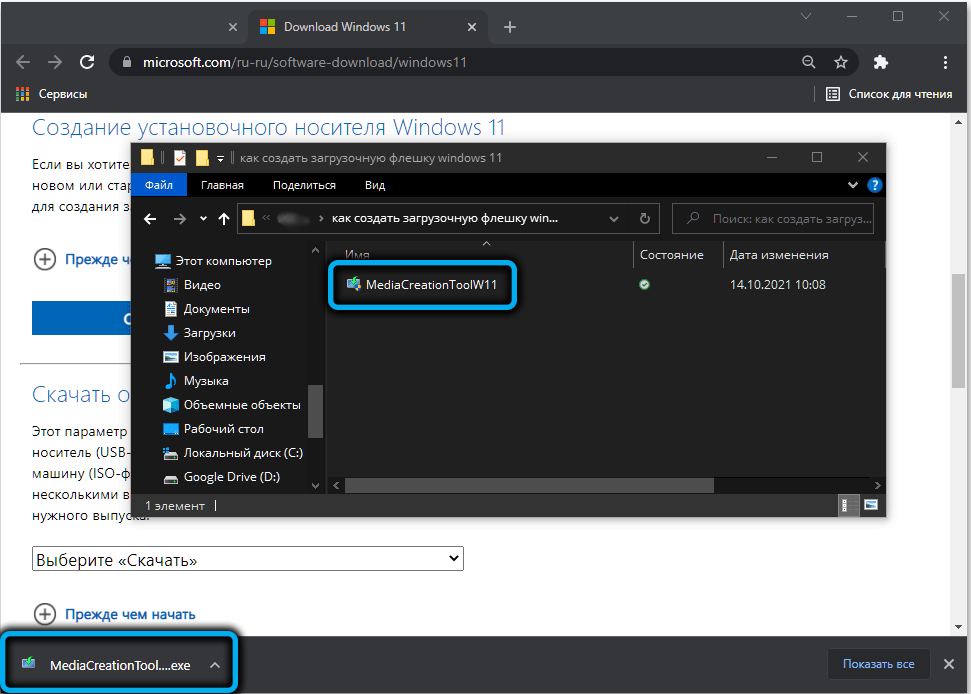
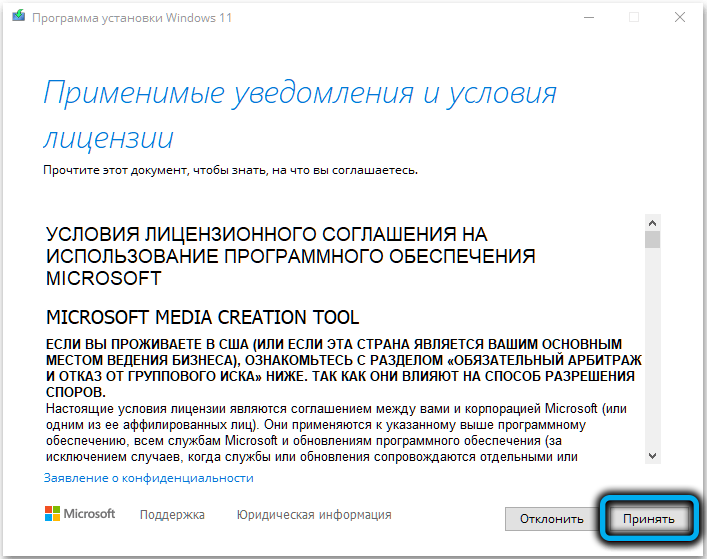
- Kitame ekrane naudingumas nustatys rekomenduojamus parametrus (sąsajos kalba, OS išleidimo parinktis). Galite juos pakeisti pašalindami priešais tekstą „Naudokite rekomenduojamus parametrus“, tačiau jis taikomas tik kalbai, „Windows 11“ redaktoriai negali būti keičiami (64 bitų OS namuose ar PRO versijoje). Spustelėkite mygtuką „Kitas“;
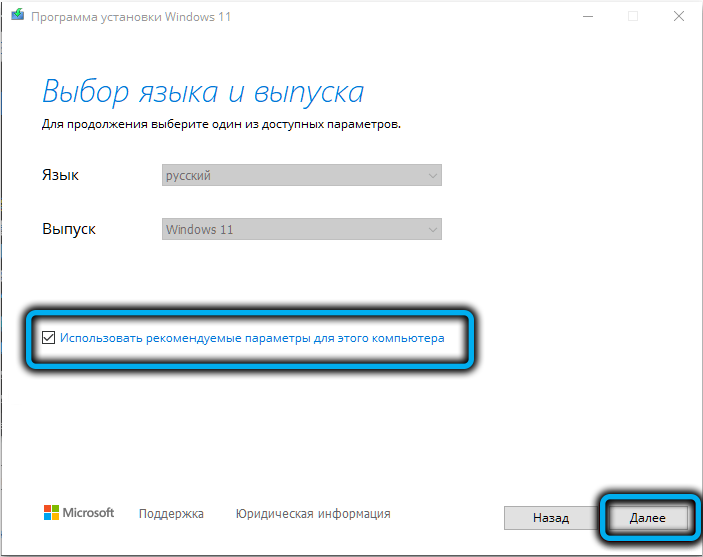
- Dabar mes pasirenkame nešiklį, mūsų atveju tai yra „Flash Drive“, nors liko galimybė sukurti ISO-image su įrašu ant optinio disko;
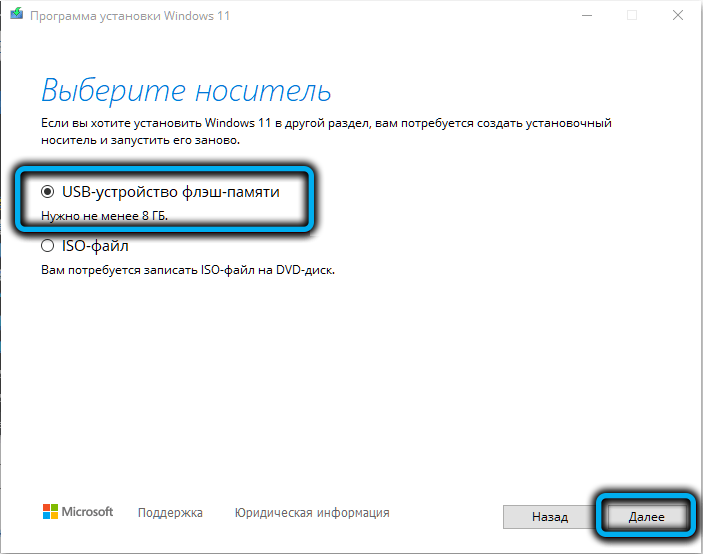
- Spustelėjus „Kitas“, turite pasirinkti konkretų „flash“ diską, kuriame bus įrašas (jei bus keletas prijungtų prie kompiuterio). Mes jums primename, kad visi šio vežėjo duomenys bus neatšaukiamai ištrinti. Jei parodoma pranešimas, kad USB diskas nerastas, nors „Flash Drive“ įterpiama į jungtį, tai gali reikšti, kad sistema ją apibūdina kaip vietinį diską;
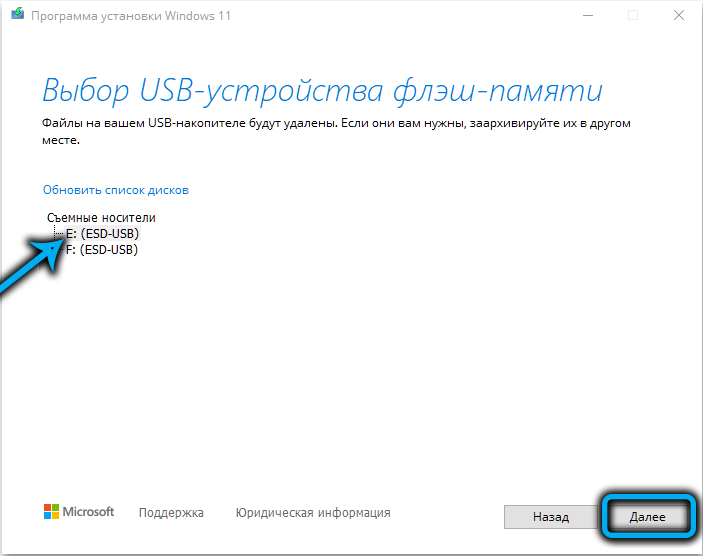
- Paspaudus „Kitas“, bus pradėtas krovimo laikiklio kūrimo procesas. Kadangi būtini failai bus įkelti iš tinklo, procedūra gali būti ilga. Jei atidaromi papildomi langai, juos galima tiesiog uždaryti;
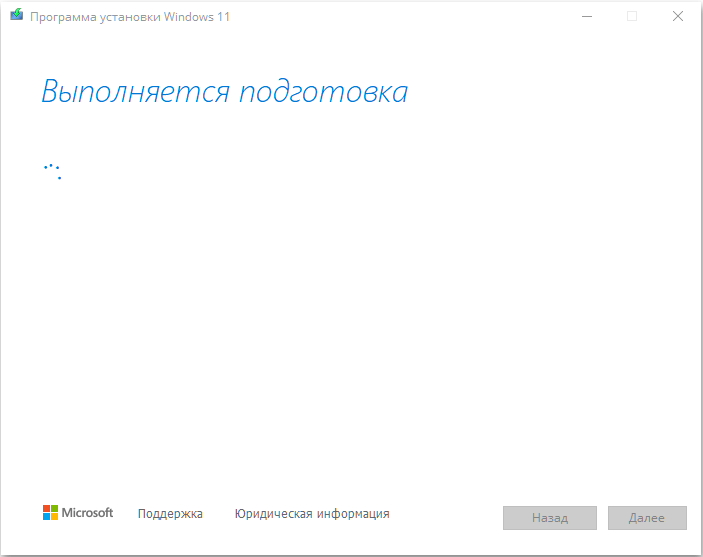
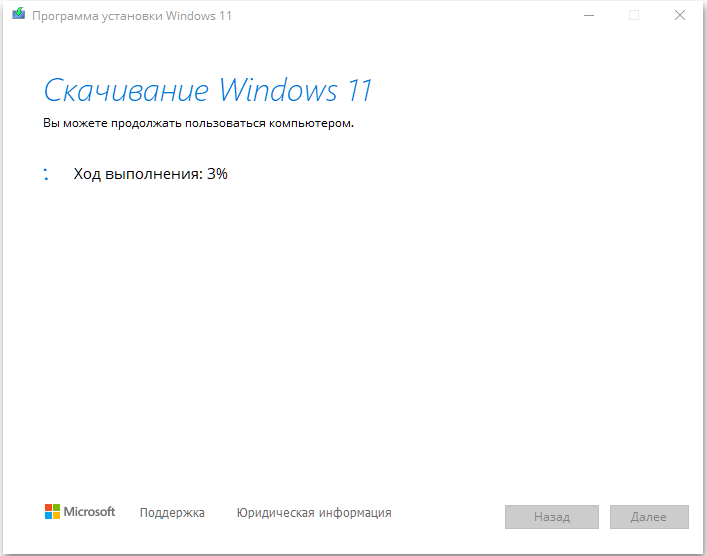
- Kai pasibaigs diegimo „Flash“ įrenginio sukūrimo procedūra, kuri bus įdiegta, progreso linija bus pakeista pranešimu, kuris nuskaito USB disko pasirengimą, dar reikia spustelėti mygtuką „Parengti“.
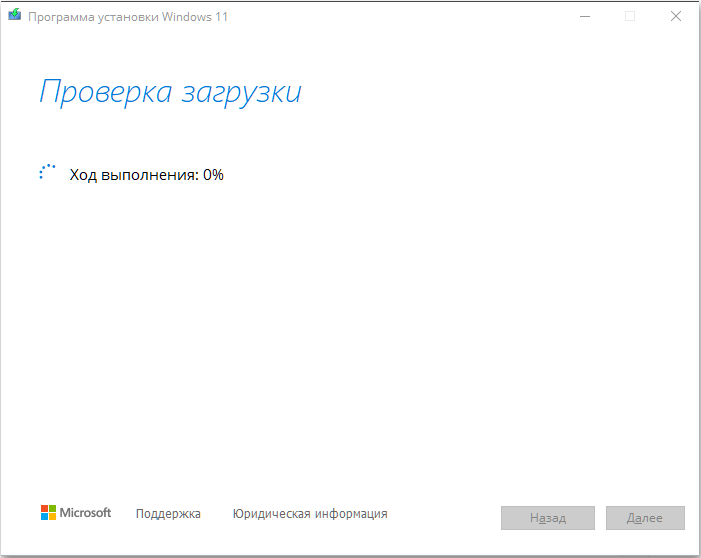
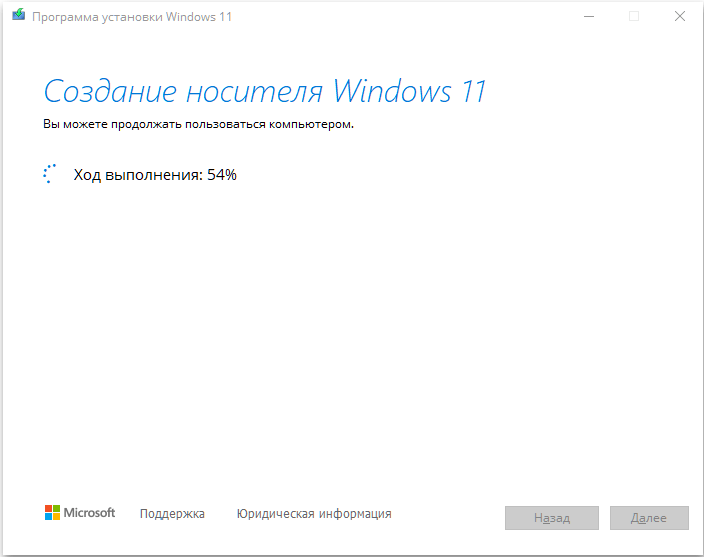
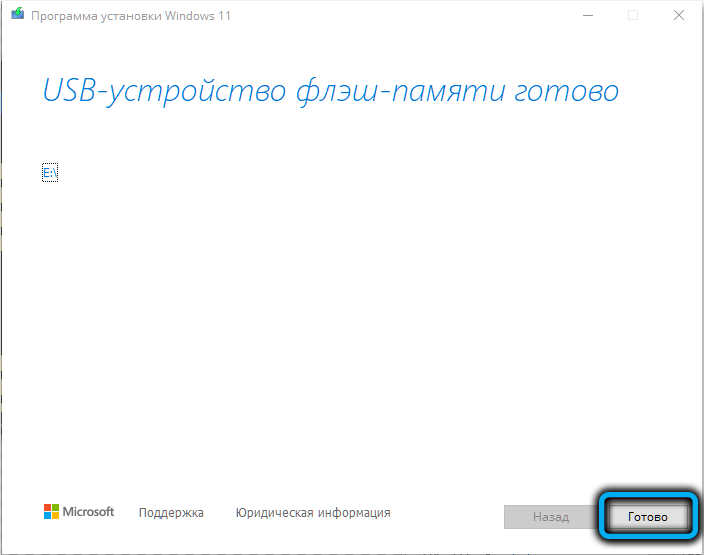
Mes atkreipiame dėmesį į keletą svarbių detalių. Žiniasklaidos kūrimo įrankis formuoja „FAT32“ „Flash Drive“, jis gali lengvai susitvarkyti su disko, dirbančio su UEFI, sukūrimą.
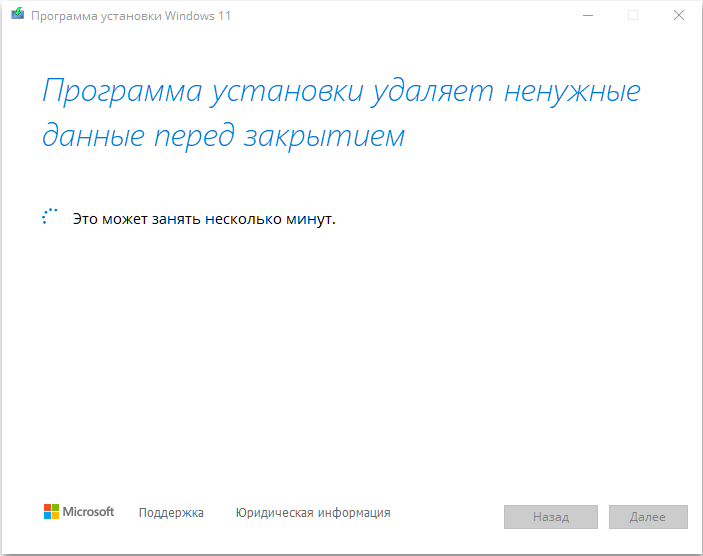
Pats „Windows 11“ diegimas yra standartinė procedūra: jums reikės pakeisti atsisiuntimo procedūrą, kad ji prasidėtų nuo „Flash Drive“ (naudojant BIOS arba UEFI parametrus) arba paskambinkite įkrovos meniu ir nurodykite, kurį nešiklį turėtumėte atlikti įkėlimą.
Naudojant „Rufus“ naudingumą
Dabar pagalvokime, kaip sukurti „Bootable Flash Drive“ per „Rufus“ programą, paskirstytą nemokamai ir todėl labai populiari, įskaitant „Runet Open Spaces“. Atsisiųskite naudingumą iš oficialios svetainės, kuri garantuoja jos švarą.
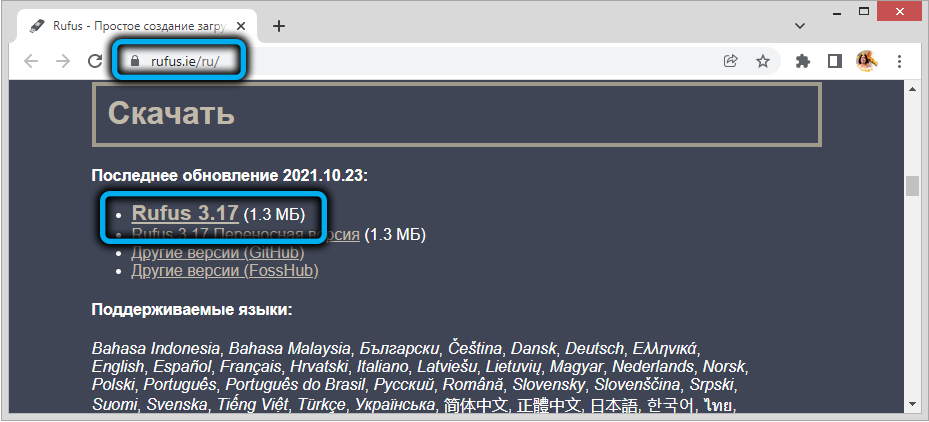
Naudodamiesi trečiųjų šalių programomis, turite iš anksto atsisiųsti „ISO-Image“ iš „Win 11“, tačiau naudingumas leidžia „Rufus“ atlikti šią užduotį tiesiai iš sąsajos iš sąsajos.
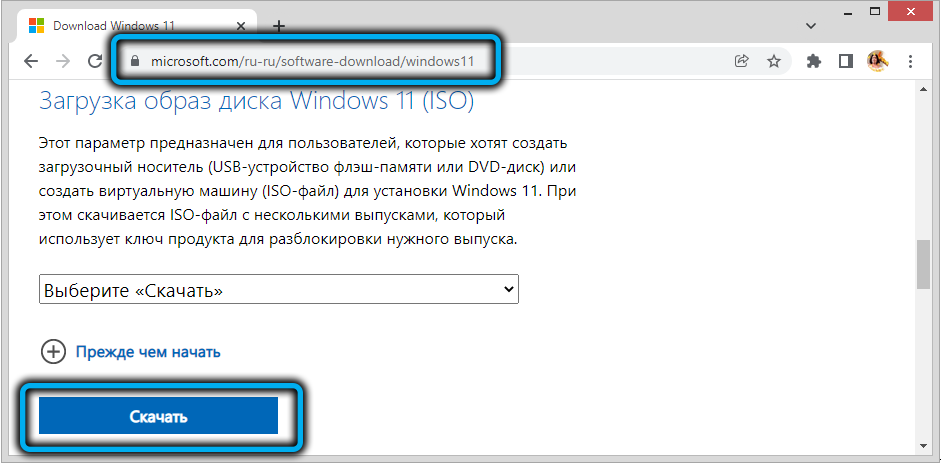
Jei vaizdas jau yra kompiuteryje, prijungę 8 GB su 8 GB ar daugiau tūrio, mes atliekame šiuos veiksmus:
- Paleisti rufus;
- Skiltyje „Įrenginys“ pasirinkite mūsų „Flash Drive“;
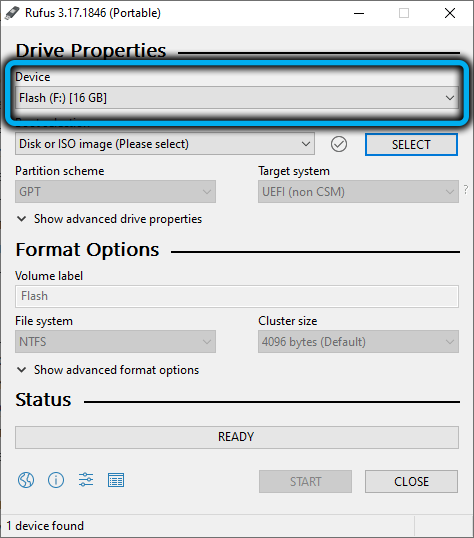
- Skiltyje „Įkėlimo metodas“ spustelėkite mygtuką „Pasirinkite“ ir laidininko atidarymo lange nurodykite kelią į „Windows 11“ izo vaizdą;
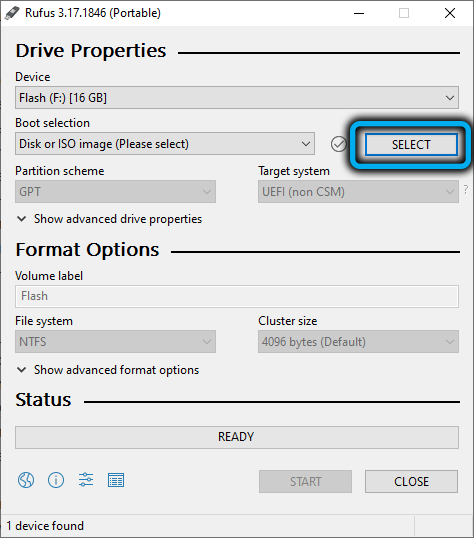
- Likusius parametrus paliekame su numatytuoju, išskyrus Tom Marką, kurį galima nustatyti savo nuožiūra;
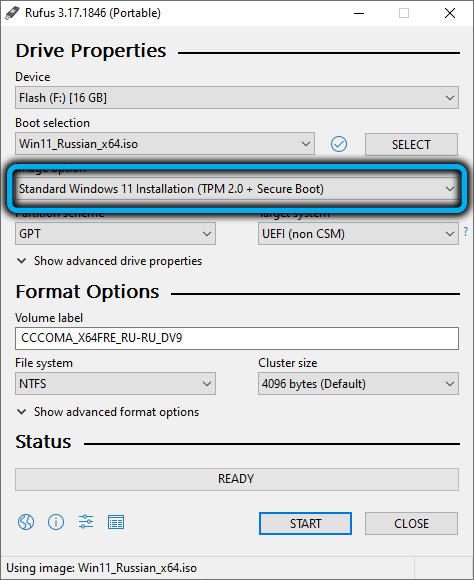
- Spustelėkite mygtuką „Pradėti“;
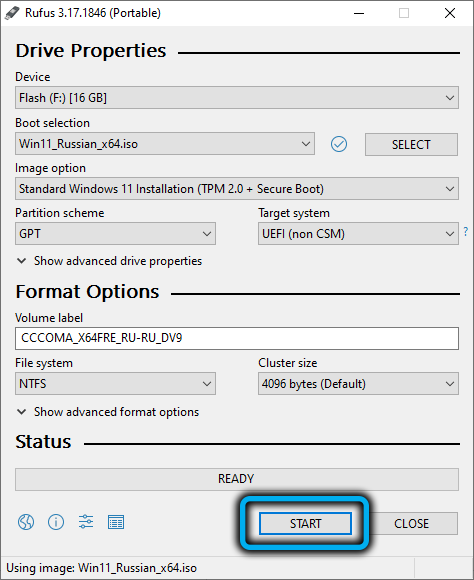
- Lango įspėjime apie visos informacijos, saugomos „Flash Drive“, pašalinimą mes patvirtiname savo veiksmus;
- Laukiame bagažinės nešiklio sukūrimo pabaigos.
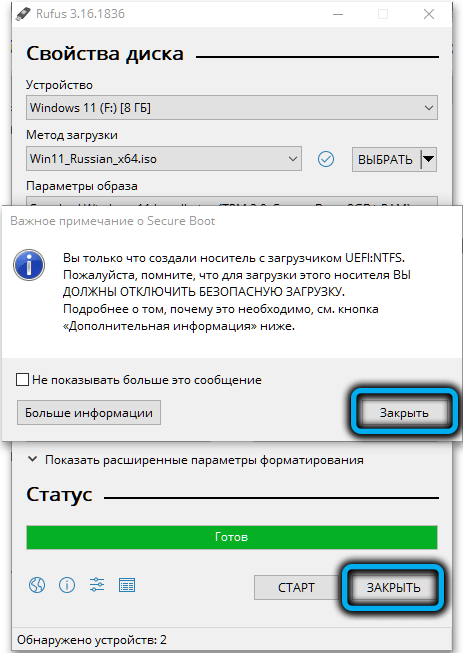
„Rufus“ taip pat turi savo charakteristikas: jis sukuria dvi „Flash Drive“ skyrius, vieną, mažą dydį, suformatuotą „FAT32“, įkrovos krovintuvas yra čia. Visi kiti diegimo failai yra skyriuje, suformatuotame NTFS. Tai daroma tam, kad būtų galima parašyti vaizdus su daugiau nei 4 gigabytjd failų failais, kurie nepalaikomi „FAT32“ failų sistemoje.
Taip pat atkreipiame dėmesį, kad naujausios naudingumo versijos taip pat gali būti naudojamos, jei kompiuteris neatitinka sistemos reikalavimų, nes patikrinimas, ar TPM/Secure Boot bus išjungtas, nors pats ISO-vaizdas išliks originalus.
Ultraiso
Kaip rodo pavadinimas, ši naudingumas specializuojasi kuriant ISO vaizdus, ir tai yra vienas seniausių šios klasės programų atstovų. Šiandien yra ir mokama, ir nemokama versija, o bandomoji „Ultraiso“ versija yra gana tinkama formuoti įkrovos „flash drive“ „Windows 11“.
Žingsnis -by -utep algoritmas:
- Atsisiųskite naudingumą iš oficialios svetainės;
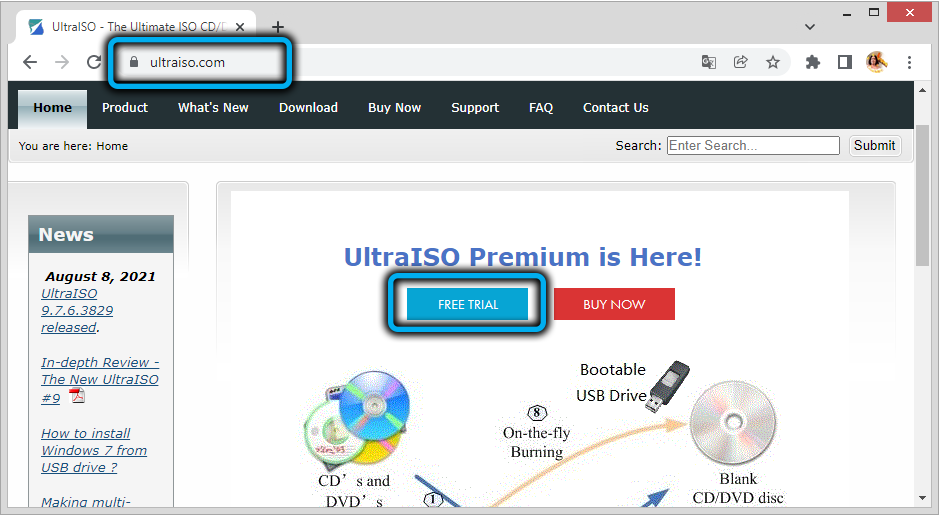
- Mes įdiegiame kompiuterį;
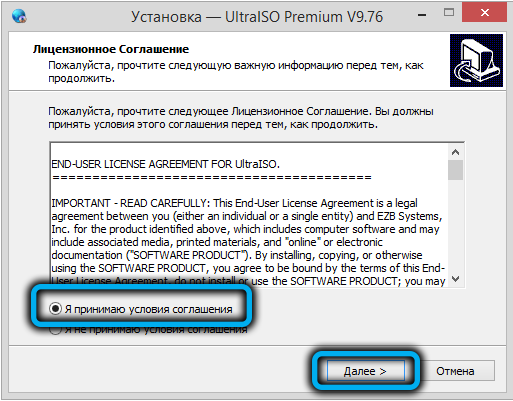
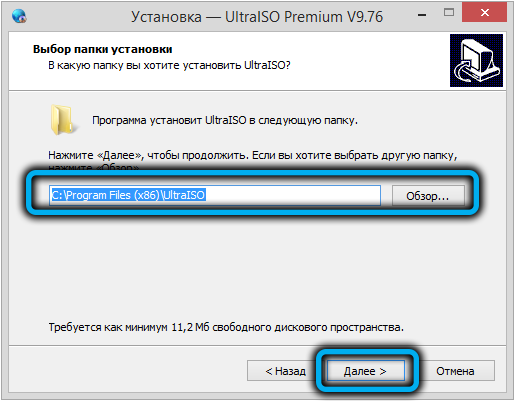
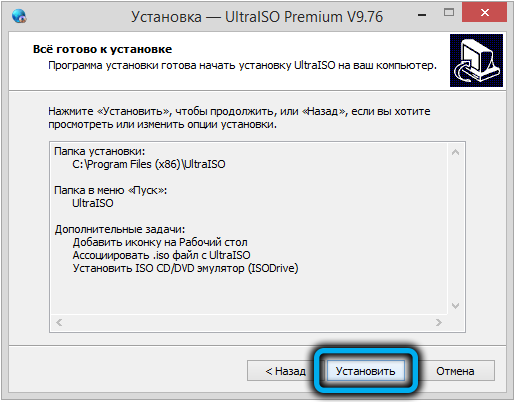
- Mes pradedame programą, nurodome, kad naudosime nemokamą bandomąją versiją;
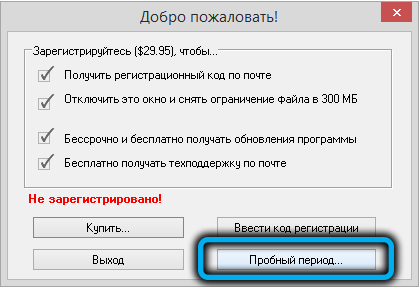
- Viršutiniame meniu pasirinkite „Failas“, tada - elementas „Atidaryti failą -vaizdas“;
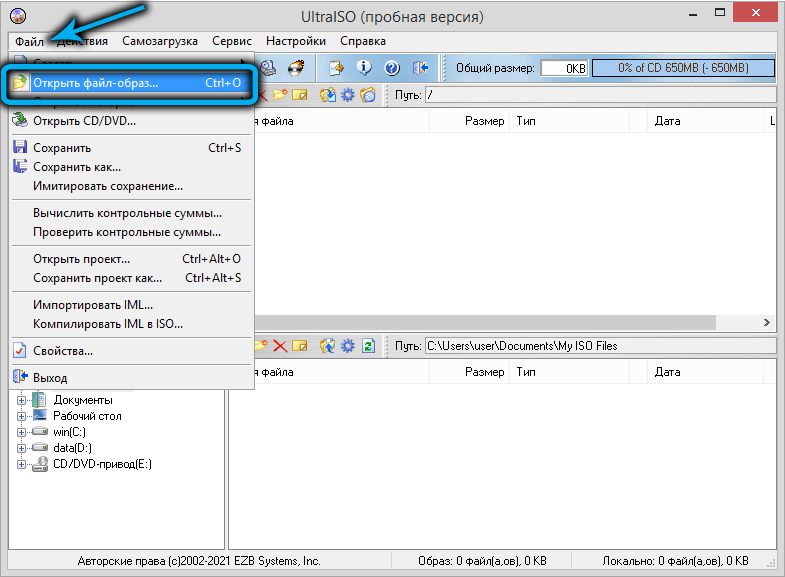
- Atsidariusį laidininko langą mes nurodome kelią į operacinės sistemos vaizdą;
- Viršutiniame meniu spustelėkite elementą „Savarankiško krovimo“;
- Pasirinkite pastraipą „Parašykite disko atvaizdą“;
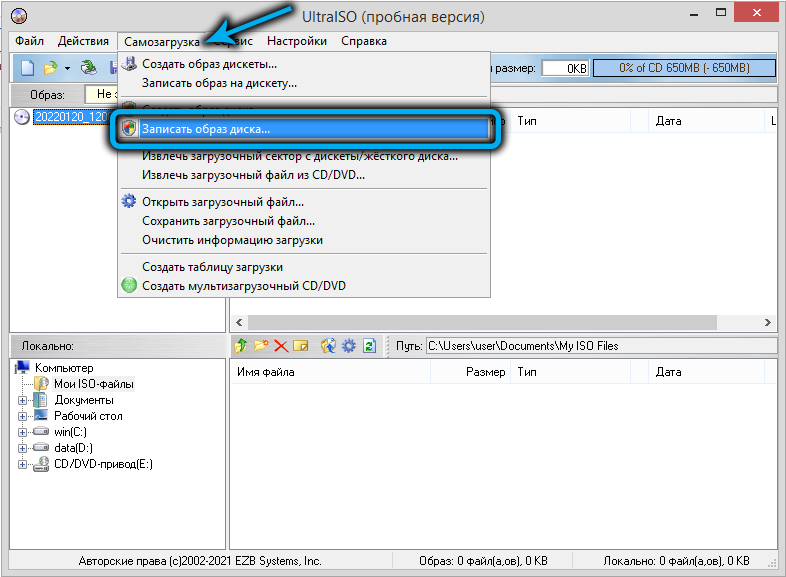
- Atidarys naują langą su numatytaisiais parametrais, mes paliekame juos tokius, kokie yra, tik lauke „Disk“, kurį pasirenkame „Flash“ diską;
- Spustelėkite mygtuką „Įrašyti“, patvirtinkite operaciją, palaukite, kol bus sukurta įkėlimo „flash“ diskas.
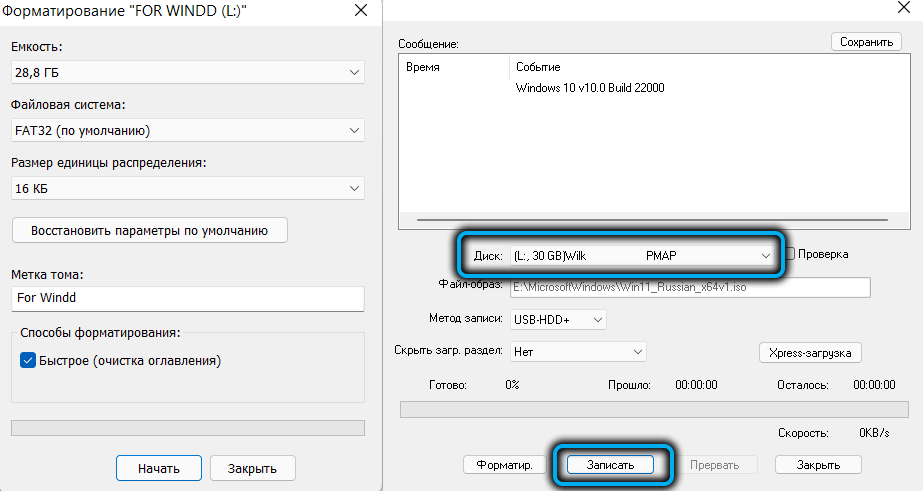
Skirtingai nuo „Rufus“ naudingumo, čia sukurtas tik vienas skyrius, suformatuotas pagal FAT32, ir jei diegimo failas.WIM konkrečiame rinkinyje sveria daugiau nei 4 GB, jis bus padalytas į dalis, kad jis būtų su juo dirbamas remiantis failų dydžio apribojimais.
„Win 11“ įkėlimo „Flash Drive“ sukūrimas nenaudojant programų
Galite užrašyti „Windows 11“ atvaizdą USB „Flash“ diske nenaudodami programų, oficialių ar iš trečiosios partijos gamintojų. Tam reikia įvykdyti tris sąlygas:
- Jūsų kompiuteryje jau yra „ISO-Image Win 11“;
- Jūs turite kompiuterį su „UEFI BIOS“;
- Šaltinių aplanke yra suspaustas diegimo failas ESD formatu, kurio dydis yra mažesnis nei keturi gigabaitai, o ne nekompetentingas diegimo analogas.WIM (tokios konfigūracijos vaizdą galima gauti naudojant „Media Creation“ įrankio įrankį).
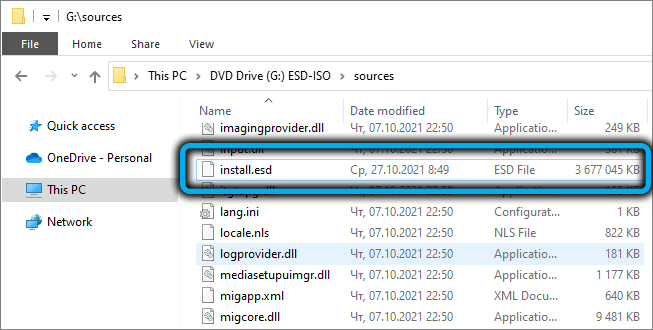
Seka:
- Atidarykite laidininką, spustelėkite PKM pagal „Flash Drive“ pavadinimą;
- Laukelyje „Failų sistema“ pasirenkame elementą „Formatas“, kurį „File System“ paliekame „FAT32“ vertę, priešingai teksto „greito formatavimui“, turėtų būti žymimasis laukelis;
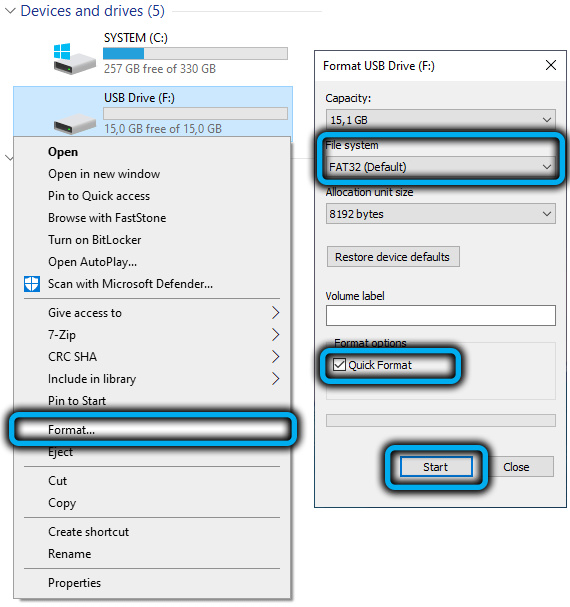
- Mes einame į laidininką į katalogą su ISO-Image failu, spustelėkite jį PKM;
- Pasirinkite elementą „Connect“;

- Nukopijuokite visus failus kartu su „Connected ISO-Image“ aplankais į mūsų „Flash Drive“, suformatuotą FAT32.

Kaip matote, tai yra gana paprasta procedūra, ir tai bus veikianti, turinti aktyvuotą parinktį „Secure Secure Boot“.
„Flash Drive Windows 11“ įkėlimo „Flash Drive“
Dabar apsvarstykime, kaip pakrauti „Flash“ diską ne tik naudojant „Windows 11“, bet ir bet kuriuo kitu būdu. Tai bus paklausa biuruose, kur dalis kompiuterių atitinka sistemos reikalavimus, o dalis to nedaro, arba tie vartotojai, norintys pereiti prie „Windows 11“, bet neskuba atsisakyti senosios operacinės sistemos naudojimo.
Galite padaryti tokį daugiafunkcinį „Flash“ diską naudodami „Ventoy“ įrankį, atsisiųsdami ją iš oficialios svetainės.
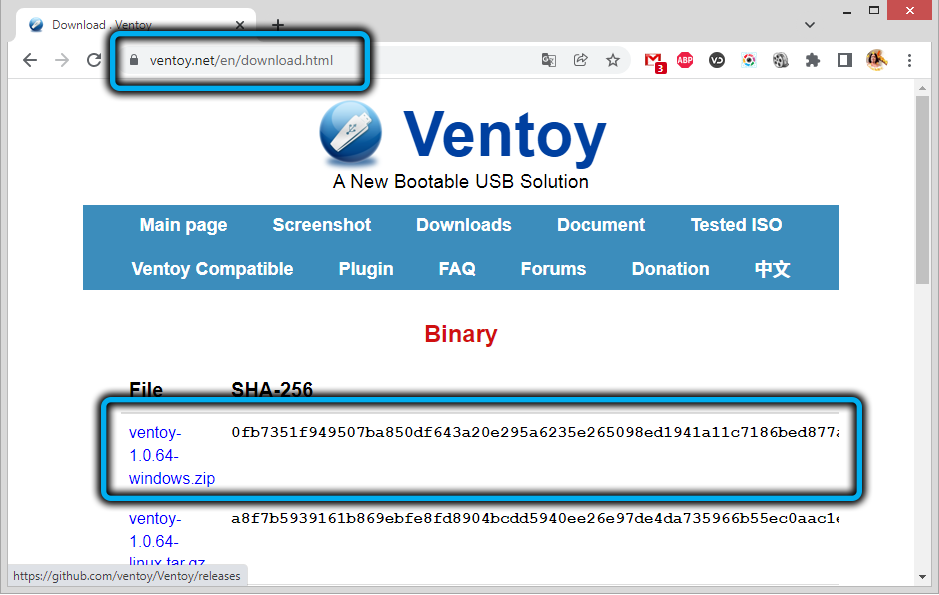
Kiti veiksmai:
- Į kompiuterį būtina atsisiųsti baigtą „Windows 11“ ISO-vaizdą, tiesiogiai iš „Microsoft“ svetainės arba naudojant šiame straipsnyje paminėtą „Media Creation“ įrankio įrankį. Taip pat tinkamos „Insider“ parinktys, atsisiųstos naudojant „WZT-UUP“ paslaugą;
- Į jungtį įterpiame USB „Flash“ diską, prisimindami, kad visi duomenys bus sunaikinti;
- Mes paleidžiame „Ventoy“ įrankį, kuriam būdinga minimalistinė sąsaja;
- Spustelėkite mygtuką „Įdiegti“, patvirtinkite mūsų veiksmus (bus atliktas vežėjo formatavimas);
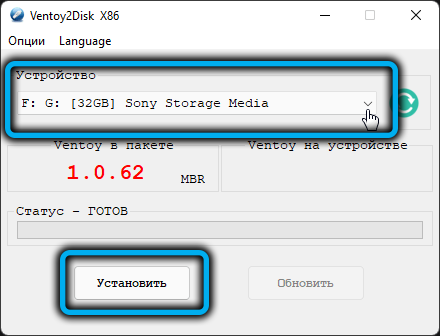
- Dėl to 2 skyriai bus sukurti „Flash Drive“, vienas, mažesnis, su „FAT32“ failų sistema, kita su „Exfat“;
- Pasirinkite garsumą su „Exfat“, nukopijuokite „Windows 11“ atvaizdą į šį skyrių „Flash Drives“.
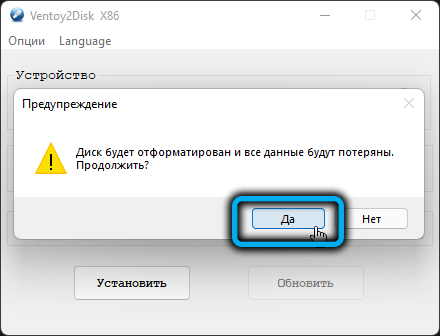
As for the multi -sized carrier, it can be provided by copying the image of any other operating system into another section, while the launch of the Ventoy utility is no longer required - it will simply be necessary to copy the image in the section under Exfat.
Turėdami paruoštą „Flash Drive“, galite pradėti valyti „Windows 11“, tačiau tai yra dar viena istorija ..
- « RAPTR programa, ko reikia ir kaip ją ištrinti
- Kaip įdiegti „Windows 11“ kompiuteryje be „TPM 2“.0 ir saugus įkrovimas »

