Kaip įdiegti „Windows 11“ kompiuteryje be „TPM 2“.0 ir saugus įkrovimas

- 2842
- 718
- Mrs. Marcos Rippin
Oficialus „Windows 11“ pristatymas įvyko 2021 m. Spalio pradžioje. Ir nors bandytojai turėjo galimybę iš anksto išbandyti naują operacinę sistemą, nuo spalio 5 d. Atsirado galimybė nemokamai perkelti su „Windows 10“. Tačiau su sąlyga, kad kompiuterio charakteristikos atitinka minimalius kitos OS sisteminius reikalavimus, kurie pasirodė daug didesnės nei pirmtako.
Pagrindinė kliūtis masiniam „Windows 11“ paskirstymui buvo reikalavimas turėti TPM saugos modulį, o versija nėra mažesnė kaip 2.0, taip pat saugus bagažinės palaikymas UEFI. Abu kriterijai yra tikrinami tiek švariai įdiegus OS, tiek kai perėjimas nuo „dešimčių“, o nenuoseklumo atveju procedūra baigiasi griūtimi.

Šiuo metu jau buvo rasta daugybė būdų, kaip apeiti šį patikrinimą ir įdiegti „Windows 11“ be TPM. Tačiau pačiame „Microsoft“ jie nusprendė atlikti nuolaidas, siūlydami savo metodą apeiti čekį. Taigi, jei jūsų kompiuteris netaikomas moderniam, tai nereiškia, kad negalite pereiti prie naujos „Windows“ versijos. Tiesa, jūs padarysite šį perėjimą savo rizika ir rizika.
„Microsoft“ metodo atnaujinimas į „Windows 11“ be „TPM 2“ modulio prieinamumo.0
Kadangi per daug vartotojų domisi klausimu, ar veiks nauja „Windows“ versija be TPM 2.0, „Microsoft“ nusprendė palengvinti. Beveik iškart po to.
Tiesa, šis metodas nėra susijęs.0 leidžiama turėti ankstesnį leidimą, 1 versiją.2. Galite naudoti šį „pleistrą“ tik atnaujindami operacinę sistemą, kuriai „dešimtukui“ reikės redaguoti sistemos registrą.
Apsvarstykite „Windows 11“ diegimo „Windows 11“ diegimo algoritmą be TPM saugumo modulio, skirto vyresniosios versijos:
- Atidarytoje konsolėje spustelėjame „Win+R“ derinį, įdarbiname komandą „Regedit“, patvirtiname paspaudus „Enter“;
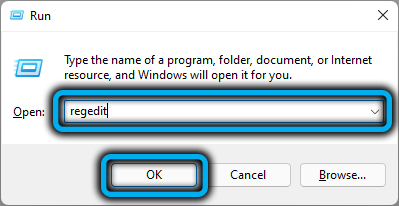
- Atidarykite „HKEY_LOCAL_MACHINE“ šaką, o tada sistema \ Setup \ Mosetup;
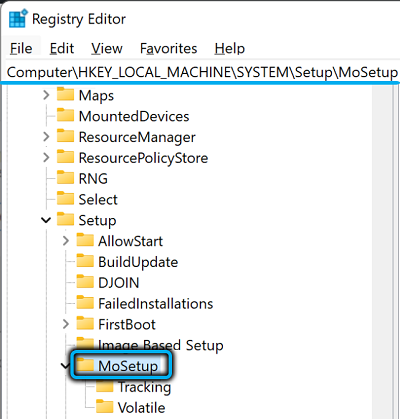
- Mes spustelėjame dešiniajame bloke nuo nulio ir sukuriame DWORD tipo parametrą (32 bitų), kaip sukurto parametro pavadinimas, nurodo „LatePgradesWithUnSuPortedTpmorcpu“, priskirkite 1 parametro reikšmę;
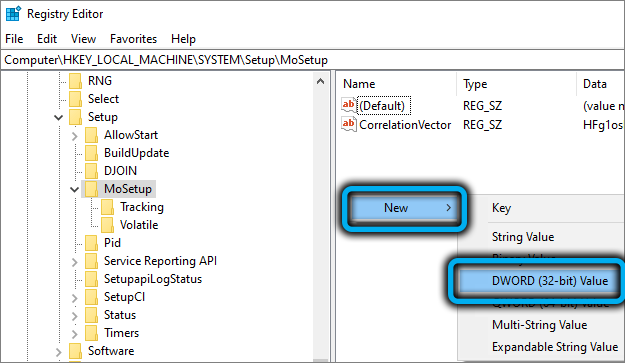
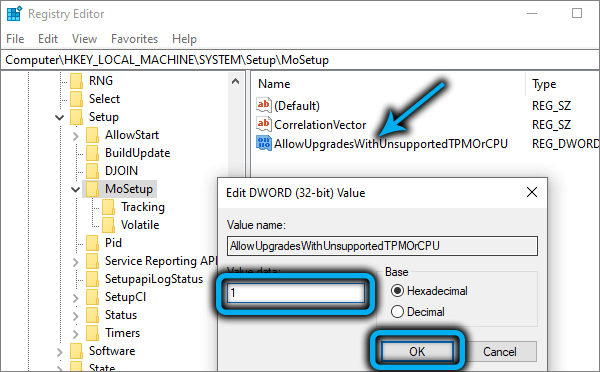
- Mes uždarome registro redaktorių;
- Pabandykite pradėti atnaujinimą naudodami „Boot Flash Drive“.
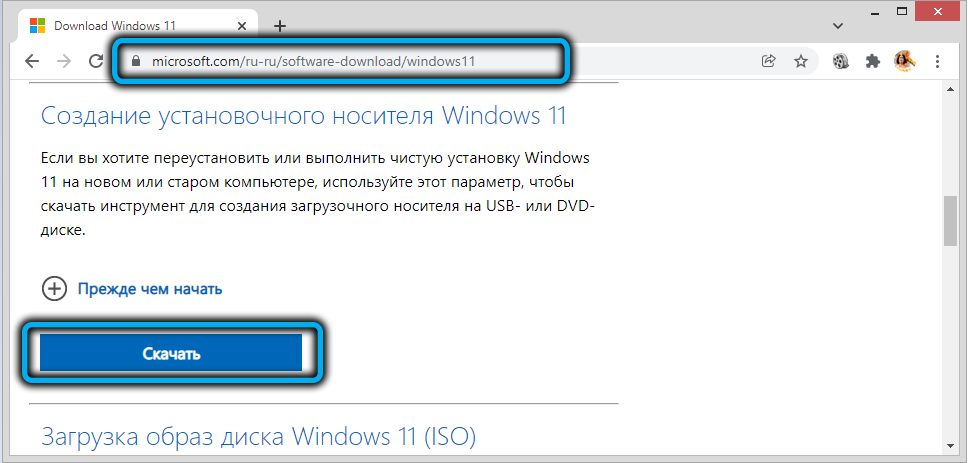
Norėdami jį sukurti, galite naudoti „Media Creation Tool W11“ naudingumą, kurį galite atsisiųsti oficialiame „Windows 11“ atsisiuntimo puslapyje „Boot Carrier ...“ Sukūrimas ... “.
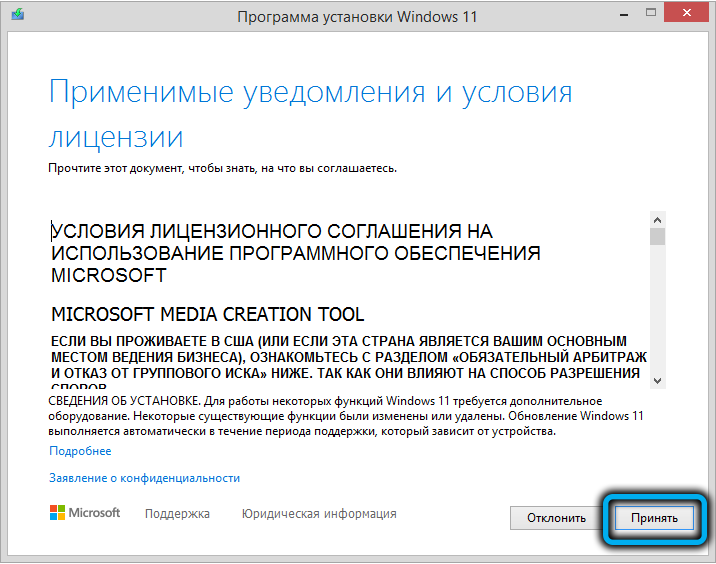
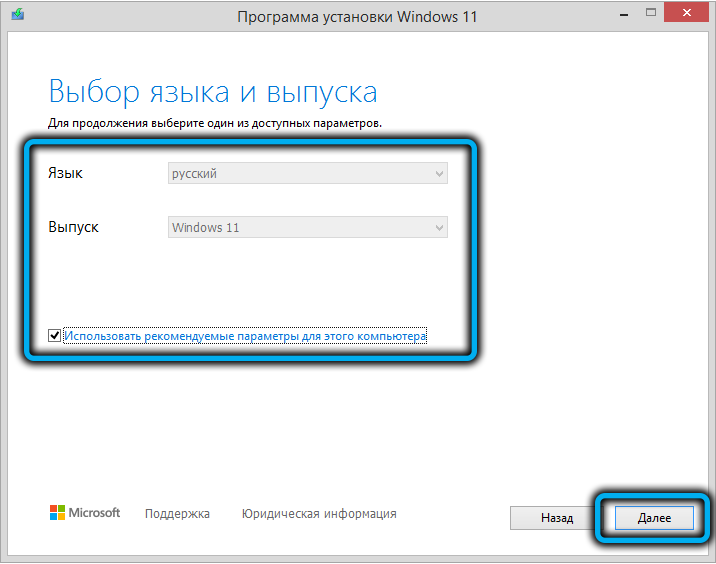
Pradėję komunalinę paslaugą, turite susitarti su licencijos sutarties sąlygomis. Tada nuspręskite dėl „Windows“ paskirstymo kalbos, tada suaktyvinkite USB „Flash Drive“ jungiklį ir paspauskite kitą, anksčiau įsitikinę, kad įterptą „Flash“ diską nėra svarbių duomenų (prieš įrašant vaizdą, jis bus suformatuotas).
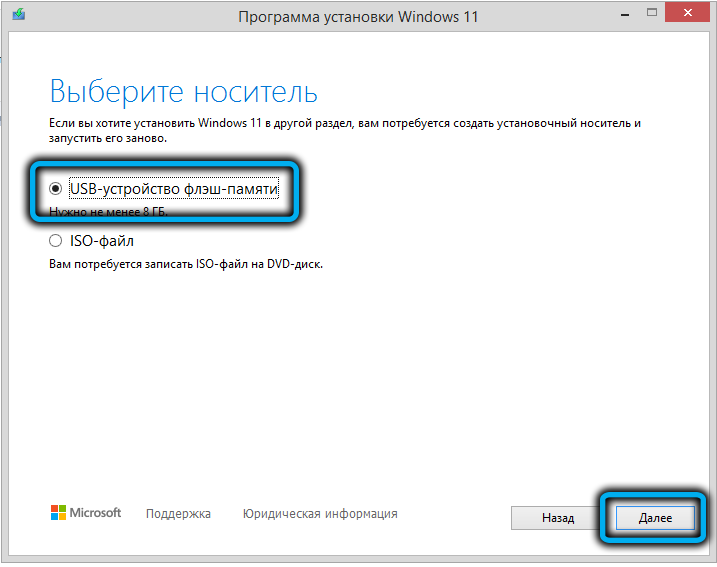
Užbaigus įrašą, jums tereikia paleisti sąrankos sąrankos failą.„exe“, kuri paleis jūsų „dešimčių“ atnaujinimo į „Windows 11“ procedūrą.
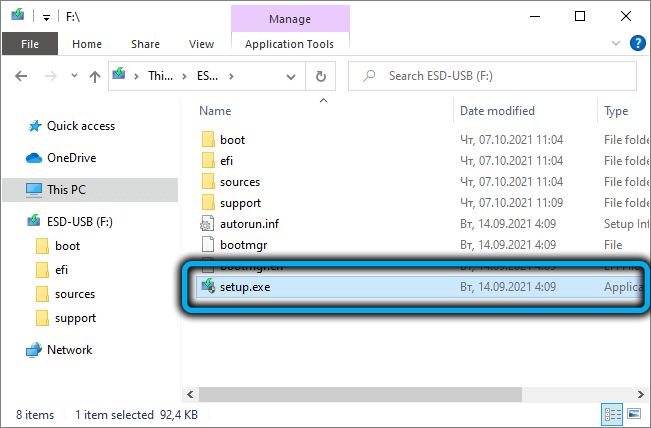
Atminkite, kad montuotojas vis tiek išbandys jūsų kompiuterį, ar atitiks sistemos reikalavimus, tačiau galite įdėti „Windows“ ir jei turite „TPM 1“ versiją.2.
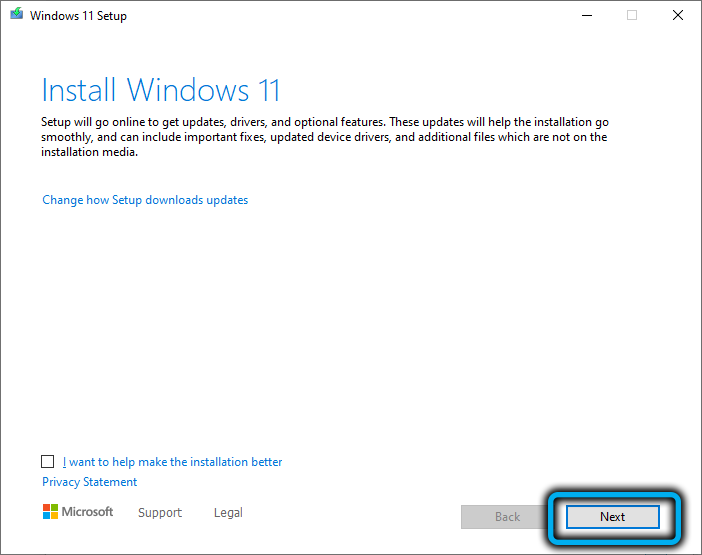
Atnaujinkite naudodami „Windows 11“ diegimo asistento įrankį
Antrasis metodas gali būti vadinamas pusiau neoficialiu, nes naudodami jį galite naudoti specialią naudingumą „Assistantas, skirtas diegti„ Windows 11 “, įdėtą tame pačiame puslapyje, kad būtų galima atsisiųsti naują OS.
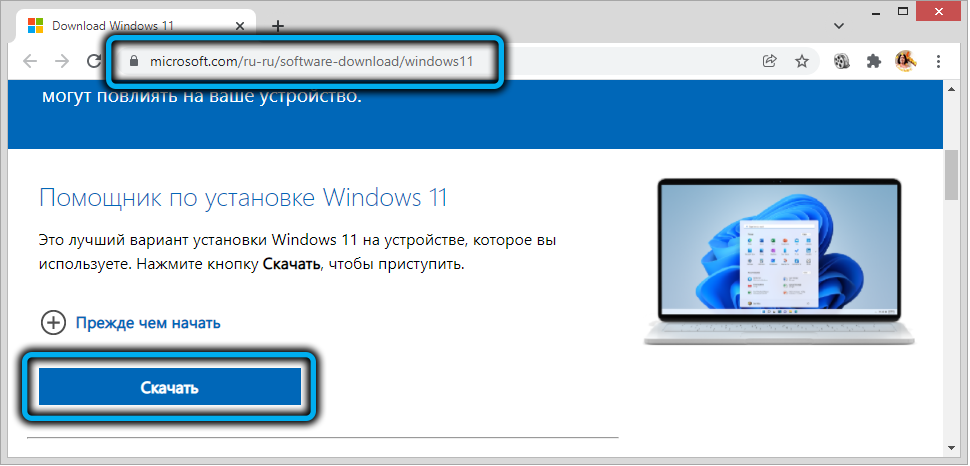
Šis naudingumas atlieka standartinę geležies suderinamumo tikrinimo procedūrą, o jei ji yra silpna, įvyks klaida.
Didžiausias dėmesys skiriamas šiam naudingumui paleisti, bet ne tik taip, bet ir naudojant suderinamumo režimą su ankstesne OS versija „Seven“. „Windows 11“ įdiegimas vyks neišleidžiant TPM prieinamumo procedūros, nes „Win7“ nepateikia saugumo modulio palaikymo.
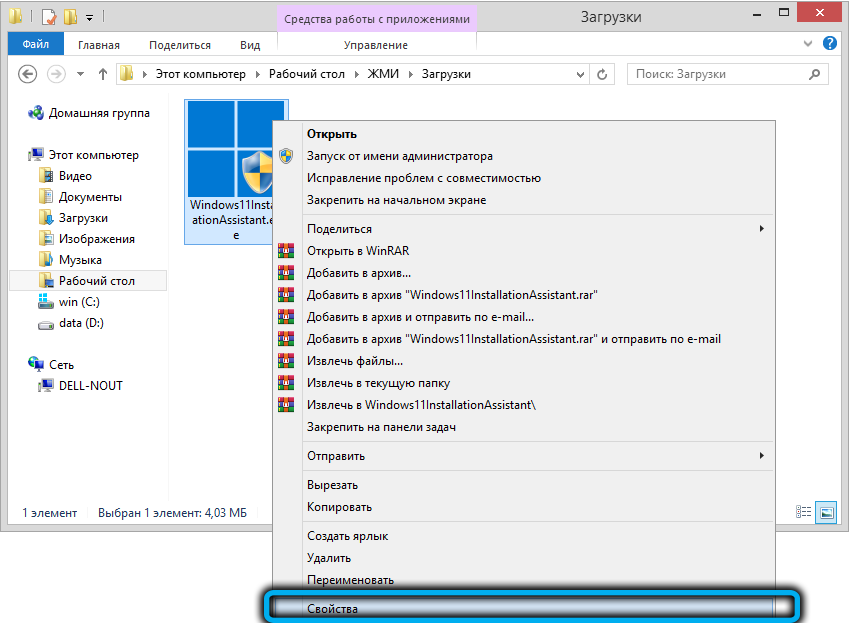
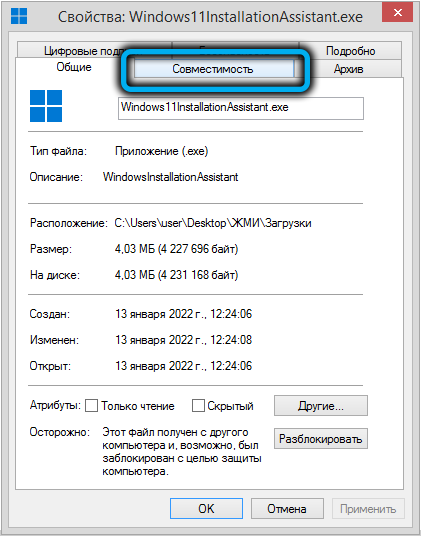
Norėdami įjungti suderinamumo režimą, spustelėkite PKM, esančiame „Exe File“ naudingume, pasirodytame kontekstiniame meniu pasirinkite elementą „Savybės“, atidarytą skirtuke „Suderinamumas“, padėkite langelį priešingai “ Paleiskite derinimo režimu ... "Ir žemiau esančią eilutę mes nurodome„ Windows 7 “.
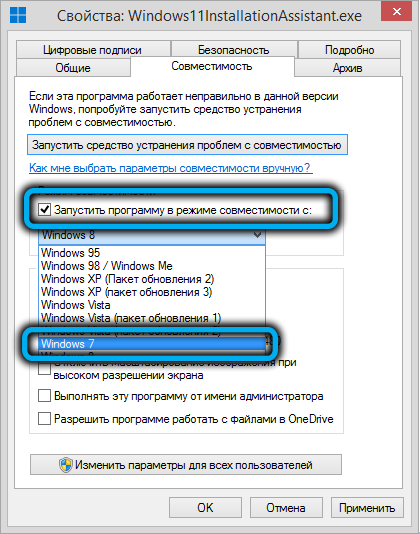
Spustelėkite Gerai, paleiskite „Assistant“, inicijuodami perėjimą prie „Windows 11“.
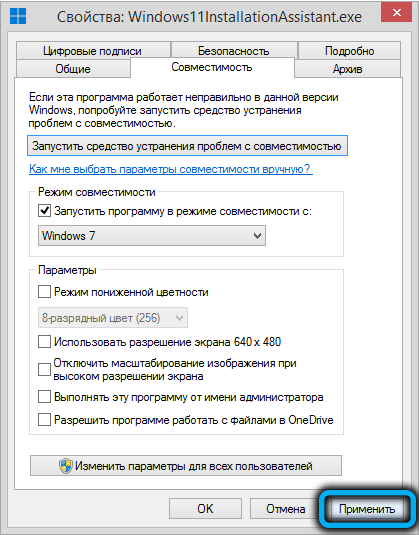
Atminkite, kad šis metodas visais atvejais neveikia.
Universaliojo „Mediacrareol“ šikšnosparnio failo naudojimas
Palyginti mažas scenarijus, veikiantis komandinės eilutės režime, ir leidžia jums atsisiųsti „Dešimčių“ diegimo versijas, taip pat patentuotus „Windows 11“, kai diegsite, kuriems nebus patikrinta, ar TPM yra TPM, ir apskritai PC, nustatyto „vienuolikos“ sistemos reikalavimų, suderinamumo tikrinimo procedūra.
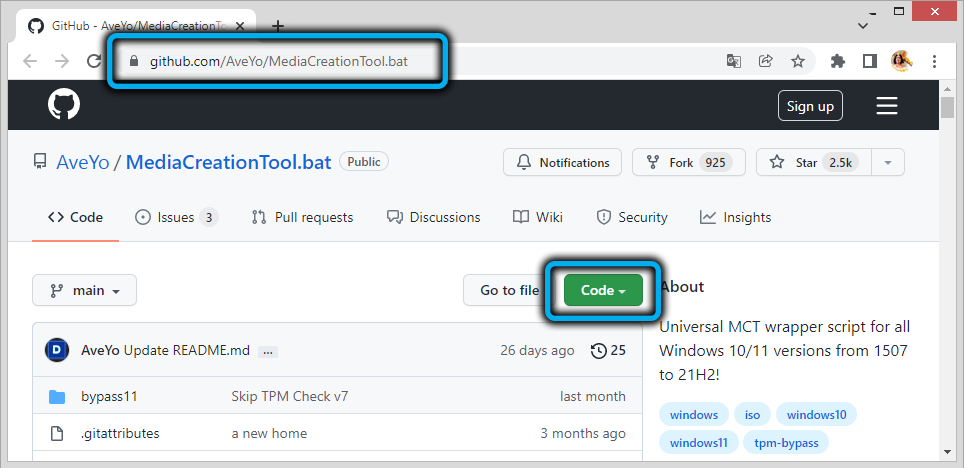
Atsisiųskite „Batnik“ iš oficialios kūrėjo svetainės (pasirodęs sąraše spustelėkite mygtuką Kodas, pasirinkite elementą „Atsisiųsti ZIP“).
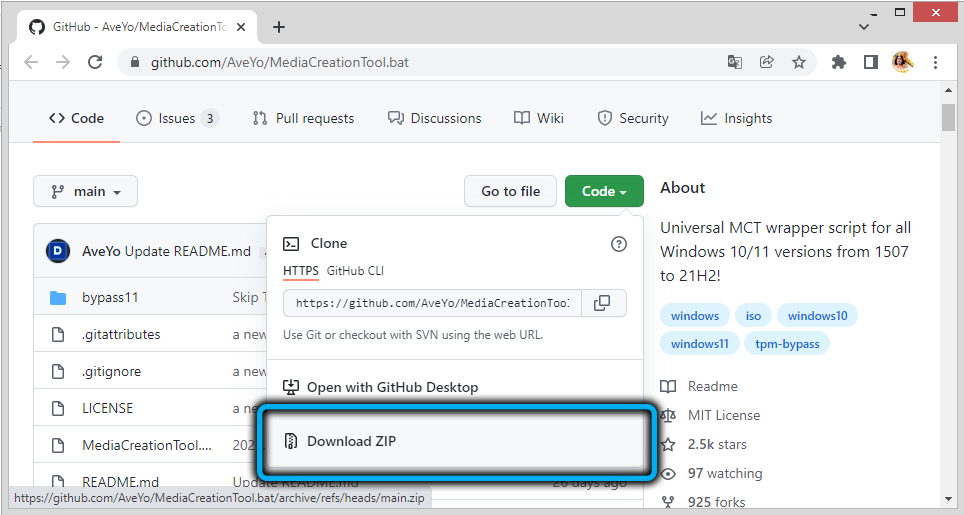
Kadangi failas pateikiamas supakuotoje formoje, prieš naudojimą, nesvarbiai jį, tada paleiskite.
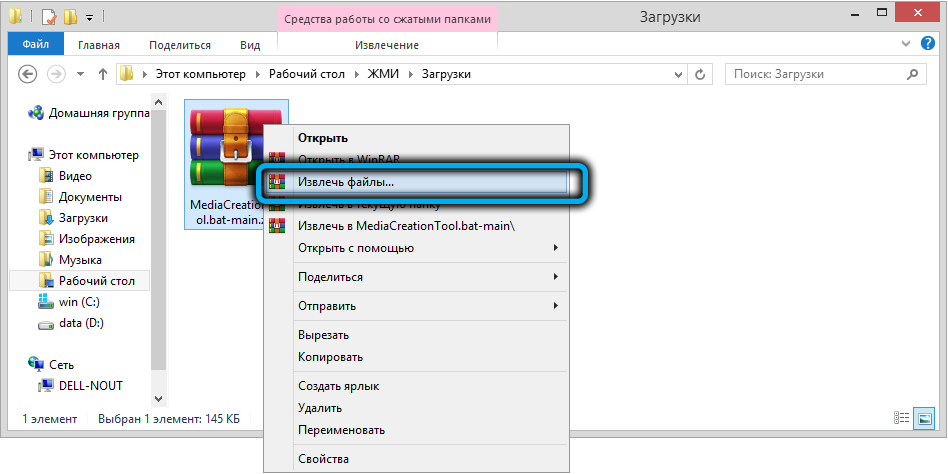
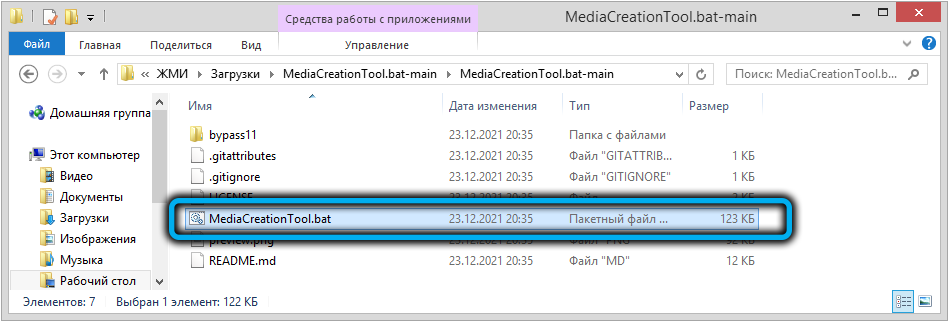
„Smartscreen“ modulis įspės, kad bandote paleisti nežinomą programą, spustelėkite „Skaityti daugiau“ ir pasirinkite parinktį „Atlikite bet kokiu atveju“.
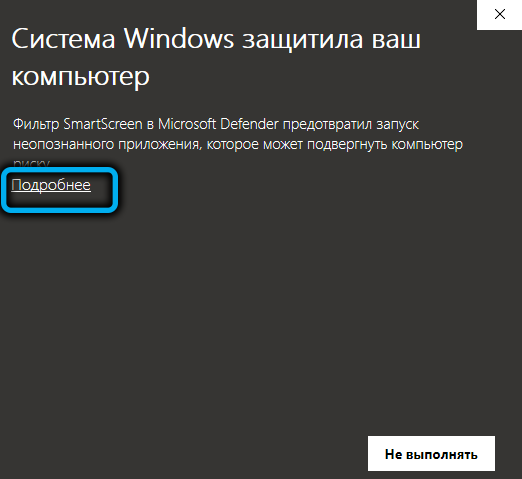
Išsiaiškinęs pradines komandas, pasirodys meniu su oficialių „Windows 10“ versijų sąrašu (išleidimai, atitinkantys pagrindinius atnaujinimus), kurio pabaigoje bus numeris 11.
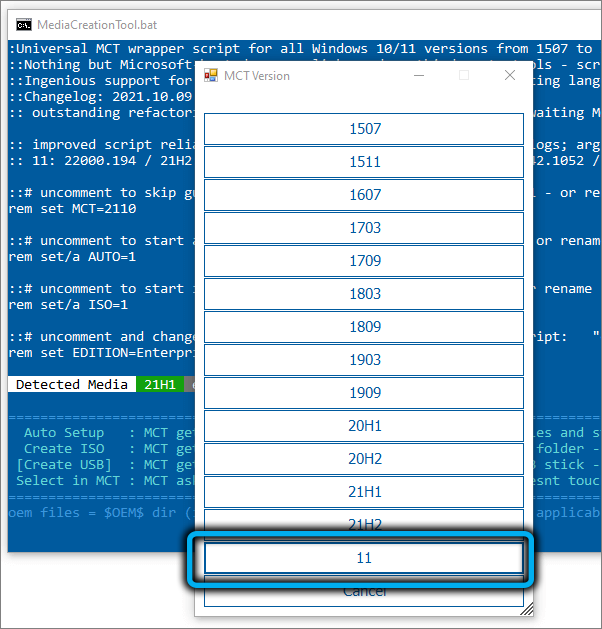
Mes pasirenkame, tada pasirodys naujas meniu su šiomis parinktimis:
- Automatinė sąranka yra labiausiai paplitęs pasirinkimas, apima automatinį pasirinktos „Windows“ versijos diegimą;
- Sukurti ISO - procedūra pradės kurti OS ISO vaizdą, kuris bus įdėtas į katalogą C: \ ESD;
- Sukurti USB - bus sukurtas įkrovos blykstės diskas;
- Pasirinkite MCT- tinkamo veiksmo pasirinkimas rankiniu būdu (patyrusiems vartotojams).
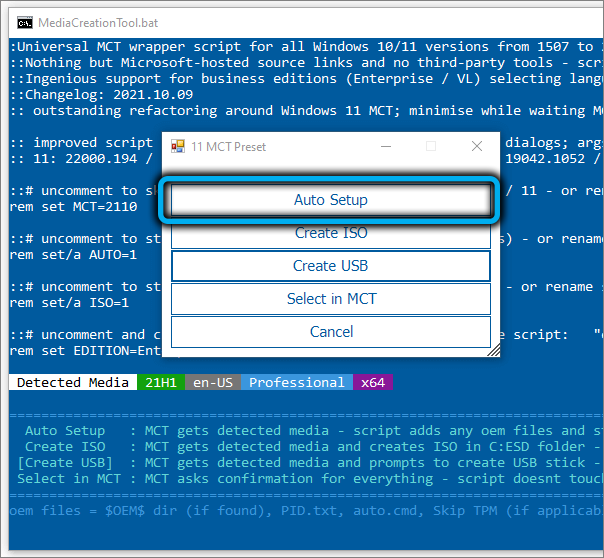
Mūsų atveju mes naudojame pirmąjį meniu punktą, po kurio pradės atsisiųsti operacinę sistemą, bus sukurtas įkrovos nešiklis ir bus paleista atnaujinimo patikrinimo procedūra.
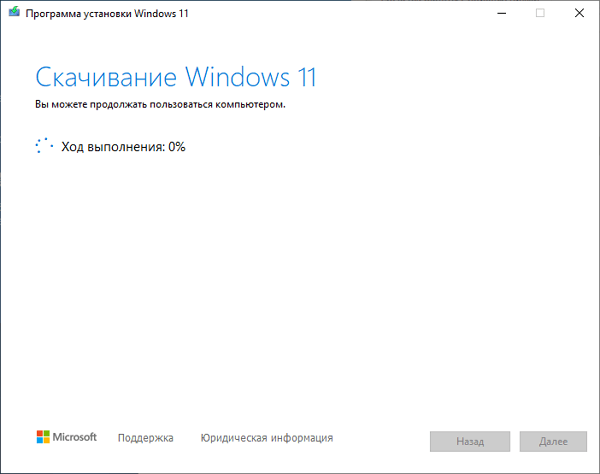
Ir tik po to prasidės „Windows 11“ diegimas, kompiuteris paleis kelis kartus iš naujo, o tada bus pradėtas gana ilgas paruošimas pirmajam OS paleidimui.
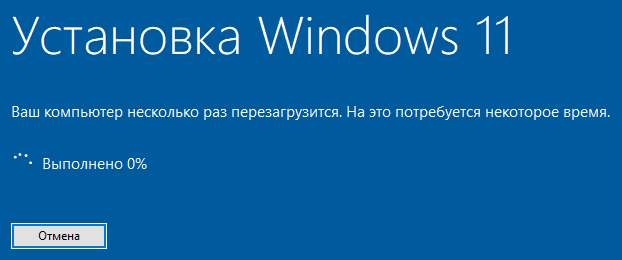
Redagavimo registro, skirto „Windows“, „Windows“
Atminkite, kad tai ne apie atnaujinimą į „Windows 11“ be TPM, būtent apie sistemos „iš nulio“ diegimą.
Registro redagavimas turės būti įspūdingas, tačiau jums nereikės nieko pristatyti savo rankomis, nes tinkamą REGI galima atsisiųsti paruoštas šioje nuorodoje (failas pateikiamas archizuotoje formoje, taigi atsisiuntę jį reikia Būkite išpakuotas).
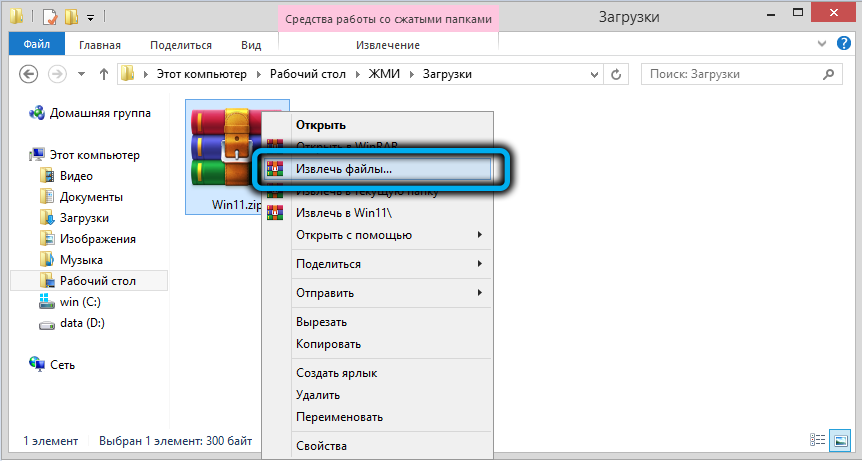
Tai leidžia apeiti ne tik patikrinimą apie TPM modulio buvimą, bet ir apie visus kitus reikalavimus (procesoriaus našumas, RAM kiekis, vieta sistemos diske ir saugus įkrovos buvimas).
Kai šis „Reg File“ bus paleistas, jo turinys bus pridėtas prie sistemos registro, po kurio galėsite pradėti diegti „Windows 11“.
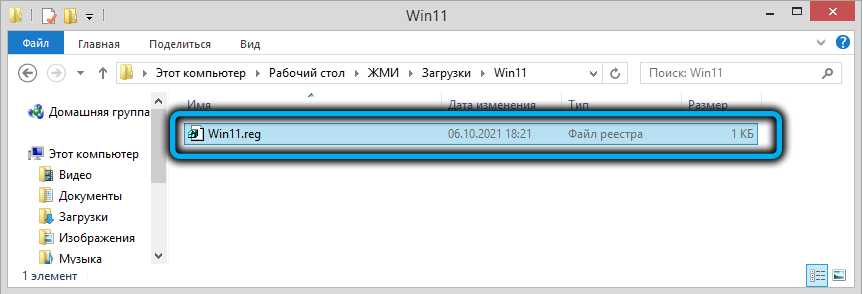
Anksčiau turime atsisiųsti iš oficialaus naujos ISO vaizdavimo į USB „Flash Drive“. Ten, šaknies aplanke, galite nukopijuoti regi failą. Įdedame diską į kompiuterį, paleiskite iš naujo keičiant įkėlimo procedūrą, po kurios standartinė „Windows 11“ diegimo procedūra prasideda pasirinkus kalbą ir regioną. Kai reikia įvesti raktą, pasirinkite parinktį „Aš neturiu rakto“, po kurio pasirenkame OS redakcijos biurą ir tada vykdome raginimus, kol monitoriuje pasirodys tekstas, kad šis kompiuteris neatitinka sistemos reikalavimų. Spustelėkite „Next“ mygtukas, kuris grąžins mus į ankstesnį veiksmą, tai yra, pasirinkdami „Windows 11“ redakcinę biurą.
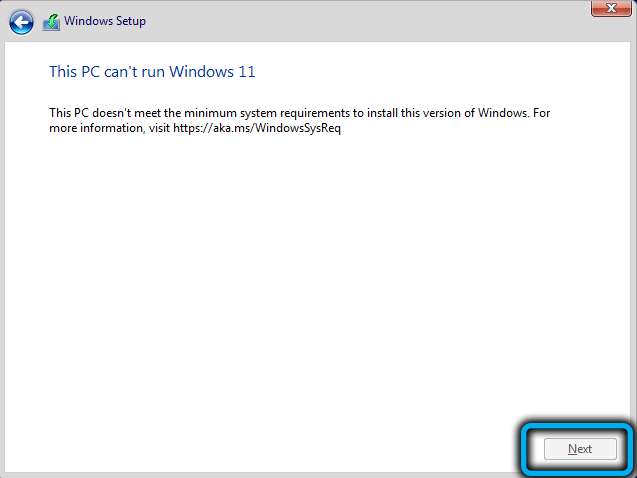
Spustelėkite „Shift-F10“ derinį, prasidės komandinės eilutės langas, kuriame renkame žodį užrašų knygelė ir spustelėkite Enter.
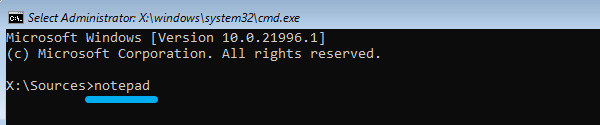
„File“ meniu „File“ bus pradėtas visas laikas „nešiojamasis kompiuteris“, spustelėkite pastraipą „Atidaryti“ ir eikite į „Flash Drive“.
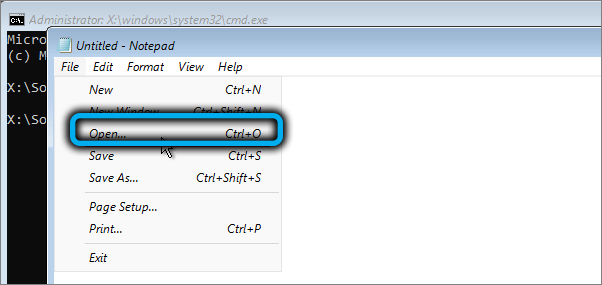
Mes keičiame parametrą „Teksto dokumentai“ į „Visi failai“, visas katalogo turinys pasirodys laidininko lange, įskaitant mūsų REGI failą. Mes spustelėjame jį PKM, o atidarytame meniu - pagal elementą „sujungti“ („užpildymas“).
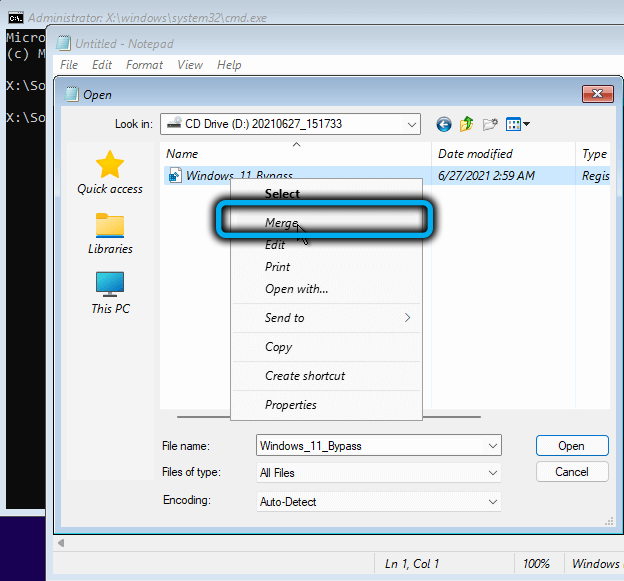
Pasirodys langas, kuriam reikia patvirtinti jūsų veiksmus - pasirinkite „Taip“.
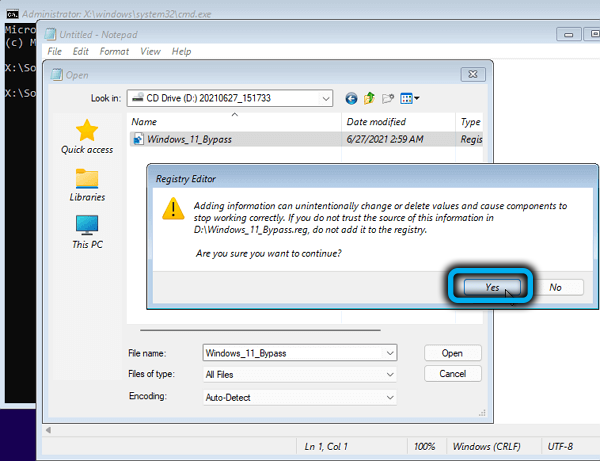
Mes uždarome terminalo langą, tęsiame „Windows 11“ diegimą iš operacinės sistemos redakcinio biuro pasirinkimo, po kurio neturėtų kilti įspėjimas apie geležies nesuderinamumą su sistemos reikalavimais.
Naudojant automatinį failą.XML švaraus diegimo „Windows 11“
Kitas būdas įdiegti „Windows 11“ apeinant „TPM 2“ modulio patikrinimo buvimą.0 ir kiti reikalavimai - naudojant automatinį scenarijaus failą.Xml. Jo pranašumas, palyginti su šikšnosparnio failo naudojimu.
Tiesą sakant, apeiti kompiuterio suderinamumą čia išspręstas atliekant tinkamus sistemos registro pakeitimus, ir tai atliekama automatiškai.
Atsisiųskite failą baigtoje, bet archyvuotą formą šioje nuorodoje. Atsisiuntę archyvas turi būti išpakuotas, o pats failas dedamas į įkeliamą USB „Flash“ diską, naudojamą švariai diegti „Windows 11“. Ketinant įdiegti „Virtual Machine AutoUunatted“.XML reikia įdėti į izo įvaizdžio šaknį.
Skirtingai nuo ankstesnio metodo, jums nereikės nieko paleisti rankomis, failas pradės automatiškai ir atliks reikiamus registro pakeitimus, po kurių montuotojas pradės veikti, nepatikrindamas suderinamumo.
„Rufus“ naudingumo naudojimas „Windows 11“ „Windows 11“
Kitas populiarus būdas apeiti TPM patikrinimą, kai diegti operacinę sistemą yra naudoti gerai žinomą nemokamą naudingumą, kuris buvo specialiai modifikuotas, kad būtų užtikrinta galimybė įdiegti „Windows 11“ kompiuteriuose, kurie neatitinka sisteminių reikalavimų. Ši galimybė pasirodė 3 versijoje.16, Ankstesnės programos galimybės atsisiųsti ar naudoti, jei ją jau turite, neturi prasmės. Atsisiųskite, kaip įprasta, reikia iš oficialios svetainės.
Kiti veiksmai:
- Paleiskite „Rufus“, „įrenginio“ bloke mes nurodome „Flash“ diską, naudojamą „Windows 11“ diegimui;
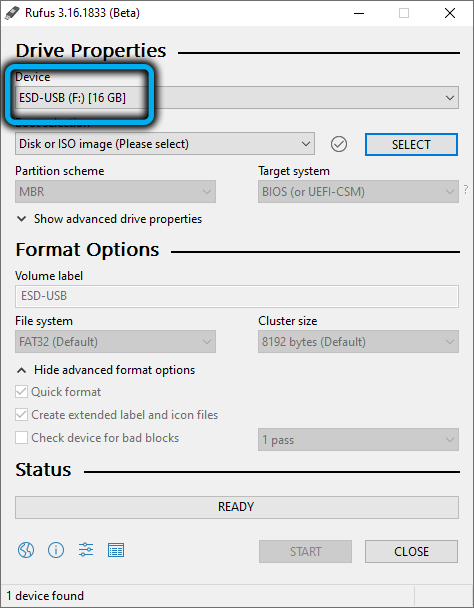
- Spustelėkite mygtuką „Pasirinkti“ ir aptiktame laidininke nurodykite kelią į iš anksto atsisiųstą OS ISO-vaizdą;
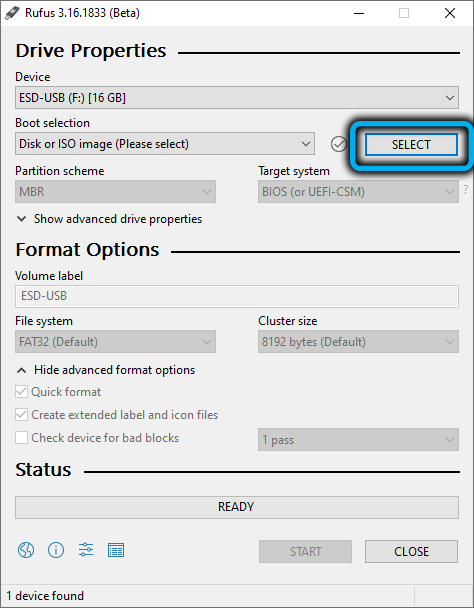
- Atsiras parinktis „Vaizdo parinktis“, kurioje reikia pasirinkti parametrą „ExtNded Windows11“, jei pasirinkta NOTPM0/NoSecureBoot/NO8GBRAM versija, tada tikrinate RAM ir saugaus įkrovos tūrį (jei kyla problemų su problemomis šie reikalavimai);
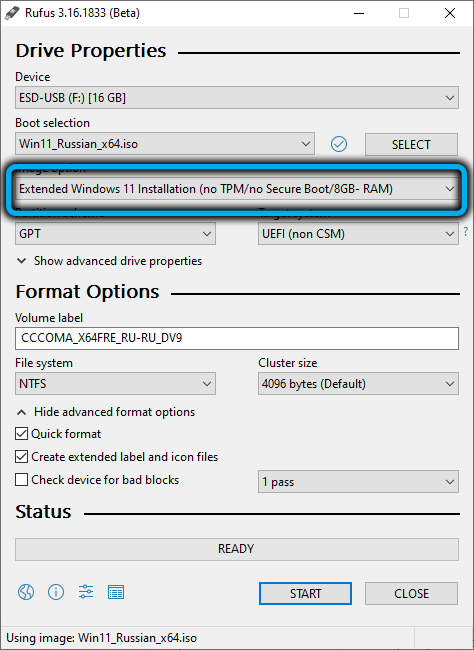
- Mes neliečiame likusių parametrų ir spustelėkite „Pradėti“.
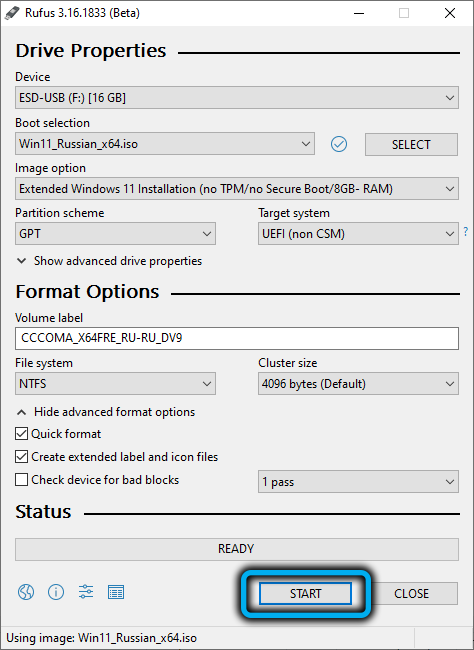
Dėl to failai, reikalingi „Windows“ įdiegti kompiuteryje, kurie neatitinka geležies reikalavimų, bus įrašomi „Flash“ diske.
Atnaujinkite pakeisdami failus
Kitas įrodytas būdas būti atnaujintam į „Windows 11“ iš dešimties be TPM patikrinimo, susideda. Tai padaryti nėra sunku: bet kokiu patogiu būdu turite sukurti įkrovos USB „Flash Drive“ arba išpakuoti OS izo įvaizdį bet kuriame kataloge, sukurtame šiems tikslams.
Mes atsisiunčiame failą pakeitimui čia, tada išpakuoti. Tada mes einame į USB „Flash Drive“, atidarome šaltinių katalogą, rasime failą „AtraleSerres“.Dll, pašalinkite (arba pervardykite), pakeisdami tai, kas buvo atsisiųsta. Po to galite atnaujinti, nerizikuodami gauti atsisakymo. Kaip matote, tai yra vienas paprasčiausių būdų.
Naudojant „Dešimtys“ failų, norint įdiegti „Windows 11“
Šis metodas yra šiek tiek panašus į ankstesnį, tačiau sudėtingesnis: jo įgyvendinimui taip pat reikia „ISO-Image Windows 10“.
Žingsnis -by -utep algoritmas:
- Nukopijuokite visus iš anksto išpakuotų ISO-vaizdų „dešimtis“ failus į atskirą katalogą be diegimo failo.ESD;
- Naudodamiesi laidininku, „Mount Windows ISO-Image“ jame domisi tik diegimo failu.WIM - nukopijuojame jį į aplanką su „Windows 10“;
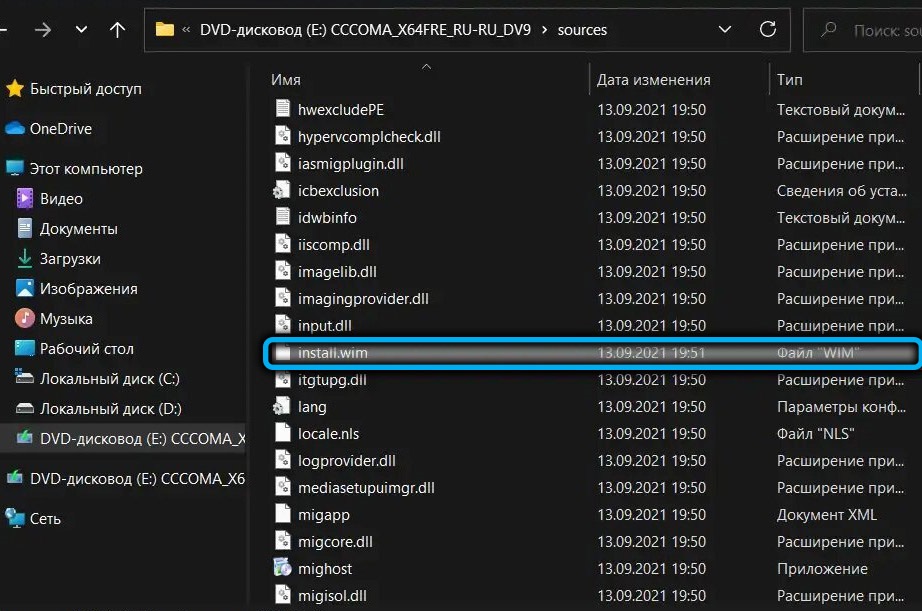
- Paleiskite diegimą „Dešimtys“. Tiesą sakant, mes įdiegsime „Windows 11“, tačiau pakeisdami failus, suderinamumo patikrinimo procedūra nebus atlikta.
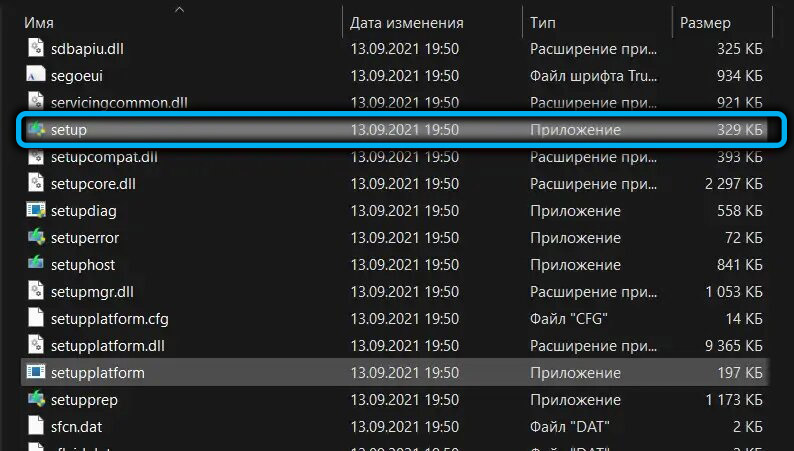
Pašalinus „AtraleSerres“ failą.Dll
Galiausiai, dar vienas labai paprastas būdas yra ištrinti nurodytą failą iš įkėlimo „Flash Drive“ arba išpakuoto ISO-Image. Jis yra šaltinių aplanke.
Taip pat turite ištrinti vertintojo failą.SDB, po to galite saugiai paleisti sąranką.Exe atnaujinti be geležies patikrinimo.
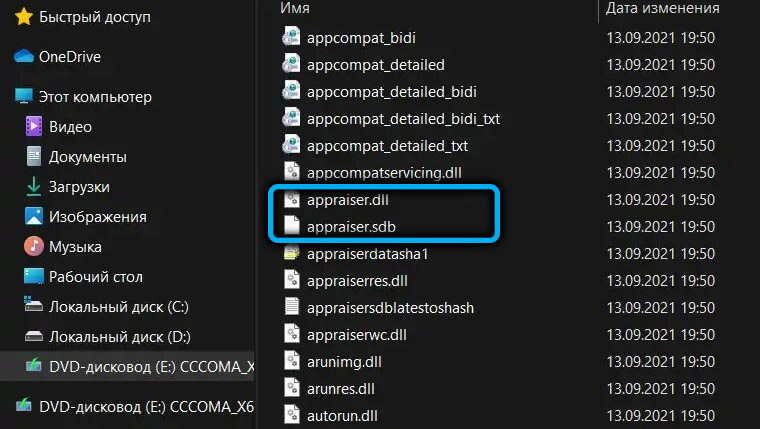
Ar jums pavyko įdiegti „Windows 11“ naudodami mūsų instrukcijas? Pasidalinkite savo patirtimi komentaruose.
- « Būdai, kaip sukurti „Windows 11“ įdiegimo įkėlimo „flash“ diską
- Ar įmanoma įdėti „Windows 11“ į nesuderinamą kompiuterį ir kaip tai padaryti »

