Ryšio metodai ir nuotolinio prieigos prie kito kompiuterio derinimo funkcijos

- 4791
- 101
- Charles Schamberger PhD
Nuotolinė prieiga leidžia dirbti su vienu kompiuteriu su kito kompiuterio ištekliais. Be to, atstumas tarp jų neturi reikšmės, nes ryšys įvyksta dėl dviejų prietaisų prijungimo prie interneto.

Padedant tokiam ryšiui, galima išspręsti visas problemas. Tai yra svarbu sistemos administratorių darbui, padėti artimiesiems, kurie yra prastai išmanantys kompiuterius, nereikia kreiptis į juos per visą miestą arba iš viso kitame regione ar šalyje.
Pavyzdžiai, kai gali būti naudinga nuotolinė prieiga (UD), masė. Čia yra klausimas kitame. Būtent kaip tiksliai prijungti ir sukonfigūruoti ryšį.
Tokiems tikslams yra įspūdingas skaičius įrankių. Kiekvienas iš jų turi savo instrukcijas ir nustatymo funkcijas.
Populiarūs sprendimai
Programos, galinčios sukurti nuotolinį ryšį su kitu paklausu ir populiarumo kompiuteriu, apima:
- Nuotolinė pagalba.
- Nuotolinis darbalaukis.
- „TeamViewer“.
- AnyDesk.
- Aeroadmin.
- Amyy administratorius.
- Nuotolinės komunalinės paslaugos.
https: // www.„YouTube“.Com/žiūrėti?V = 6gumdawusfy
Būtent šie įrankiai bus pakankamai išsamiai apsvarstyti.
Reikėtų nedelsiant pažymėti, kad čia bus aktyviai vartojamos 2 svarbūs terminai:
- Klientas. Tai yra kompiuteris, per kurį nuotolinė prieiga gaunama naudojant nuotolinę prieigą;
- Serveris. Tai yra tas pats kompiuteris arba nešiojamas kompiuteris, prie kurio įvyks ryšys.
Supratę trumpą terminiją, galite pradėti studijuoti darbo ypatybes su skirtingomis programomis.
Nuotolinė pagalba
Viena iš labiausiai paplitusių variantų, kaip prijungti nuotolinę prieigą prie bet kurio kito kompiuterio. Tai yra sukurta naudingumas „Windows“ operacinėse sistemose.
Svarbus. Nuotolinė pagalba veikia tik „Windows OS“ ir leidžia jums prijungti UD tik prie kompiuterio su „Windows“ OS.Programa leidžia išsivalyti be pašalinių programų, gauti visišką prieigą prie nuotolinio kompiuterio ir sutvarkyti teksto pokalbį tarp jų. Tačiau čia nėra keitimosi failų.
Iš serverio pusės turėsite atlikti šiuos dalykus:
- Raskite nuotolinį asistentą kompiuteryje. „Windows 10“ atveju turite ieškoti MSRA. Spustelėję dešinįjį mygtuką piktograma, pradėkite programą administratoriaus vardu.
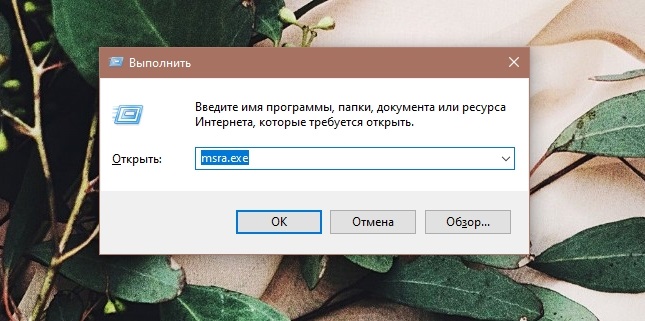
- Tada turėtumėte pakviesti tą, kuriuo pasitikite, spustelėdami tinkamą elementą.
- Padėjėjas pasiūlys pasirinkti kvietimo parinktį, tada turėsite išsaugoti ją kaip failą. Nurodykite pavadinimą, išsaugokite aplanką ir sukurkite failą.
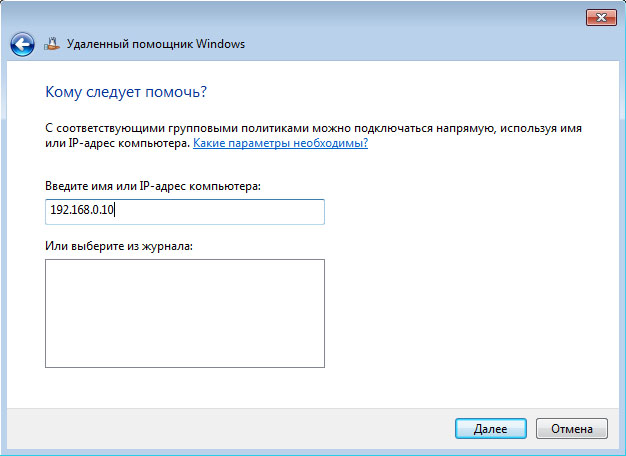
- Sukūręs failą, pasirodys naujas langas su slaptažodžiu. Tai turi būti nukopijuoti ir nusiųsti klientui kartu su kvietimo failu į kitą kompiuterį paštu arba per „Messenger“.
- Tada kliento turi būti pateiktas ryšio užklausa, kurią reikia patvirtinti.
Kliento pusėje taip pat turite atlikti kelis veiksmus.
Reikalingas klientas:
- Gaukite ir atidarykite failą;
- Įveskite išsiųstą slaptažodį;
- Gaukite prieigą prie nuotolinio kompiuterio ekrano;
- Norėdami valdyti failus ir programas per UD, turite atsiųsti vadovybės užklausą ir palaukti jo patvirtinimo.
Tai nereiškia, kad naudingumas yra nepaprastai patogus. Bet kadangi tai yra sukurtas įrankis iš „Microsoft“, jis gali saugiai juo pasitikėti.
Nuotolinis darbalaukis
Taip pat „Microsoft“ produktas. Su juo galite gauti nuotolinę prieigą prie kito kompiuterio.
Skirtingai nuo ankstesnio įrankio, nuotolinis darbalaukis leidžia dirbti ne tik su „Windows“ operacine sistema, bet ir su „MacOS“, „Android“ ir „iOS“.
Tai sukurta -„Windows“ programinė įranga, su kuria galite įdiegti.
Pagrindinis skirtumas nuo ankstesnio įrankio yra tas, kad serverio kompiuterio negalima naudoti nuotolinio ryšio sesijos metu. Jis automatiškai užblokuojamas iki darbo pabaigos.
Bet tada klientas gali būti mobilusis prietaisas arba kompiuteris, kuriame veikia „MacOS“. Plius yra galimybė nukopijuoti failus naudojant mainų sritį.
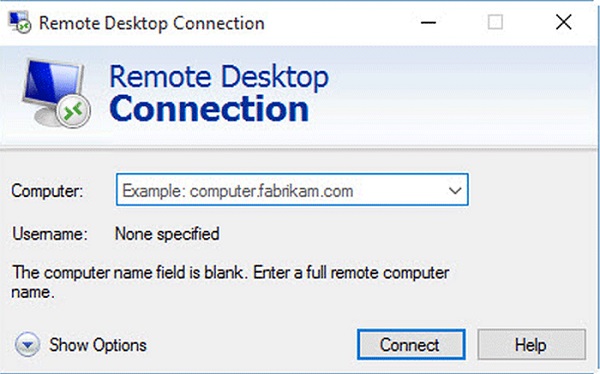
Dabar kyla klausimas, kaip leisti nuotolinei prieigai prie jūsų kompiuterio kitam kompiuteriui.
Iš serverio pusės turėsite atlikti šiuos dalykus:
- Suaktyvinkite nuotolinio darbalaukio funkciją.
- Sužinokite savo kompiuterio visuomenės ir vietinio IP adreso parametrus.
- Jei kitą vartotoją valdo kliento kompiuteris, jam reikės perduoti viešojo IP duomenų duomenis. Be to, jums reikės slaptažodžio ir prisijungimo prie operacinės sistemos paskyros.
- Maršrutizatorius taip pat turės sukonfigūruoti prievado peradresavimą. Ši funkcija leis jums atidaryti prieigą prie kompiuterio iš kitų interneto įrenginių. Ieškokite instrukcijų vadovybėje būtent maršrutizatoriuje.
Esmė yra pereiti prie specialių maršrutizatoriaus nustatymų, sukurti virtualų serverį ir išrašyti vietinį IP savo charakteristikose, taip pat nurodyti 3389 prievadą.
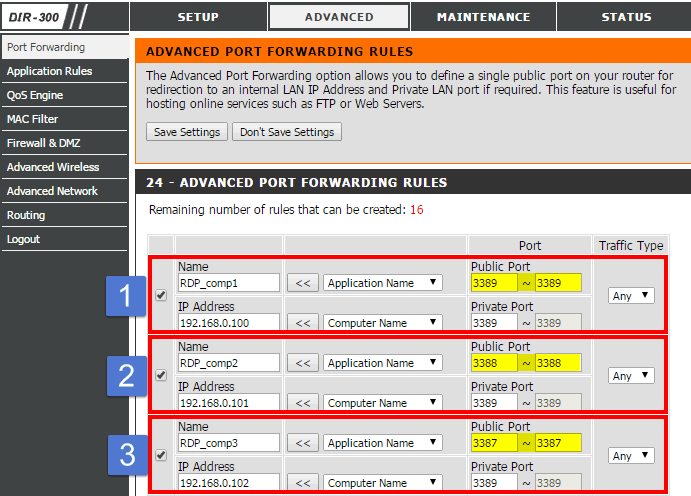
Kliento pusėje taip pat turėsite paleisti naudingumą ir užregistruoti viešą IP iš kompiuterio serverio atvirame lange, nurodyti prisijungimo ir paskyros slaptažodį.
Atlikęs šias operacijas, vartotojas gauna visišką kontrolę kitame darbalaukyje.
„Chrome“ nuotolinis darbalaukis
Kitas nuotolinis darbalaukis. Bet šį kartą ne iš „Microsoft“, o iš „Google“.
Vienas iš populiarių įrankių, leidžiančių sukonfigūruoti stabilią nuotolinę prieigą prie kito kompiuterio. Veikia tiek „Windows 10“, tiek senesnėse šios OS versijose.
Reikalingos nuotolinės prieigos nustatymas, įdiegtas per internetą, naudojamas kompiuteriui su „Windows 10“, 7 ir 8. Be „Windows“, galite prisijungti prie „MacOS“ ir „Linux“. Pats naudingumas veikia „Windows“, „Linux“, „Android“, „iOS“ ir „MacOS“.
Šią programą galima apibūdinti kaip labai paprastą daugialypės platformos naudingumą, kuris gali greitai sutvarkyti nuotolinį ryšį.
Kompiuterio versijos atveju tai yra „Google Chrome“ naršyklės programa. Galite valdyti kitus kompiuterius, nepadarę jokių papildomų nustatymų ir pakeitimų. Minusas yra tas, kad keitimasis failais čia nėra.
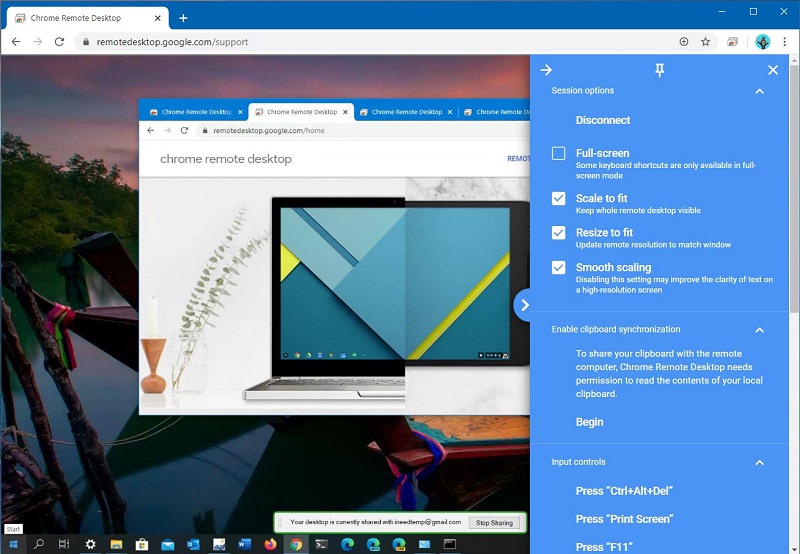
„Chrome“ susidėvėjusi „Chrome“ lentelė leidžia valdyti kelis kompiuterius ir kitus įrenginius, sujungtus vienoje „Google“ paskyroje, arba prisijungti prie kitų įrenginių be nuorodos į paskyrą.
Programos naudojimas yra labai paprastas. Iš serverio pusės sukuria kodą, kuris perduodamas klientui. Pastarasis jį pristato, o ryšys yra paruoštas.
Mobiliosios programos versijos ypatumas yra tas.
„TeamViewer“
Taip pat vartotojai domisi klausimu, kaip sukonfigūruoti stabilią nuotolinę prieigą prie kito kompiuterio, naudojant šį įrankį. Tiesą sakant, UD padaryti per „TeamViewer“ nėra taip sunku.
Prieš įjungdami ir konfigūruodami nuotolinę prieigą, turite žinoti, kurį kompiuterį paprastai galima prisijungti.
„TeamViewer“ leidžia dirbti iš įrenginių ir prisijungti prie kitų įrenginių, kur naudojamos šios operacinės sistemos:
- „Windows“.
- MACOS.
- „Linux“.
- „iOS“.
- „Android“.
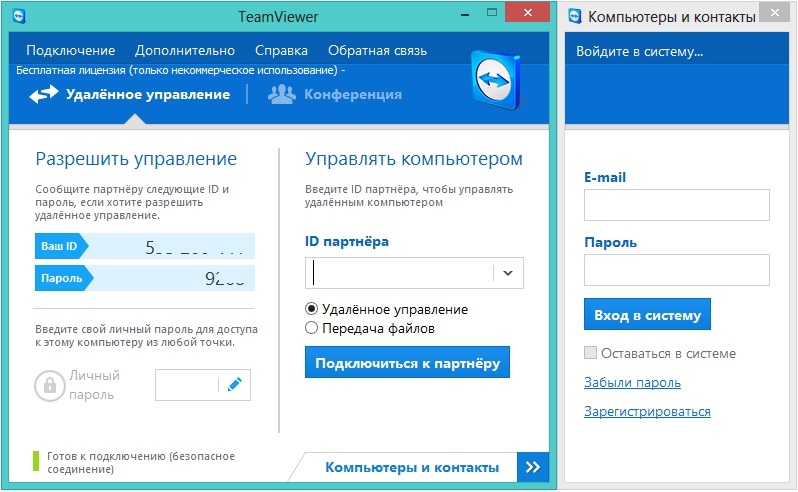
Tai yra, mes kalbame apie visavertį įvairių platformų įrankį.
Objektyviai tai yra viena populiariausių programų savo segmente. Tai daugiausia galima paaiškinti gebėjimu dirbti su keliomis platformomis tuo pačiu metu. Be to, čia ypač paprastas valdymo principas, daug naudingų funkcijų. Ryšio sesijas netgi galima įrašyti vaizdo įraše, bendrauti tarpusavyje balso ir teksto pokalbiuose, atvira prieiga tik prie tam tikrų pasirinktų programų.
Norėdami prisijungti tarp dviejų įrenginių iš serverio, sugeneruojamas slaptažodis ir ID, jis taip pat įvedamas į kliento kompiuterį.
AnyDesk
Šios programos atveju nuotolinės prieigos prie bet kurio kito kompiuterio, kuriame veikia įvairios „Windows“ versijos, įskaitant „Windows 7“, nustatymas nėra labai skirtingas nuo ankstesnio įrankio.
Net naujokas supras, kaip jį naudoti naudojant bet kokią nuotolinę prieigą ir perkelti į kitą kompiuterį.
Čia taip pat kalbame apie įvairių platformų programą, galinčią dirbti su kompiuteriais ir mobiliaisiais įrenginiais.
Galite gauti prieigą naudodami slaptažodį arba tiesiog pagal užklausą. Tiesą sakant, klientas gali numušti tik serverį, o jei jis leis jam įvesti, ryšys bus įdiegtas.
Nustatymuose pateikiamas atskiras skirtukas. Ryšio konfigūraciją galima pakeisti dirbant su nuotoliniu kompiuteriu ar mobiliuoju įrenginiu.
Aeroadmin
„AeroAdmin“ programos metu nėra taip retai nuotolinės prieigos prie trečiosios vietos ar savo kompiuterio nustatymas. Ji puikiai veikia „Windows 7“ ir kitose „Windows“, „MacOS“ ir „Linux“ versijose. Bet su mobiliosiomis platformomis neveikia.
Programa yra paprasta, nemokama. Ir ne tik asmeniniam naudojimui, bet ir komerciniams tikslams. Įdiegti nereikia.
Norėdami įdiegti nuotolinės prieigos įtraukimą per „Windows 10“ ar kitą platformą, galite naudoti IP adresą arba kompiuterio ID.
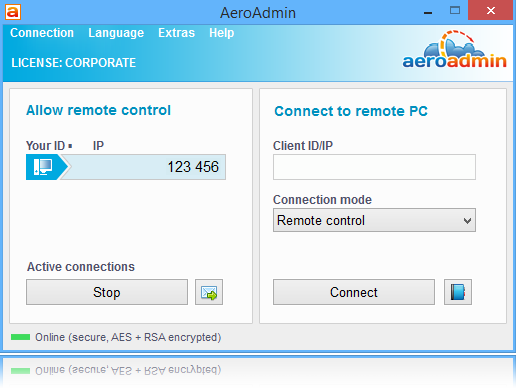
Iš viso siūlomi 3 ryšio režimai:
- Visiška kitų kompiuterių kontrolė;
- Peržiūra darbalaukyje;
- Failų mainai.
Nepaisant akivaizdaus paprastumo, programa iš tikrųjų yra funkcionali ir labai naudinga daugeliui vartotojų.
Amyy administratorius
Kitas puikus būdas suteikti nuotolinei prieigai prie kito vartotojo į savo kompiuterį arba valdyti kitą kompiuterį.
Norėdami atidaryti tą pačią nuotolinę prieigą prie savo kompiuterio per „Ammyy“ administratorių, turėsite atlikti keletą paprastų veiksmų.
Labai paprastas naudingumas, kuriam taip pat nereikia diegti. Privačiam naudojimui jis plinta nemokamai.
Ryšiui naudojamas kompiuteris arba IP adresai. Tuo pačiu metu ryšys naudojant IP yra įmanomas, jei kompiuteriai yra viename vietiniame tinkle.
Programos minusas gali būti laikomas tuo, kad ji veikia tik su įrenginiais, kuriuose veikia „Windows“ operacinės sistemos.

Ryšio slaptažodis nereikalauja. Pakanka gauti leidimą iš kompiuterio serverio pusės. Serveris paspaudžia mygtuką, kad prisijungtų, o antroje pusėje, tai yra, kliento pusėje, turite spustelėti „Leisti“.
Dėmesys. Šiai programai nepatiko kai kurios antivirusinės programos. Nors atsisiunčiant iš oficialios svetainės nėra virusų programoje.Taigi, jei konfliktas kyla tarp antivirusinės ir nuotolinės prieigos programos, sesijos metu turite pridėti naudingumą prie išimčių sąrašo.
Nuotolinės komunalinės paslaugos
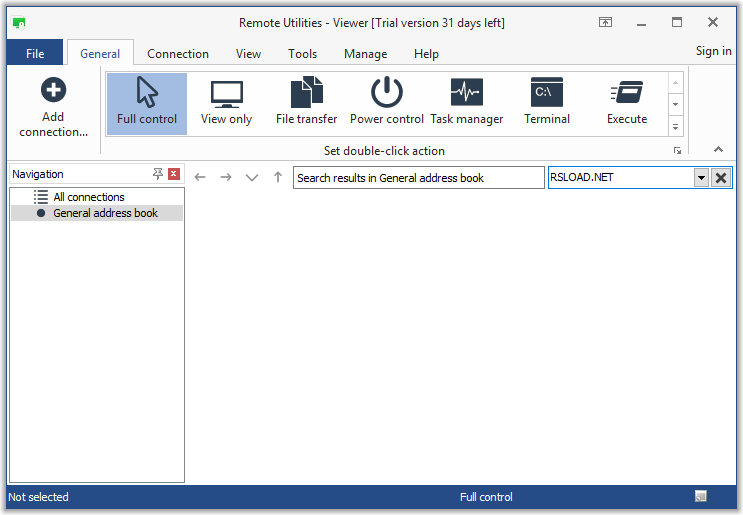
Puiki programa prisijungti ir išbandyti nuotolinę prieigą prie kito kompiuterio.
Programa yra nemokama, turi keletą įdomių funkcijų. Veikia dėl dviejų kompiuterių suvienijimo, naudojant interneto ID. Pliusas yra tas, kad programa leidžia jums įgyvendinti valdymą iki 10 kompiuterių.
Iš kompiuterio serverio pusės turėsite įdiegti programą, taip pat informuoti savo ID, taip pat slaptažodį. O klientas jau įveda šiuos duomenis ir užmezga ryšį.
Kaip išjungti nuotolinį ryšį
Svarbi problema yra tai, kaip pašalinti sukurtą nuotolinę prieigą ir užkirsti kelią galimiems jūsų kompiuterio požiūriams.
Yra gana išsami instrukcija, kaip išjungti galimą nuotolinę prieigą prie savo kompiuterio. Visą procesą sudaro 3 etapai:
- Bendras draudimas;
- asistento uždarymas;
- Atjunkite sistemos paslaugas.
Dabar apie kiekvieną žingsnį išsamiau. Tai aiškiai supras, kaip uždrausti neteisėtą nuotolinę prieigą prie savo kompiuterio, taip apsaugant jūsų duomenis.
Bendras draudimas
Pirmasis žingsnis, leidžiantis uždrausti nuotolinę prieigą. T. y., Šiame etape yra galimybė prisijungti prie darbalaukio per „Windows“ operacinės sistemos funkcionalumą sukurtoje funkcijoje.
- Spustelėkite dešinįjį mygtuką kompiuterio piktogramoje ir atidarykite ypatybes.
- Eikite į meniu „Nuotolinės prieigos nustatymai“.
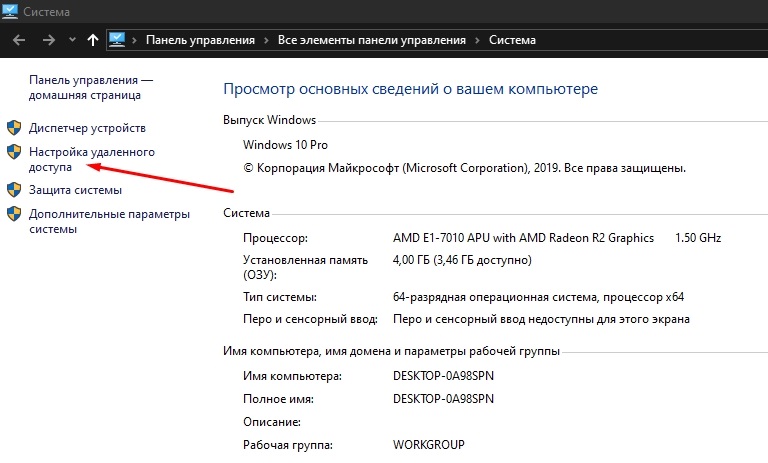
- Įdėkite „Checkplace“ taške „Neleiskite nuotolinio ryšio“. Taikykite pakeitimus ir spustelėkite Gerai.
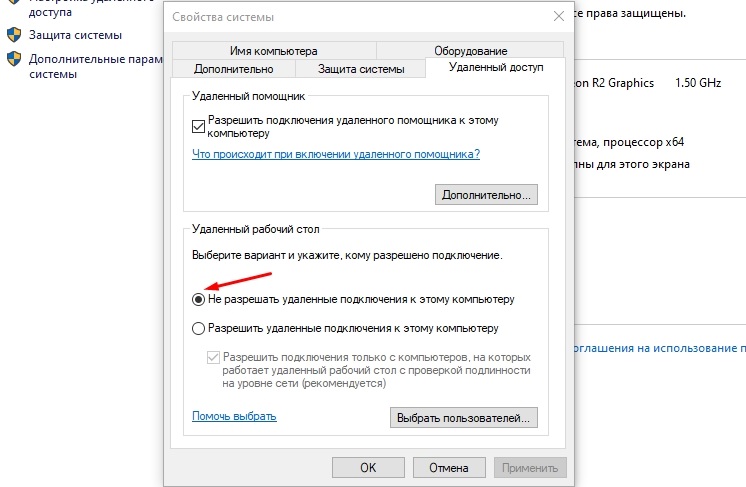
Bet tai tik pirmasis etapas, kaip apsaugoti savo kompiuterį nuo neteisėtos nuotolinės prieigos.
Asistentas
Kitame etape turėsite blokuoti, tai yra, atjunkite asistentą.
Būtent per nuotolinį asistentą galite stebėti visus veiksmus nuotoliniame įrenginyje pasyviu režimu.
Čia viskas paprasta. Taip pat būtina atidaryti sistemos savybes ir skyriuje „Nuotolinė prieiga“, kad būtų pašalinta varnelė iš taško, leidžiančio prijungti nuotolinio asistento prie kompiuterio. Tada „Taikyti“ ir mygtukas Gerai.
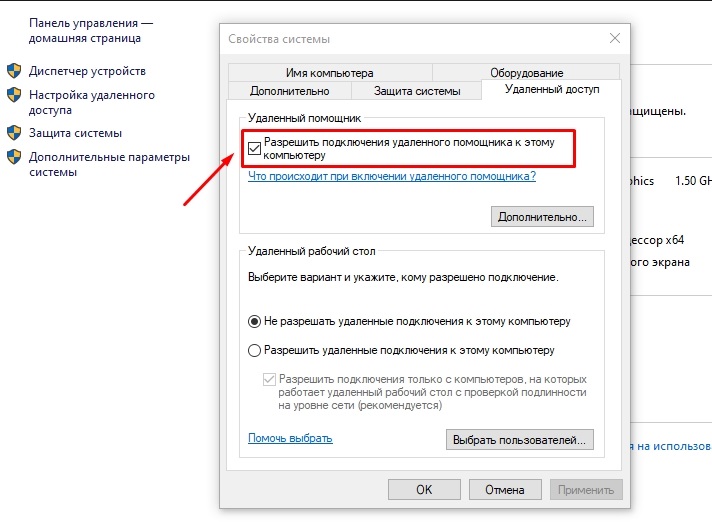
Paslaugos
Norint pagaliau apsisaugoti nuo nepageidaujamų svečių jūsų kompiuteryje, rekomenduojama išjungti kai kurias paslaugas.
Gynyba, įgyvendinta dėl ankstesnio veiksmo, yra gana patikima. Tačiau 100% saugumas negarantuoja, nes užpuolikas gali pasiekti kompiuterį ir pakeisti atitinkamus nustatymus.
Norint sukurti saugumo lygį, kai kurios sistemos paslaugos turėtų būti išjungtos. Tam jums reikia:
- Spustelėkite dešinįjį kompiuterio graužiko mygtuką mano kompiuteryje ir atidarykite valdymo skyrių.
- Atidarys langą, kai kairėje jums reikia rasti „Paslaugos ir programos“, o iš ten eikite į „Paslaugų“ kategoriją.
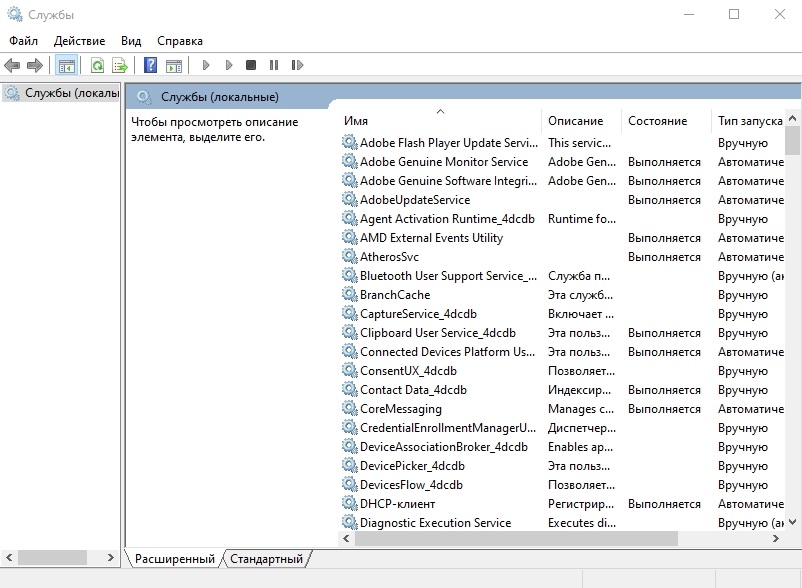
- Pirmiausia raskite nuotolinio darbalaukio paslaugą. Spustelėkite jį mygtuku dešiniuoju mygtuku, atidarykite ypatybes. Eilutėje „paleisti tipą“ turėtų būti būsena „atjungta“. Tada „Taikyti“ ir gerai.
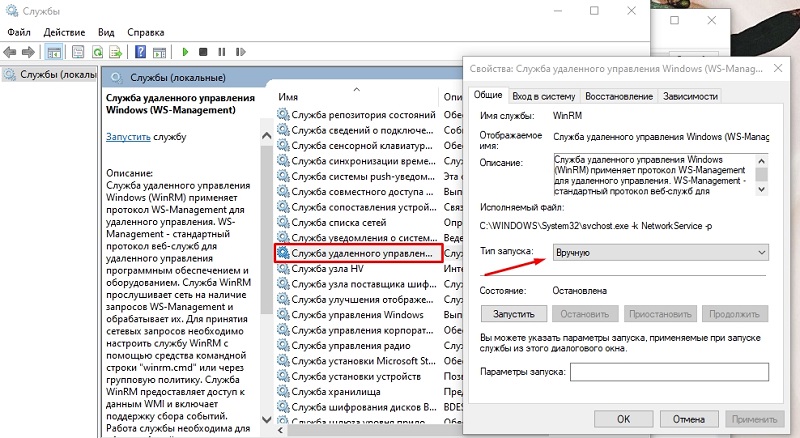
Pagal analogiją rekomenduojama išjungti šias paslaugas:
- Telnet;
- WS valdymas;
- „Netbios“;
- Nuotolinis asistentas;
- Nuotolinis registras.
Visos šios manipuliacijos atliekamos pagal aktyvią administratoriaus sąskaitą.
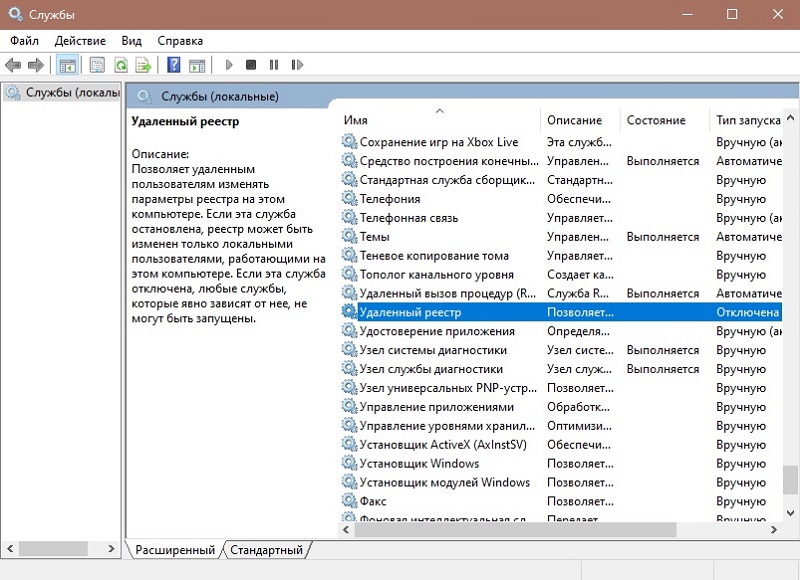
Nuotolinė prieiga suteikia tam tikrų pranašumų, keletas papildomų galimybių. Tačiau tuo pat metu tai gali būti grėsmė asmens duomenims.
Todėl turėtumėte būti atsargūs dėl tokio ryšio ir naudoti tik patikrintas, gerai nustatytas programas, įkeltas tik iš kūrėjų svetainių.
Taip pat atidžiai pagalvokite prieš suteikdami prieigą prie kitų vartotojų. Jei jų nepažįstate ir nepasitikite jais, neturėtumėte rizikuoti.
Ačiū visiems už jūsų dėmesį!
Prenumeruokite, palikite komentarus, užduokite savo klausimus!
- « Nešiojamojo kompiuterio internetinės kameros įjungimo metodai ir kodėl jis neveikia
- Kompetentingas DVB-T2 priešdėlių pasirinkimas televizoriui »

