Nešiojamojo kompiuterio internetinės kameros įjungimo metodai ir kodėl jis neveikia

- 2309
- 497
- Eugene Fadel
Didžioji dauguma nešiojamųjų kompiuterių, ypač šiuolaikiškų, būtinai yra įmontuota internetinė kamera. Reikia bendrauti su draugais, artimaisiais ir kolegomis, naudojant vaizdo įrašų bendravimą.
Be to, per fotoaparatą galite fotografuoti, naudokite jį kaip veidrodį, jei yra toks poreikis.

Tokiu atveju paprastai fotoaparatas turėtų veikti ir būti aktyvus numatytasis. Bet taip pat atsitinka, kad bandant įdiegti vaizdo nuorodą arba paleisti įrankį, ji neveikia.
Tikrinimas
Net jei vakar internetinė kamera veikė paprastai, nėra jokių garantijų, kad šiandien įranga atsisako dėl vienokių ar kitokių priežasčių.
Pirmas dalykas, kurį turi padaryti vartotojas, yra patikrinti įrenginį, ar nėra našumo. Paprastai tai atliekama bandant skambinti draugui ar pažįstamiems naudojant tą pačią „Skype“ ar kitą panašią programą.
Tačiau svarbu suprasti, kad tokie bandymo metodai nėra patys patikimiausi. Taip yra dėl to, kad galimas įrenginio atjungimas tam tikroje programoje arba dėl neteisingų nustatymų. Tai yra, fotoaparatas gali veikti, tačiau konkrečioje programoje ji neprasideda.
Todėl naudojami tikslesni diagnostikos metodai. Visų pirma, populiari paprasta internetinė paslauga, vadinama „Mebcam Mic Test“.
Norint išbandyti ir tikrinti našumą, jums reikia:
- Atidarykite svetainę;
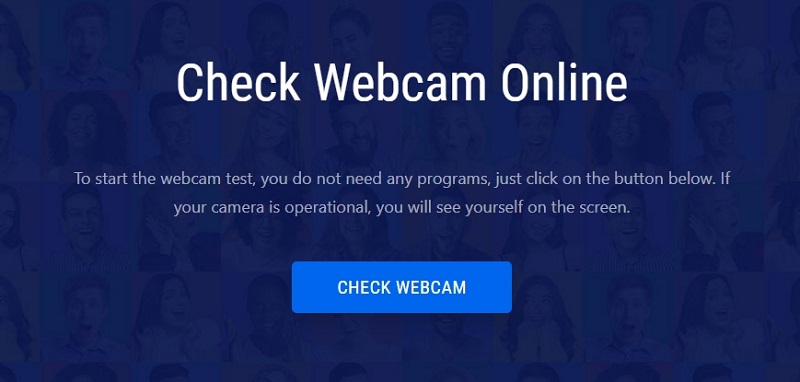
- Spustelėkite mygtuką „Patikrinkite fotoaparatą“;
- Leiskite prieigą prie vaizdo įrašo įrenginio.
Jei fotoaparatas yra aktyvus ir tinkamas, jūsų veidas bus rodomas monitoriuje arba tai, kas stovi priešais pastatytą internetinę kamerą. Jei ne, tada vartotojas pamatys klaidą dėl klaidos.
Jei nepasitikite internetine paslauga arba nėra prieigos prie interneto, galite naudoti alternatyvų bandymo metodą.
Dirbant su „Windows 10“, galima naudoti standartinį „fotoaparato“ įrankį. Tai galite rasti meniu „Pradėti“. Atidaręs programą „fotoaparatas“, internetinė kamera turėtų automatiškai įjungti ir rodyti vaizdą monitoriuje. Jei įrenginys neveikia, ekrane pamatysite užrašo pranešimą, kad neįmanoma rasti fotoaparato.
Fotoaparato įjungimo metodai
Vartotojai natūraliai domėsis klausimu, kaip įtraukti įmontuotą internetinę kamerą į „ASUS“, „LG“, „HP“ ir kitus modelius bei prekės ženklų nešiojamąjį kompiuterį.

Tiesą sakant, kadangi mes kalbame apie darbą „Windows“ operacinėje sistemoje, nesvarbu, ar tai būtų „Windows 7“, 8, ar 10.
Kalbant apie pačius nešiojamuosius kompiuterius, populiariausi gamintojai yra:
- Asus.
- Dell.
- Acer.
- Lenovo.
- HP.
- „Samsung“.
- Toshiba.
- Sony.
- MSI.
- DNS ir kt.
Norėdami įjungti savo nešiojamojo kompiuterio internetinę kamerą, nepaisant prekės ženklo ar modelio, galite naudoti kelis pagrindinius metodus.
Būsenos tikrinimas per sistemą
Susidūrę, kad neįmanoma įjungti įmontuotos nešiojamojo kompiuterio su „Windows 10“ ar ankstesne versija, verta pradėti nuo būsenos testo tiesiogiai sistemoje.
Čia prietaisų valdytojas ateina į gelbėjimą.
Jei jums reikia įjungti integruotą internetinę kamerą nešiojamajame kompiuteryje, dirbant su „Windows 10“, turėtumėte laikytis šios sekos:
- Eikite į valdymo skydelį;
- Iš ten eikite į skyrių „Device Manager“;
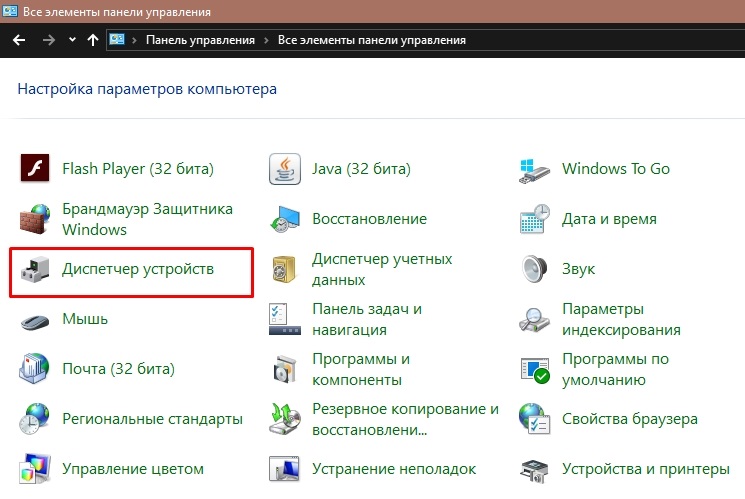
- Raskite savo internetinės kameros pavadinimą;
- Spustelėkite fotoaparato pavadinimą su dešiniu pelės mygtuku;
- Atidarykite „savybes“.
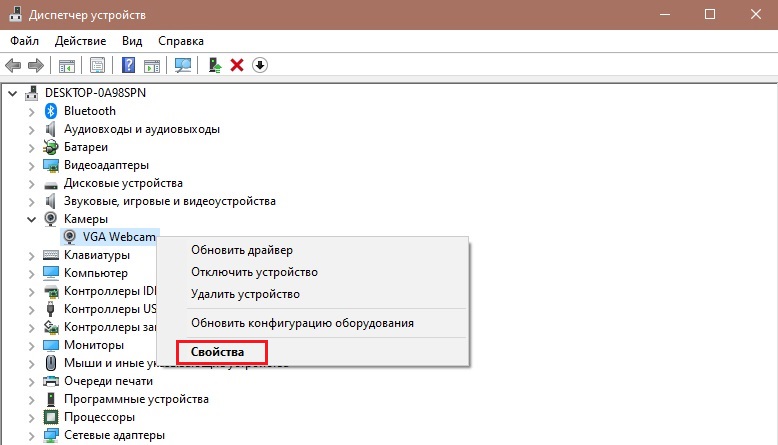
Kai atidaromas langas su įrenginio savybėmis, čia galite pamatyti dabartinę būseną.
Jei langas sako, kad įrenginys veikia gerai, įrenginys veikia. Todėl priežasties reikia ieškoti kitoje.
Jei pranešimai turi kitokį pobūdį, išskyrus nurodytus, tada yra tam tikrų klaidų ir problemų, kurias reikės pašalinti.
Fotoaparato suaktyvinimas
Paprastai nereikia įjungti įmontuotos internetinės kameros, esančios HP nešiojamajame kompiuteryje ar kitame gamintojoje, nes jis turėtų būti suaktyvintas pagal numatytuosius nustatymus.
Bet atsitinka, kad vartotojas netyčia, specialiai išjungia įrangą, arba išjungimas įvyko vienas ar kitas trečdalis vakarų įrankis.

Todėl rekomenduojama pradėti tiesiog įjungti įmontuotą internetinę kamerą, nesvarbu. Visur operacijų seka bus ta pati:
- Atidarykite „Device Manager“. Norėdami tai padaryti, galite spustelėti dešinįjį mygtuką mano kompiuteryje, tada pasirinkite „Savybės“, tada eikite tiesiai į „Device Manager“.
- Pasirodžiusiame įrenginyje raskite internetinę kamerą. Jis gali turėti kitokią vietą, tačiau bet kokiu atveju turėtų būti bendras sąrašas.
- Dažniausiai, norint įjungti nešiojamojo kompiuterio internetinę kamerą su „Windows 10“ ar ankstesnėmis operacinės sistemos versijomis, turite atidaryti „fotoaparatą“, „vaizdo apdorojimo įrenginius“ arba „vaizdo įrašų nustatymą“.
- Radęs integruotą fotoaparatą, spustelėkite ją su dešiniu mygtuku.
- Atidarytame meniu turėtų būti pateiktas elementas „Įjungti įrenginį“.
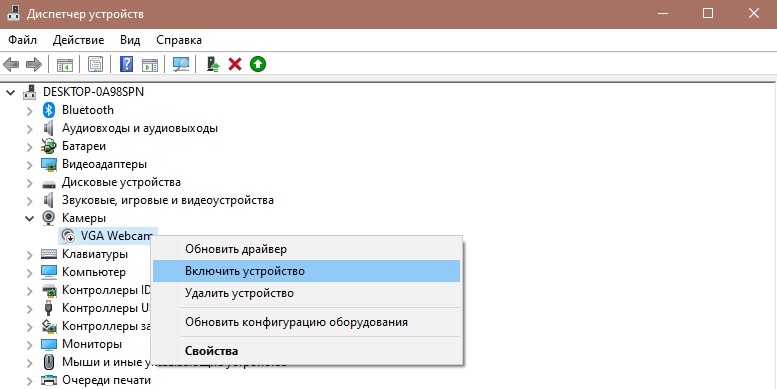
- Spustelėkite šią parinktį.
Bet taip pat atsitinka, kad atlikus darbą, įjunkite internetinę kamerą toje pačioje „Lenovo“ ar „HP“ nešiojamame kompiuteryje.
Problemų priežastys
Kai vartotojas mato, ką įjungti „Acer“, „Dell“ ar „Toshiba“ internetinėje kameroje.
Ir gali būti kelios priežastys:
- Įrenginys buvo išjungtas rankiniu būdu;
- Nėra atitinkamų vairuotojų;
- Antivirusinis blokuoja įrenginio darbą;
- Konfidencialumo parametruose nustatomas fotoaparato draudimas.
Jei dėl vienokių ar kitokių priežasčių internetinės kameros įtraukti į nešiojamąjį kompiuterį neįmanoma, turėtumėte pabandyti jį ištaisyti. Tolesni veiksmai tiesiogiai priklauso nuo gedimų priežasčių.
Rankinis išjungimas
Paprasčiausias pasirinkimas, taip pat ir šviesa sprendime, yra atsitiktinis įrangos išjungimas rankiniu būdu. Paprastai vartotojas nesąmoningai paspaudžia klavišų derinį, kuris paskatino vaizdo įrenginio išjungimą išjungti.
Priklausomai nuo prekės ženklo ir įrenginio modelio, iš skirtingų nešiojamųjų kompiuterių, pateikiami „Hot Keys“ tam tikroms operacijoms atlikti, įskaitant darbą su internetine kamera. Dažniausiai nešiojamojo kompiuterio klaviatūroje galite pamatyti mygtuką, ant kurio rodomas fotoaparatas. Todėl norint suaktyvinti įrangą, kartais pakanka paspausti šio mygtuko derinį, taip pat FN raktą.
Norėdami išsiaiškinti, kaip įjungti fotoaparatą, jei jis išjungus mygtuką MSI nešiojamame kompiuteryje ar kitame nešiojamojo kompiuterio prekės ženkle, turėtumėte pažvelgti į eksploatavimo vadovą.
Jei nesate tikri, kad priežastis yra būtent rankinis išjungimas, galite naudoti „Device Manager“ pagalbą. Norėdami tai padaryti, suraskite fotoaparatą, atidarykite ypatybes. Skirtuke „Bendroji“ stulpelyje „Būsenos“ bus rodomas „Įrenginys išjungtas“ ir priskiriamas 22 kodas.
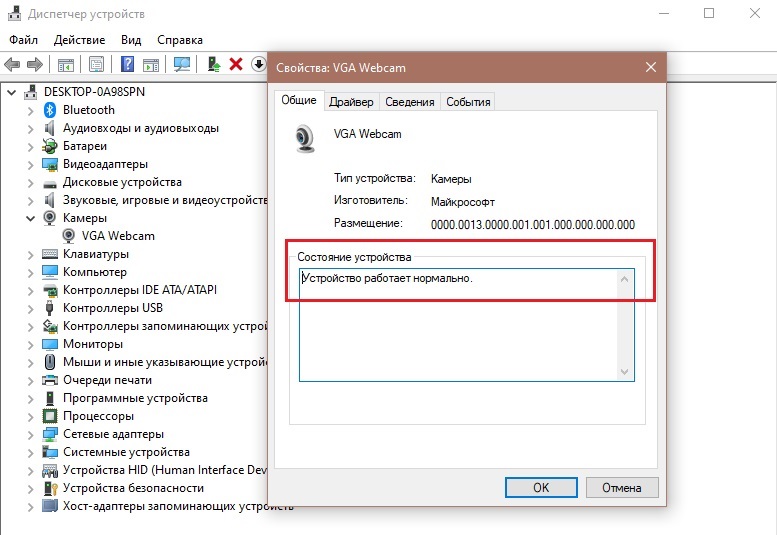
Vairuotojų problema
Jei internetinės kameros įtraukimas yra nesėkmingas, o rankinis išjungimas neturi nieko bendra, tada verta išbandyti kitą variantą. Dažnai padeda diegti vairuotojus.
Gali būti, kad „Windows 7“ arba „Windows 10“ negali teisingai įjungti jūsų nešiojamojo kompiuterio internetinės kameros, nes dabartinių tvarkyklių nėra jokių dabartinių tvarkyklių.
Šis faktas paprastai nurodomas 18, 28 ir 32 tipo kodais eilutėje su dabartine įrangos sąlyga.
Jei taip, tada, jei norite įjungti neaktyvią „Acer“, „Samsung“ ar „Toshiba“ nešiojamojo kompiuterio internetinę kamerą, pavyzdžiui, turėsite įdiegti naują tvarkyklę.
Pirmiausia patikrinkite, kokie aktualūs dabartiniai vairuotojai. Tam jums reikia:
- Eikite į fotoaparato savybes per „Įrenginių dispečerį“;
- Atidarykite skirtuką „Vairuotojas“;
- Spustelėkite „Informacija“.
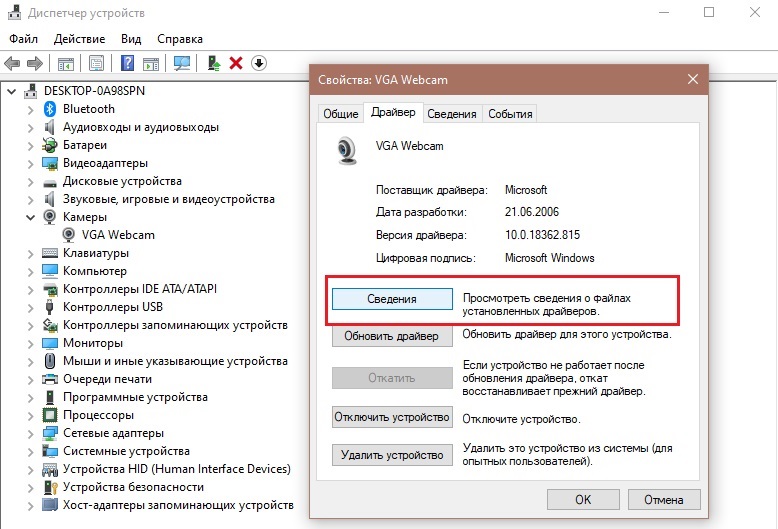
Čia turėtumėte rasti failą, kurio vardas yra srautas.SYS. Jei reikia, galima teigti, kad fotoaparatas buvo išleistas dar prieš „Windows 7“. Ir jei naudosite dabartinę OS versiją, internetinė kamera neveiks.
Jei nėra tinkamo failo, atliekamas vairuotojo diskas. Padaryk tai lengvą. Pakanka atidaryti įrangos savybes, pereiti prie skirtuko „tvarkyklės“ ir paspauskite mygtuką „Roll Back“. Tiesiog atminkite, kad ne visi palaiko šią funkciją. Baigtas standartinio nešiojamojo kompiuterio perkrovimo darbas.
Jei neįmanoma atsitraukti, pabandykite atnaujinti tvarkyklę. Norėdami tai padaryti, tame pačiame skirtuke spustelėkite mygtuką „Atnaujinti“. Tikrai operacinė sistema siūlys automatiškai įdiegti atnaujinimus arba rankiniu būdu. Čia jau pasirinkite parinktį, kuri jums labiau tinka.
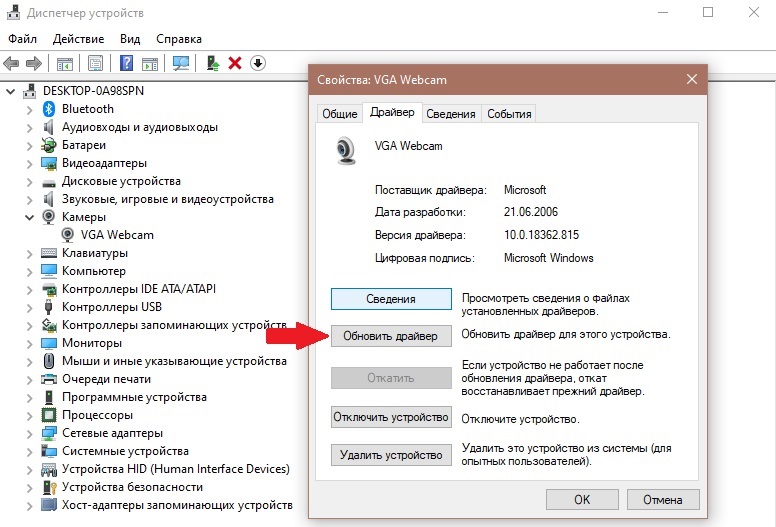
Norėdami atnaujinti rankinį atnaujinimą, iš savo nešiojamojo kompiuterio gamintojo svetainės turėtumėte atsisiųsti naują tvarkyklę ir rasti norimą naujų produktų paketą, skirtą konkrečiam nešiojamojo kompiuterio modeliui.
Konfidencialumo parametrų klaida
Taip pat atsitinka, kad kompiuteryje yra įdiegti nauji operacinės sistemos atnaujinimai, o programos pagal numatytuosius nustatymus gali prarasti prieigą prie fotoaparato, integruoto į nešiojamąjį kompiuterį.
Todėl norint išspręsti problemą, pakanka vėl išspręsti prieigą. Tam jums reikia:
- Per „Pradėti“ meniu, atidaryti „parametrai“;
- Eikite į skyrių „Privatumas“;
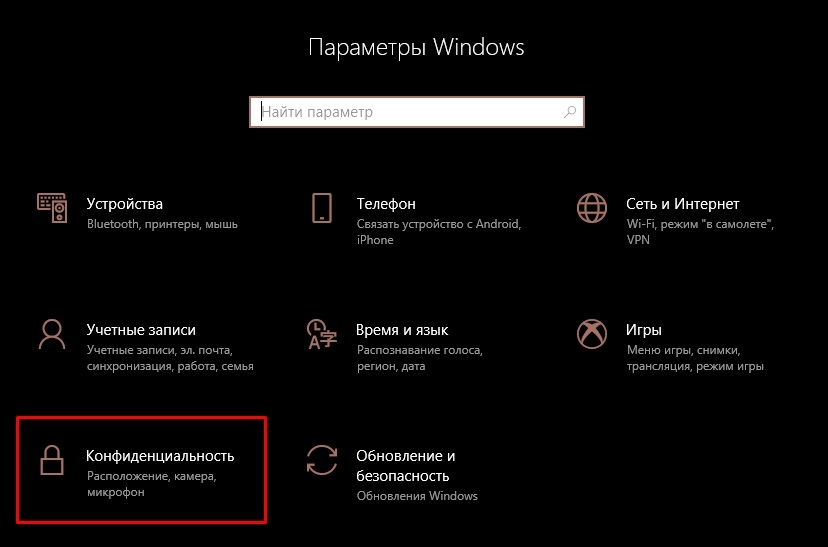
- Spustelėkite „Kamera“;
- Suaktyvinkite parametrą, leidžiantį programoms pasiekti prieigą prie įrenginio.
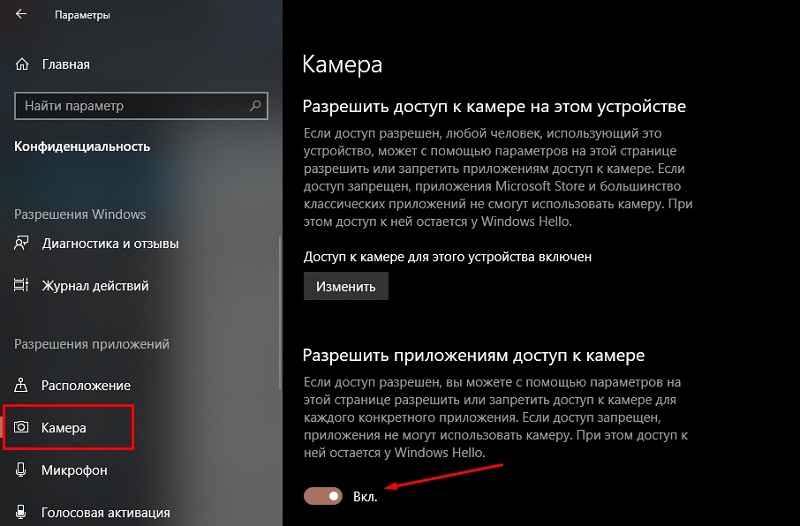
Taip pat sistema gali pasiūlyti pasirinkti konkretų programų ir programų sąrašą.
Antivirusinė problema
Kai kurie vartotojai susidūrė su situacija, kai antivirusinė programa dėl tam tikrų priežasčių blokuoja prieigą prie kameros.
Čia viskas paprasta. Turite atidaryti antivirusinius nustatymus ir išjungti tinkamą užraktą.
Programinė įranga, skirta dirbti su kamera
Yra keletas populiarių programų, skirtų dirbti su įmontuotos ir prijungtos prie internetinių kamerų.
- Fotoaparatas. Tai yra standartinė „Windows 10“ programa. Jo funkcionalumas yra gana paprastas, tačiau tuo pat metu patogus, praktiškas ir suprantamas. Leidžia patikrinti įrenginio būklę, fotografuoti, įrašyti vaizdo įrašus.
- Daugelis. Gali užfiksuoti vaizdo įrašą iš vieno arba iš kelių internetinių kamerų vienu metu. Taip pat internete yra sukurtas vaizdų redaktorius internete. Paleidęs programą lygiagrečiai, bendraudamas „Skype“, pašnekovas pamatys jūsų veidą su efekto efektu.
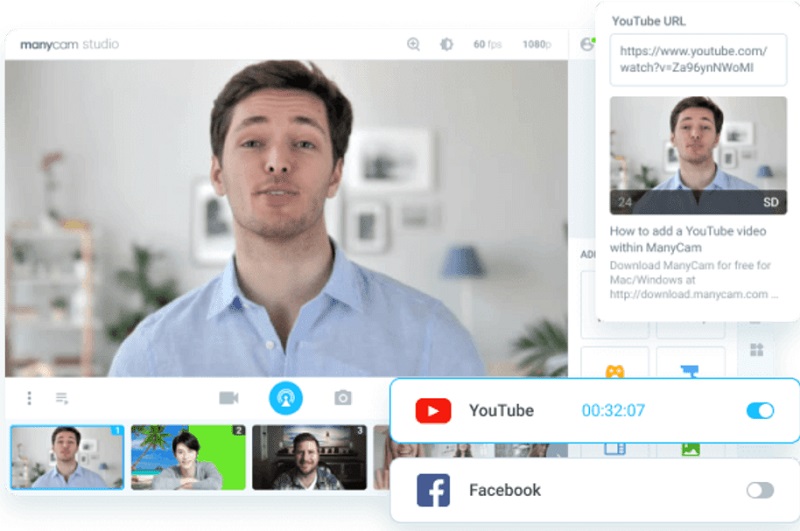
- „CyberLink Youscam“. Tai jau programa, turinti patobulintą funkciją, kuri atveria prieigą prie naujų galimybių. Su savo pagalba galite sukurti klipus, pateikti pristatymą, pridėti efektus, naudoti filtrus ir kt.
- WebCam XP. Programa, kuri yra programinė įranga, skirta organizuoti vaizdo stebėjimą. Jis turi puikų transliavimo internete funkcionalumą. Yra galimybė bendrauti su televizijos derintuvais. Jei reikia, „WebCA“ vaizdas bus rodomas išmaniojo telefono ekrane.
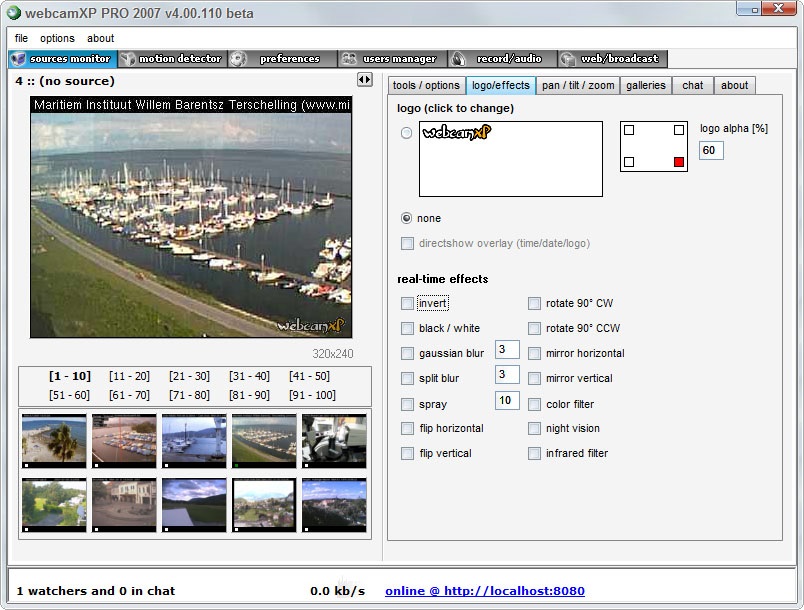
- „Movavi VideoSuite“. Plati funkcionalumo programa. Per jį galite įrašyti vaizdo įrašą, apdoroti, pritaikyti įvairius diegimo įrankius ir kt.
Atsisakymas dirbti į nešiojamąjį kompiuterį įmontuotą internetinę kamerą nėra neįprasta. Tačiau paprastai priežastis yra labai paprasta ir nebus sunku ją pašalinti.
Gana retas atvejis yra paties prietaiso gedimas. Šioje situacijoje padės susisiekti tik su paslaugų centro remontu.
Prenumeruokite, palikite komentarus, užduokite atitinkamus klausimus ir kalbėkite apie mūsų projektą savo draugams!
- « Įjungimas ekrano demonstracija „Skype“ programoje
- Ryšio metodai ir nuotolinio prieigos prie kito kompiuterio derinimo funkcijos »

