„Windows“ įkėlimo „Flash Drive“ programos sukūrimas „Rufus“

- 3940
- 229
- Percy Olson
Jei esate aktyvus kompiuterio vartotojas, tada tikrai žinote, kad be operacinės sistemos jūsų kompiuteris negalės atlikti ir atlikti visas jūsų įdiegtas užduotis.

Laimei, daugeliu atvejų kompiuterinė įranga įgyvendinama naudojant įdiegtą operacinę sistemą. Dėl šios priežasties galite nedelsdami pradėti dirbti kompiuteryje po jo įsigijimo.
Tačiau ne visiems pasisekė, kartais kompiuteriai gali būti parduodami mažmeninės prekybos tinkle visiškai „tuščia“. Norėdami pasirūpinti „Windows“ diegimu tokiais atvejais.
Žinoma, galite naudoti pagalbą tiems, kurie žino ir patyrę šiame versle, arba galite savarankiškai įdiegti operacinę sistemą.
Jei nuspręsite dėl tokio esminio žingsnio, mes sveikiname jūsų sprendimą, tačiau sutelkite dėmesį į tai, kad pirmiausia turėtumėte turėti nešiklį, kuriame bus įrašyti OS atsisiuntimo failai.
Norint išspręsti tokias problemas, idealu yra krovimo „Flash Drive“ per „Rufus“. Jei pirmą kartą atliksite tokias manipuliacijas, jums reikia instrukcijos, kurioje visas procesas bus skrupulingas, kaip sukurti įkrovos „flash drive“ „Windows 7“.
„Rufus“ programos galimybės
Tinkle galite rasti daug įdomių pasiūlymų, kuriuos galima atsisiųsti programinę įrangą, su kuria sukuriama „Bootable Flash Drive“ be jokių problemų.
Tačiau kiekviena programa lydi specifines jos galimybes. Remiantis jais, formuojamas tam tikras tokios programos gerbėjų ratas.
„Rufus“ programa šiuo metu yra plačiai populiari, dėl kurios galima sukurti greitai įkeliamą laikmeną. Tie, kurie negirdėjo apie tokią programą.
Gamintojai patikina, kad „Rufus“, kaip įkrovos nešiklių kūrimo programa, yra perspektyvi programa, nes tai leidžia kurti bet kokių operacinių sistemų ISOMAGS ISOPA.
Tai netgi leidžia jums sukurti tokį įkrovos „flash“ diską, su kuriuo galima mirksėti BIOS.
Taigi, jei taip pat nuspręsite pasinaudoti unikaliomis „Rufus“ programos galimybėmis, išsiaiškinkite, kaip sukurti atsisiuntimo „Flash Drive Windows 7“, rekomenduojame taip pat nuspręsti, kokią programą jums labiau patinka naudoti.
Gamintojas siūlo stacionarinę programinę įrangą ir nešiojamąjį. Jų darbo principas yra tas pats, jie skiriasi tik tuo metu.
Programos nustatymai
Paleidus naudingumą ekrane, pasirodo nedidelis langas, siūlantis keletą veiksmų, susijusių su programos nustatymų pakeitimais.
Jei lange yra užsienio tekstas, neskubėkite nusivilti, kad jums nebus aišku, bus sunku suprasti „Rufus“, kaip sukurti įkeliamą „Flash Drive Windows 10“ ar kitą OS OS.
Dešinėje viršutinio kampo pusėje rasite piktogramą su Žemės rutulio atvaizdu. Spustelėkite jį ir turėsite galimybę pasirinkti sąsajos kalbą, kuri jums norima.
Kol neprisijungsite „Flash Drive“ prie savo kompiuterio, pirmasis laukas su pavadinimu „įrenginys“ liks tuščias.
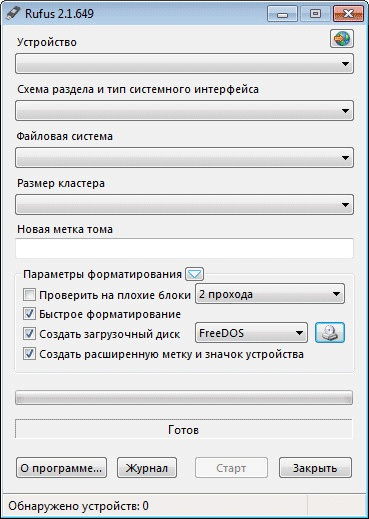
Dabar jums bus lengviau dirbti su „Russified Utility“.
Žinoma, kadangi nusprendėte sukurti įkrovos „flash“ diską naudodami „Rufus“, prijunkite „Flash Drive“ prie kompiuterio. Žinoma, mes primygtinai rekomenduojame jums teikti pirmenybę tam vežėjui, kuris turi pakankamą apimtį.
Prijungus skaitmeninį diską lauke „Įrenginyje“, pasirodys jūsų „Flash“ disko pavadinimas ir bus nurodyti jo garsumo parametrai.
Jei staiga prijungsite daugiau nei vieną terpę, bet keletą vienu metu, tada šiame lauke galite atidaryti sąrašą ir pasirinkti nešiklį, kurio pagrindu bus sukurta po tam tikrų manipuliacijų įkrovos „Flash Drive“.
Kiti jūsų veiksmai turėtų būti užpildyti visus žemiau registruotų laukų.
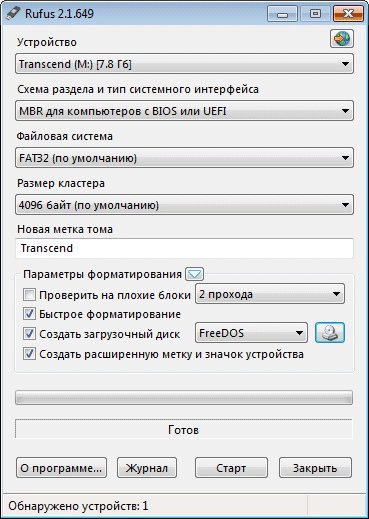
Visų pirma, kitoje eilutėje nurodykite skyriaus schemą ir sistemos laikmenos tipą.
Jei kompiuteryje turite BIOS, skyriaus schemai bus tik viena parinktis - MBR. Jei jūsų kompiuteryje įdiegta „Uefi“, tuomet turite pasirinkti tarp MBR ir GRT.
Praktika rodo, kad daugeliu atvejų vartotojai pasirenka MBR tiek BIOS, tiek UEFI.
Po to naudingumas pasiūlys jums pasirinkti failų sistemą. Kadangi šiuo metu operacinės sistemos užima daugiau nei 4 GB erdvę, rekomenduojama pasirinkti parinktį NTFS.
Beje, net jei jūs nesąmoningai rinkitės ką nors kita, nesijaudinkite, intelektualusis įrankis ištaisys jūsų praleidimą ir po paleidimo automatiškai pakeis failų sistemą į priimtiną parinktį.
Parametras „klasterio dydis“ yra geriau neliesti, tegul parinktis “pagal numatytuosius nustatymus“, taip išlieka taip. Laukas „Nauja laiko žyma“ taip pat negali būti keičiama, jei nesistengsite rodyti visko, kas kūrybinga.
Tiesą sakant, šis laukas yra naujas jūsų skaitmeninės laikmenos pavadinimas, kad vėliau jūs jo nepainitumėte su jokiu kitu.
Visas skyrius „Formatavimo parametrai“ išlieka apatinėje dalyje, ir jame yra vienas poskirsnis „Papildomi parametrai“. Geriau palikti jį ramybėje ir pereiti prie kitų veiksmų.
„Windows“, kad galėtumėte įrašyti
Mes atkreipiame jūsų dėmesį į tai, kad viena eilutė „Windows“ gali būti rodoma „Papildomų parametrų“ poskyryje, jei „Windows 8“ įdiegta jūsų kompiuteryje.
Jei žymės langelį nustatysite šalia šio elemento, galite parašyti specialią OS versiją „Flash“ diske per „Rufus“, ypač „Windows Enterprise“ - „Windows“ - „Windows“, kad jis galėtų eiti.
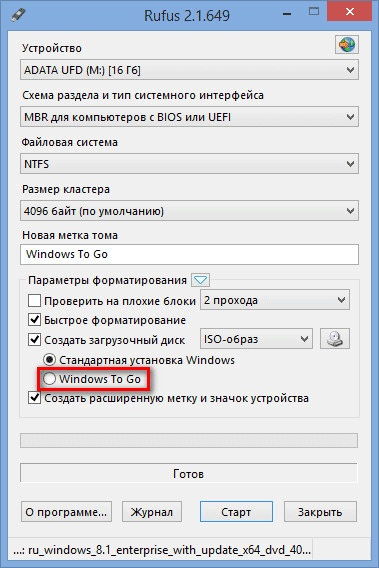
Čia turime šiek tiek jus nuliūdinti, nes norint įrašyti tokią unikalią OS, kurios tūris yra bent 32 GB, reikalingas specialus „flash“ diskas. Net jei turite tokį skaitmeninį nešiklį, turintį daug atminties, niekas negali garantuoti, kad jis tinka tokiems tikslams.
Mes siūlome apsilankyti oficialioje „Microsoft“ svetainėje, kur susipažinę su visu USB „Flash“ diskų sąrašu, kurį palaiko ir rekomenduoja kūrėjai, išsiaiškinti, ar jūsų diskas yra tinkamas, ar ne.
Taip pat noriu įspėti jus iš bėrimo žingsnio, techninės pagundos. Jei naudojate „Rufus“ įrankį, suprantate, kaip sukurti įkrovos blykstės diską su „Windows 8“.1 eiti, atminkite, kad daugeliu atvejų komunalinių paslaugų darbai baigiasi klaida.
Norėdami išvengti tokios klaidos, turite naudoti programą kompiuteryje, kuriame jau įdiegta „Windows 8“ operacinė sistema.1.
Ir po to.
Sistemos vaizdo įrašymas „Rufus“
Taigi, mes ir toliau gilinamės į informaciją, kaip įrašyti „Windows“ „Flash Drive“ per „Rufus“.
Patyrę vartotojai užtikrintai pasiūlys, kad daugeliu atvejų, norėdami užtikrinti maksimalią įrašo kokybę, jie naudoja disko vaizdus.
Mes nepadarysime išimties, internete ar iš draugų atsisiunčiame „ISO-Image“. Dabar, priešais parametrą „Sukurti įkrovos diską“, pasirinkite parametrą „ISO-Image“. Žinoma, naudingumui reikės, kad nurodytumėte kelią į jį, kur išsaugojote išankstinį OS vaizdo įrašą.
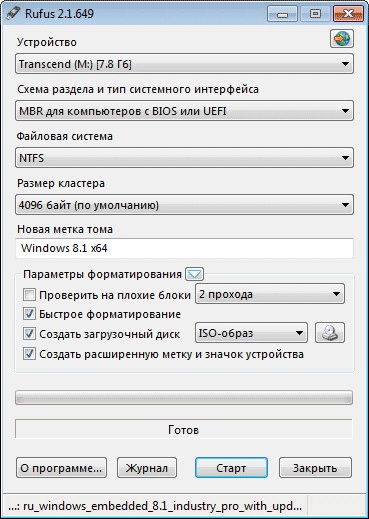
Spustelėkite piktogramą su disko atvaizdu, nurodykite kelią. Dabar jūs visiškai baigėte visą parengiamąją darbo dalį. Atsakinga dalis laukia, tačiau praktiškai nereikalauja jūsų dalyvavimo.
Naudingumas jus įspės, kad ji turės suformatuoti vežėją, kuriam bus padarytas įrašas. Žinoma, ji paprašys jūsų patvirtinimo, kad pašalintumėte bet kokią avariją, klaidingus veiksmus.

Po jūsų patvirtinimo įrašas bus atliktas automatiškai, laikas bus suskaičiuotas lango apačioje.
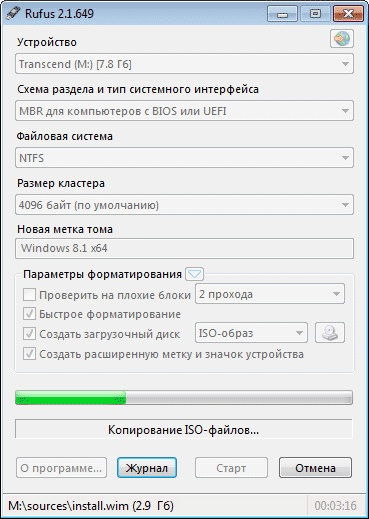
Baigę pasirodys žodis „paruoštas“, jums tereikia uždaryti naudingumo langą.
Jei po to atidarote „kompiuterį“, ten galite vizualizuoti sėkmingą užduočių atlikimą, kad sukurtumėte įkrovos nešiklį.
Jei „suglumęs“ iki šio laiko, kaip sukurti „Windows 10 Boot Flash Drive“, tada, susipažinę su šiomis instrukcijomis Būkite lengvai įkeliami į kompiuterį, diegdami operacinės sistemos versiją, apie kurią jau seniai svajojote.
Mes tikime, kad dabar galite įtikinti visa kita.

