Sukurtas nuoroda į darbalaukį „Ubuntu“

- 3512
- 1119
- Gerard Ernser PhD
Mieli draugai, šiandien bandysime sužinoti, kaip sukurti nuorodą į „Ubuntu“ darbalaukį. Bet prieš ką nors darant, rekomenduojama geriau susipažinti su pagrindinėmis sąvokomis. Tačiau jei jūs jau žinote, kas yra nuoroda ir kodėl jo reikia, galite nedelsdami pereiti prie kito bloko, kur praktiniai veiksmai jau bus atlikti.

Etiketės darbalaukyje pagreitina darbą su programomis.
Likusiems žmonėms papasakosime, kas yra nuoroda. Jei buvote „Windows“ operacinės sistemos vartotojas iš „Microsoft“, tada tikriausiai prisimenate garsiąją sistemos lentelę. Jame buvo įvairios piktogramos, kai paspaudus, kuriose atidarytos atitinkamos paslaugos. Pvz., Jei spustelėsite dvigubai paspausdami pelės mygtuką išilgai „Basket“ piktogramos, tada naujame lange buvo paleistas tas pats aplankas, kuriame buvo rodomi visi nuotoliniai failai.
Bet ką daryti su programomis ir žaidimais? Kaip juos paleisti, jei toks ženklelis kažkada dingo? Natūralu, kad jį reikia įdiegti. Žinoma, visada galite pereiti į šaltinio aplanką, kur failas yra tam, kad paleistumėte tam tikrą programą, tačiau tai visiškai nėra patogu tai padaryti. Ypač kai kai kurios programos pradedamos kasdien. Pasirodo, jums reikia laidininko, kuris sumažintų šį kelią nuo darbalaukio iki failo saugojimo vietos. Tai yra toks dirigentas, kad etiketė tarnauja.
„Windows“ darbalaukyje buvo labai lengva sukurti tokius nuorodas: galite tiesiog spustelėti failą su dešiniu mygtuku, pasirinkite elementą „Siųsti“ ir spustelėkite „Sukurti nuorodą“. Arba tiesiog paspauskite dešinįjį -spustelėkite darbalaukyje ir pasirinkite „Short klavišas“, nustatykite tam parametrus, ir viskas būtų paruošta. Bet ką daryti „Ubuntu“ savininkams? Sužinokime kartu.
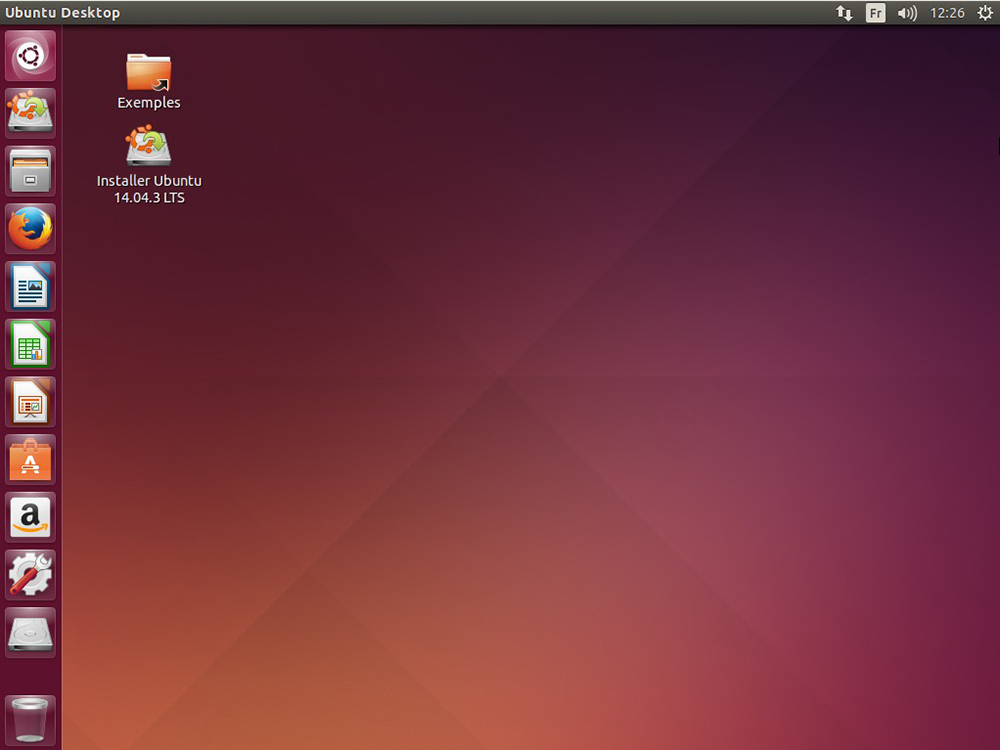
Sukurkite darbalaukyje
Pirmasis metodas
Taigi, apsvarstykite paprasčiausią būdą, kuris leis jums tai padaryti. Bet nedelsdami perspėkite, kad jis netinka visiems. Kai kuriose operacinės sistemos versijose šis metodas tiesiog neveikia. Todėl galite išbandyti sėkmę ir patikrinti jo našumą:
- Paleiskite pagrindinį meniu naudodamiesi kairiosios programos skydeliu.
- Atidarykite skirtuką, kuriame yra visos programos, ir ieškokite būtinų. Pavyzdžiui, tai gali būti „Google Chrome“ naršyklė.
- Naudodami mygtuką Kairysis pelės mygtukas, bet kurioje vietoje vilkite programos piktogramą į darbalaukį. Vėliau galite jį perkelti bet kur.
- Dabar galite patikrinti įdiegto nuorodos našumą. Paruoštas!
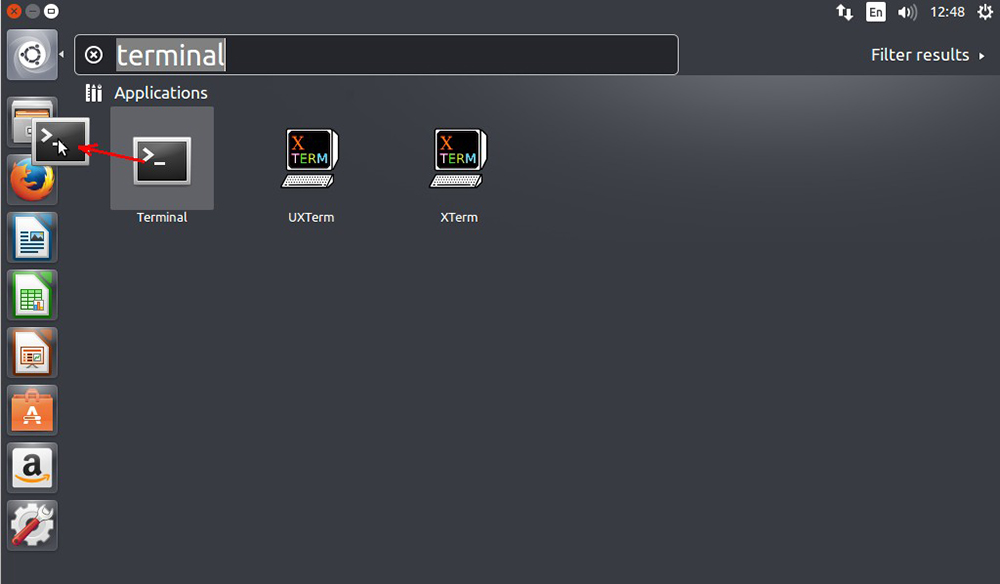
Atminkite, kad tokiu būdu negalite judėti programos piktograma iš kairiojo bloko meniu. Pagrindiniame meniu turėsite jų ieškoti pagal aukščiau pateiktą pavyzdį. Jei šis metodas neveikia, tada nevilkite ir eikite į kitą.
Antrasis metodas
Šis metodas reiškia universalesnį, nes jis numato darbą su terminalu, kuris yra gerai žinomas Ubuntu vartotojams. Taigi, pradėkime:
- Paleiskite terminalą savo kompiuteryje ar nešiojamame kompiuteryje.
- Įveskite šią komandą:
Sudo apt-get install -no-in-mechmmsens GNOME-PANEL
- Įdiegę naudingumą, kuris leis jums sukurti nuorodas, mes pradėsime tiesiai prie jų patys.
- Įveskite šią komandą:
„Gnome-desktop -ITE-Edit ~/ DSOKTOP/ -KEATINĖ NAUDOJIMAI“
- Po to bus atidarytas langas su įdiegto nuorodos parametrais. Čia galite nustatyti jo tipą, nustatyti jo vardą, įdėti reikiamą komandą (jums reikia įvykdyti kurį scenarijų), jei reikia, palikite komentarą, jei reikia. Be to, galite įdiegti etiketės paveikslėlį spustelėdami piešinį kairėje. Kai visi nustatymai bus įdiegti, spustelėkite Gerai. Paruoštas!
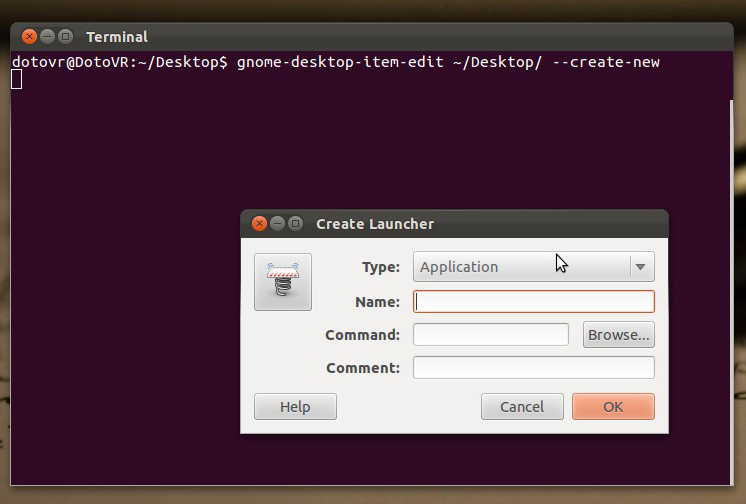
Jei nesuprantate, kas yra terminalas, labai rekomenduojama susipažinti su tuo, naudodamiesi specialia literatūra. Taip pat galite naudoti mokymo vaizdo įrašus internete. „Ubuntu“ terminalas yra neatsiejama OS dalis, kuri padės atlikti daugybę veiksmų.
Išvada
Mieli skaitytojai, kartu mums pavyko sukurti nuorodą ant „Ubunta“ darbalaukio. Dabar mes žinome, kad yra du populiariausi būdai, kurie padės jums padaryti reikiamą kompiuteryje. Dar kartą prisiminkite, kad pirmasis ne visada gali veikti, nes jo buvimas priklauso nuo operacinės sistemos versijos. Jei tai jums netinka, tada naudokite antrąjį, numatydami terminalo naudojimą komandoms ir scenarijams įvesti. Tikimės, kad jums pavyko, ir neliko jokių klausimų. Pasakykite mums komentaruose naudodamiesi, kokį metodą sugebėjote pasiekti savo tikslą.

