Kaip naudotis „Windows Live“ kino studija

- 3597
- 917
- Tyler Daniel
Mieli draugai, šiandien mes visiškai išanalizuosime klausimą, kaip naudoti „Windows Live“ kino studiją „Windows 7“ ir „10“. Žinoma, prieš redaguodami vaizdo įrašą turėsite įdiegti programą į savo kompiuterį. Jei tai padarėte, galite judėti toliau. Priešingu atveju rekomenduojama įdiegti produktą į įrenginį, tik tada pradėkite mokytis. Nes jūs ir aš ne tik turėsime teoriją, bet ir praktiką. Pirma, mes šiek tiek arčiau redaktoriaus.

„Windows Live Film Studio“ yra „Microsoft“ produktas.
„Windows Live“ kino studija yra kino kūrėjo pakaitalas (beje, kino studijos pavadinimas anglų kalba yra tas pats), kuris buvo pagamintas ankstesniam „Windows XP“ produktui. Ji turi malonesnę vartotojo sąsają, pagamintą iš septynių ir švilpukų, o tai negali tik džiaugtis vartotoju. Programa puikiai tinka naujų sistemų aplinkai, todėl iškart pamatysite, kad tai yra „MyCrosoft“ produktas. Verta paminėti, kad dešimčiai savo „Studio“ versijos programų parduotuvėje, tariamai skirta ir jutimo ekranams. Bet tai yra labai prastesnė ne tik funkcionalume, bet ir darbo greičiu. Todėl nėra prasmės jo įkelti: net jo naudojimas yra nepatogus.
Be abejo, neįmanoma pasakyti, kad kino studija gali visiškai pakeisti jus diegimo ir profesionalių komunalinių paslaugų redaktoriais. Tačiau norėdami sukurti gražų namų vaizdo įrašą ar vaizdo įrašą apie kampaniją su draugais gražia muzika su įdomiais perėjimais, galite gerai. Todėl apsvarstykite kiekvieną programos mygtuką.
Programos elementai
Pradėjus studiją, atidaromas „namų“ skydelis, kuriame yra pagrindiniai importo elementai. Pvz., Spustelėdami mygtuką „Pridėti vaizdo įrašą ir nuotraukas“, galite importuoti vaizdo įrašus ar paveikslėlius į savo projektą, kad galėtumėte toliau atlikti įvairias operacijas juose. Bet pakalbėkime apie kiekvieną elementą atskirai. Patogumui viską padalinsime į blokus, tokius kaip viršutiniame programos skydelyje.
Failas
Čia galite atidaryti esamą projektą „Išsaugoti srovę“, eksportuoti vaizdo įrašą, paleistą formatu. Beje, verta paminėti, kad jūs pats galite pasirinkti sukurto vaizdo įrašo skiriamąją gebą ir dydį. Pvz., Galite tai padaryti „iPhone“ klipų formatu, kad būtų patogiau žiūrėti telefonu. Taip pat galite importuoti iš kai kurių įrenginių tiesiai į savo kompiuterį. Tame pačiame bloke kino studijos parametrai yra sukonfigūruoti.
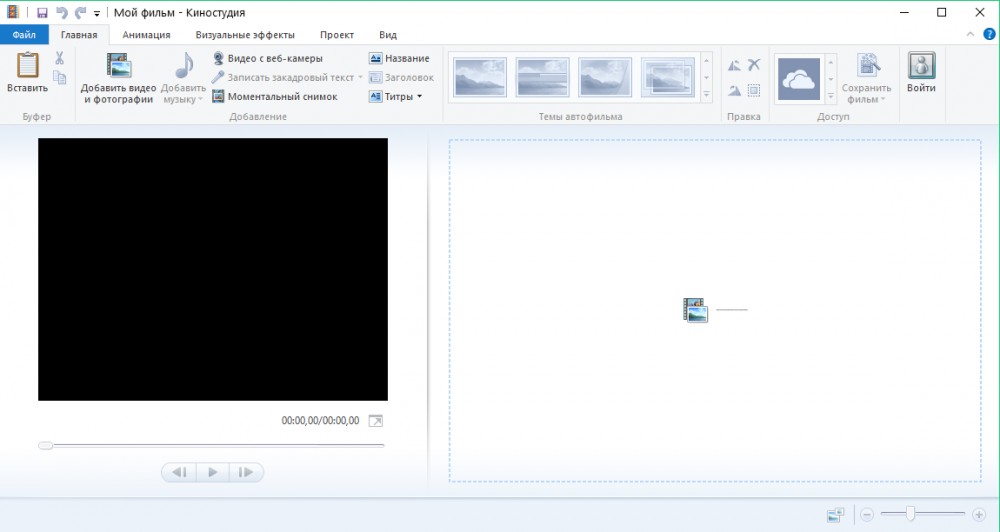
namai
Šiame bloke, kaip pažymėta aukščiau, į savo projektą galite įterpti vaizdo įrašą ir vaizdą naudodamiesi mygtuku. Po to galite įterpti dainą ant vaizdo kelio viršaus. Be to, galite įrašyti naują vaizdo įrašą tiesiai iš savo įrenginio fotoaparato. Tas pats pasakytina apie garso įrašą: yra galimybė naudoti balso įrašymo įrenginį. Jei turite „OneDrive“, galite naudoti jo paslaugas, importuodami duomenis iš jo serverių.
Taip pat yra mygtukų, skirtų sukurti jūsų filmo pavadinimą ir kreditai. Jie turi papildomų parametrų ne tik pasirinkti teksto šriftą ir jo spalvą, bet ir išvaizdos ar dingimo animacijai. Dešiniajame „Home“ bloko krašte yra mygtukas, skirtas išsaugoti gatavą vaizdo įrašą, kuriame galite įdiegti visus reikiamus nustatymus.
Animacija
Šiame bloke pateikiami įrankiai, skirti pridėti pereinamąją animaciją tarp dviejų objektų. Ir nesvarbu, ar bus šis vaizdo įrašas, ar įprastas paveikslėlis. Be rankinio derinimo, taip pat yra mygtukas, skirtas automatiškai įterpti pereinamąjį animaciją visame projekte. Tai yra, jei turite devynias nuotraukas, tada jis nustatys jo perėjimą tarp kiekvieno iš jų. Vartotojui yra prieinama daugiau nei dvidešimt animacijos rūšių, todėl visi gali rasti perėjimą pagal skonį. Jei norite, kad po kiekvieno personalo pakeitimo būtų naudojamas vieno tipo animacija, galite spustelėti mažą mygtuką „Taikyti visiems“.
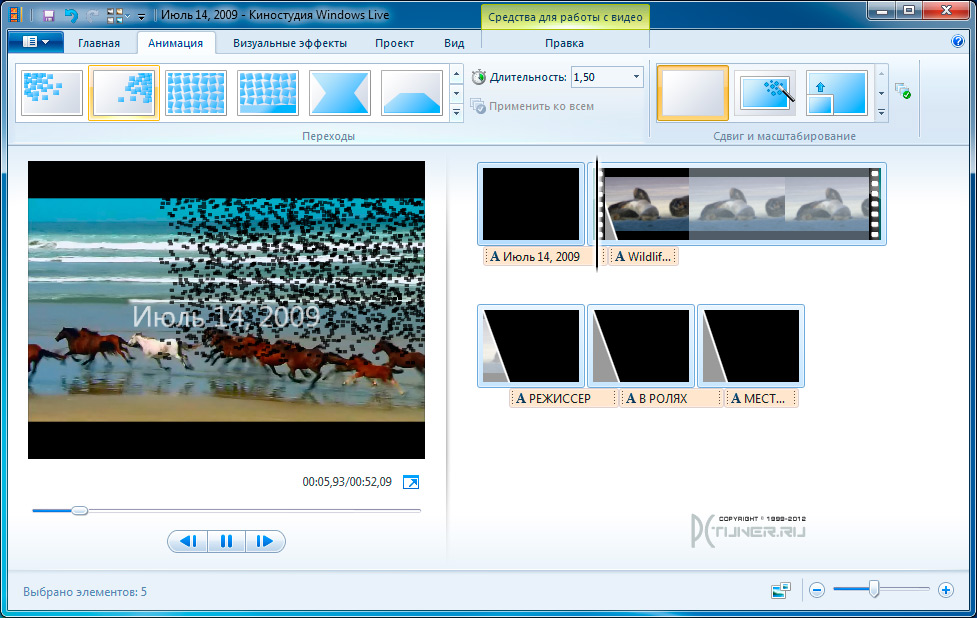
Vizualiniai efektai
Yra šiek tiek mažiau efektų nei ankstesniame bloke, tačiau iš šios kokybės nebuvo paveikta jų kokybė. Daugelis gali susipainioti tarp jų, manydami, kad jie atspindi tą patį elementą. Tiesą sakant, vaizdiniai efektai yra uždedami tiek vaizdo įraše, tiek nuotraukoje, todėl jie, pavyzdžiui, juodai ir balti ar spalvingi.
Be to, dingimo poveikis nespalvotame fone (panaši išvaizda), Sipia, mėlynasis atspalvis, kinematografinis poveikis ir daugelis kitų yra iškart išdėstyti. Kūrybiškumui čia taip pat galite rasti savo kelią ir kelią, kuriame galite laisvai eiti.
Projektas
Čia funkcijos yra čia kaip užsakymų, vaizdo įrašų ir muzikos paryškinimas, skirtas tolesniam jų redagavimui, sinchronizavimui ir pan. Tai bus naudinga, pavyzdžiui, jei norite pašalinti visus garso kelius dideliame projekte: norėdami nenuimti kiekvieno atskirai, galite tiesiog paryškinti juos visus. Taip pat galite pasirinkti ritininį formatą: platus ekranas 16: 9 arba standartas 4: 3. Tačiau, tiesą sakant, vertinant pagal šiuolaikinius standartus, standartas vis dar yra plataus ekrano formatas. Be tokių nustatymų, taip pat yra garso maišytuvas.
Vaizdas
Šiame bloke peržiūros parametrai yra sukonfigūruoti. Pvz., Galite įjungti preliminarų vaizdą visame ekrane, kad įvertintumėte, kaip jūsų atliktas darbas prižiūrės eksportą. Taip pat čia sukonfigūruotas eskizo dydis, bangos forma ir laikinosios linijos ilgis. Pvz., Jei padidinsite, tada vaizdo įrašo plotis padidės, kai atsukant specialią lazdą dešiniajame bloke, kur yra visi pridedami elementai.
Redagavimas
Priklausomai nuo pridėto elemento tipo ir jo pasirinkimo, bus paskirtos lėšos su jais dirbant. Pvz., Jei redaguosite įterptą vaizdo įrašą, galite pakeisti jo greitį, sumažinti arba padidinti jo garsumą, supjaustyti, sulaužyti ir pan. Taip pat gali būti įdomus vaizdo stabilizavimo mygtukas. Panašias operacijas galima atlikti naudojant garso takelį.
Atminkite, kad pridedant dainą jums gali prireikti garso įrašo iš vaizdo įrašo pakeitimo į savo takelį efektą. Tuomet jums reikės kuo mažiau sumažinti vaizdo įrašo apimtį, o dainos tūris, atvirkščiai, iškeltas. Tik po to galite išsaugoti projektą. Ir jei pirmą kartą iškirpsite vaizdo įrašą, turėsite atlikti šias manipuliacijas su kiekvienu atskiru klipo gabalu. Todėl tokiais atvejais rekomenduojama pirmiausia pašalinti garsą ir tik tada supjaustyti ir atskirti vaizdo įrašą.
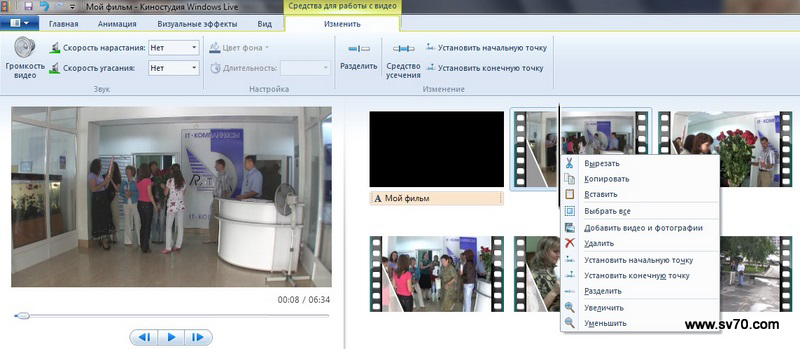
Išvada
Mieli draugai, šiandien mes išmokome naudoti „Windows 7“ ir „10“ kino studiją. Mes išanalizavome, ką rodo kiekvienas viršutinio programos meniu blokas, todėl galite lengvai rasti tiksliai tuos nustatymus, kurių jums reikia. Tikimės, kad jums pavyko susidoroti su šia paprasta programa, ir dabar jums lengva dirbti „Windows Live“ kino studijoje. Nepamirškite pasidalyti komentaru!

