Vaizdo ir ekrano kopijų FRAP programos kūrimas

- 3077
- 484
- Percy Olson
Daugelis kompiuterinių žaidimų dažnai užfiksuoja ekrane esančio žaidimo vaizdo įrašą. Žaidimo demonstravimas sukurtas įvairiems tikslams. Tai gali būti neseniai išleisto leidimo apžvalgos arba parodymo lygių subtilybės sukūrimas. Žaidėjai gali įrašyti savo žaidimą arba padaryti ekrano kopijas žaidime, norėdami pasidalyti kovos su mažiau patyrusiais žaidėjais taktika, nes tai yra daug patogiau, nei paaiškinti žodžiais ir rodyti ant pirštų. Kaip sakoma, geriau pamatyti vieną kartą, kad atliktumėte tinkamą pasirodymą. Perskaitykite, kaip naudoti „Fraps“ programą.

„Fraps“ yra viena geriausių programų, leidžiančių įrašyti vaizdo įrašą ir padaryti ekrano kopiją iš žaidimo. Naudingumas yra populiarus tarp žaidėjų dėl daugybės pranašumų. Naujokui išsiaiškinti, kaip naudoti frazes, jis nesistengs ir laiko sąnaudas, nes programa yra labai lengva naudoti, o rusfierio buvimas labai palengvins susipažinimo procesą.
Tarp „Fraps Utility“ pranašumų:
- Nemokamos versijos, kuri labai nesiskiria nuo originalo, buvimas ir turi pakankamą funkcijų rinkinį, kad galėtų atlikti savo tikslą;
- rusfierio buvimas;
- galimybė sukonfigūruoti karštus raktus kiekvienam veiksmui;
- funkcionalumas ir paprastumas;
- galimybė savo nuožiūra įdiegti FPS vaizdo įrašą;
- Minimalios sistemos išteklių išlaidos.
Norėdami pradėti naudoti programą, turite atsisiųsti diegimo failą iš oficialios gamintojo svetainės. Galite nedelsdami įkelti rusą.
Instaliacijos fraps
Kai atsisiuntėte programą kompiuteryje, liko tik keli žingsniai prieš pradedant savo vaizdo įrašų pradžią. Atlikite šią veiksmų seką:
- Paleiskite atsisiųstą diegimo failą;
- Sutikti su licencijos sutarties įgyvendinimu;
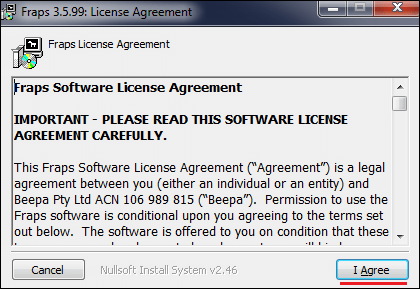
- Kitame lange siūloma įdiegti į diską C, galite patvirtinti arba nurodyti kitą failo išdėstymo kelią;
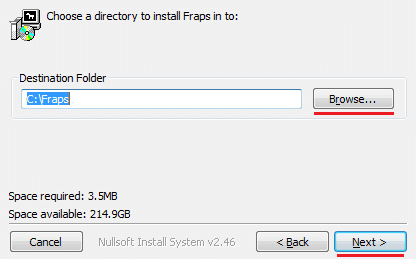
- Paspauskite diegimo mygtuką, palaukite diegimo ir uždarykite langą;
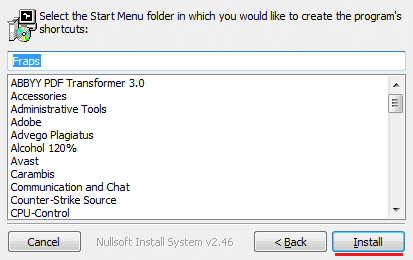
- Atsisiųstas „Russifier Fraps_RU“ failas.Exe Place į aplanką su FRAPS programa;
- Norėdami paleisti naudą, naudokite fraps_ru.Exe, patogumui galite sukurti šio failo nuorodą.
Programos nustatymas
Pradėjus FRAP, atidaromas langas, kuriame galite sukonfigūruoti pagrindinius parametrus. Viršuje pamatysite programos meniu, kurį sudaro keturi skirtukai.
- Pirmajame skirtuke su pavadinimu „Main“ pateikite varneles priešais norimus paleidimo parametrus:
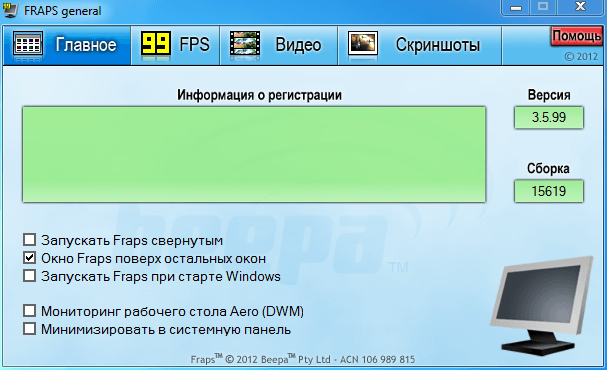
- Programos pradžia panaudota forma.
- „Fraps“ langas visada padėkite viršuje.
- Pradėkite nuo „Windows“.
Taigi programa gali veikti kontroliuojamu režimu, todėl, norint pradėti rašyti vaizdo įrašą, nereikia jo atskleisti. Paspaudę išankstinius karštus raktus, galite pradėti rašyti vaizdo įrašą bet kuriuo patogiu žaidimo momentu.
- „Aero Desktop Monitor DWM“. Šį elementą galima pažymėti, jei turite „Vista“ arba „Windows 7“. „DWM Manager“ leis jums greičiau pereiti prie „Windows“ programų. Įjungus šią funkciją, bus galima nufilmuoti žaidimo vaizdo įrašą naudojant DWM.
- Sumažinkite dėklą. Programa automatiškai virsta dėklu, ją rasite užduočių juostoje, jei reikia išplėsti.
- Antrasis FPS skirtukas siūlo sukonfigūruoti FPS matuoklio testus ir vietą. Nurodykite failų saugojimo aplanką, pateikite varneles priešais būtinas parinktis, kad būtų galima sukonfigūruoti testus. Žaidimo metu pamatysite, kiek kadrų sekundės yra įrašas. Pagal numatytuosius nustatymus perdangos bus viršutiniame kairiajame kampe. Čia galite įdiegti karštus klavišus, kad patikrintumėte testų našumą ir pakeistumėte persidengimą.

- Vaizdo įrašo skirtukas. Čia jūs nurodote vaizdo failų išsaugojimo kelią, nustatydami įrašo kokybę, kadrų skaičių per sekundę, leidimą, nustatykite karštą raktą, kad būtų galima užfiksuoti vaizdo įrašą (pagal numatytuosius nustatymus jis yra F9). Įrašas įmanomas bet kokia skiriamąja geba, kai dažnis yra iki 120 kadrų per sekundę. Garso nustatymai yra dešinėje lango pusėje.
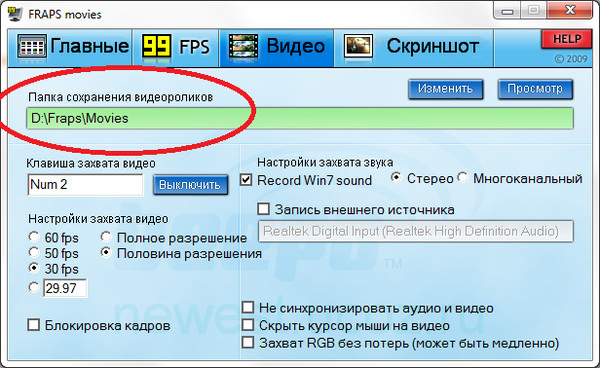
- Ketvirtasis skirtukas yra ekrano kopija. Kaip ir ankstesniuose skirtukuose, nurodomas saugojimo aplankas, pasirinktas vaizdo formatas, pasirinktas karštas raktas (pagal numatytuosius nustatymus F10), kad būtų galima užfiksuoti vaizdą.
Kaip įrašyti žaidimą
Kai skirtuke vaizdo įraše pristatėte visus reikiamus nustatymus, galite pereiti prie įdomiausio - kurti savo vaizdo įrašus. Norėdami įrašyti žaidimą, paspauskite „F9“ klavišą (jei jo nepakeitė). Ekrane pamatysite indikatorių, papasakoję apie personalo skaičių per sekundę. Įrašą galite sustabdyti tuo pačiu raktu, skaičiavimo numeriai taps geltoni, o įrašymo metu jie yra raudoni.
Galite peržiūrėti nufilmuotą medžiagą aplanke, nurodytoje jūsų, kai konfigūruojate arba skirtuke Vaizdo įraše. Šalia adreso, kuriame saugomi failai, pasirodys peržiūros mygtukas.
FRAP išsaugo failus formatu .AVI, kuris sveria daug, nes naudingumas jų neslopina. Vaizdo įrašas, be abejo, bus mažesnis, jei sumažinsite įrašo kokybę, tačiau geriau gauti naudingumo konvertavimo vaizdo įrašą.
Jei reikėjo įrašyti vaizdo įrašą su garsu, tada trečiame programos skirtuke turite sukonfigūruoti garso parametrus. Įdėkite „Checkplace“ priešais „Record Win 7 Sound“, jei jums reikia įrašyti garsą iš garsiakalbių, ir netoliese pasirinkite garso kokybę - stereo ar daugialypį kanalą. Norėdami įrašyti garsą iš mikrofono, pasirinkite išorinį šaltinio įrašą.
Kai sukūrėte reikiamus naudingumo nustatymus, garsas turėtų pasirodyti. Jei ne, galbūt sistemos maišytuvas nėra suderintas. Eikite į valdymo skydelį, ten raskite garso ir garso įrangą, skirtuke „Volume“, paspauskite papildomai paspauskite. Eikite į savo garso plokštės savybes, įdėkite varnelę ir sureguliuokite garsumą. Когда микшер бдет настроен правильно, проблем с ззком при записи не возникėtis paraštas.
FRAP riboja nemokamos naudingumo versijos įrašymo laiką, galite įrašyti vaizdo įrašą tik 30–60 sekundžių. Be apribojimų galite filmuoti vaizdo įrašus tik naudodami mokamą FRAP versiją. Daugelis pažengusių vartotojų diegia nulaužtą programą, tačiau tai daroma jų pačių pavojumi ir rizika, nes yra tikimybė užkrėsti virusą, be to, negali būti garantijų, kad šiuo atveju būtų teisingas naudingumas.
- « Išmanusis telefonas ir telefonas prijungti prie projektoriaus yra paprasti metodai, naudojant laidus ir be jų
- USB įrenginio aprašymo užklausos klaidų gedimo pašalinimas »

