Sukurti „Windows 11“ atsarginę kopiją ir sukurtų sistemos sistemų atkūrimą

- 4380
- 719
- Gustavo Mills
Jei kyla problemų, gamyklos nustatymuose galite atsisakyti „Windows 11“, tačiau šiuo atveju bent jau turėsite pakartotinai įdiegti programas. Sukūrę visą sistemos atsarginę kopiją (atsarginę kopiją), galite palyginti lengvai grąžinti sistemą į būseną, kurioje ji buvo kuriant šią kopiją - su visomis programomis, tvarkyklėmis, failų disko failais ir nustatymais.
Šiame žingsnyje -step instrukcijos, kaip sukurti „Windows 11“ sistemos atsarginę kopiją, naudojant sukurtus įrankius -be papildomų programų ir komunalinių paslaugų, taip pat kaip toliau atsigauti po atsarginės kopijos kopijos.
Atsarginės kopijos kūrimas naudojant „Backup and Recovery“ („Windows 7“) „Windows 11“
Įrankių juostos įrankis, skirtas atsarginių kopijų kūrimui kurti.
Atsarginės kopijos kūrimo veiksmai bus šie:
- Atidarykite „Windows 11“ valdymo skydelį, kad galėtumėte naudoti paiešką užduočių juostoje.
- Įsitikinkite, kad lauke yra įdiegtos „View“ piktogramos “, tada raskite elementą„ Atsarginė kopija ir restauracija („Windows 7“) “. Jei tokio elemento nėra, paspauskite klaviatūros „Win+R“ klavišus, įveskite komandą
Valdymas /pavadinimas „Microsoft“.„BackupAndRestorsEnter“
Ir spustelėkite Enter.
- Kairėje esančiame skydelyje spustelėkite „Sistemos atvaizdo sukūrimas“.
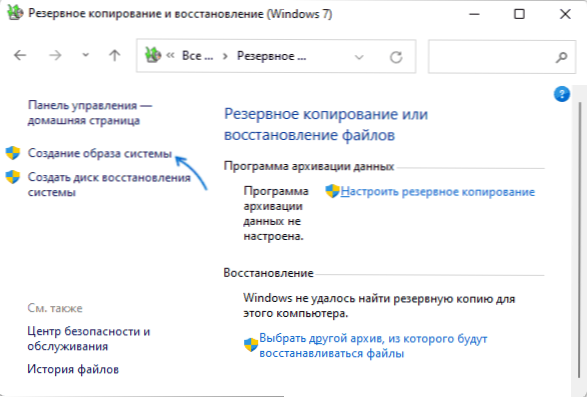
- Pasirinkite, kur bus sukurta atsarginė kopija. Atminkite, kad kadangi joje yra visa sistema ir visos įdiegtos programos, bus daug vietų. Be to, jo negalima sukurti sistemos diskuose.
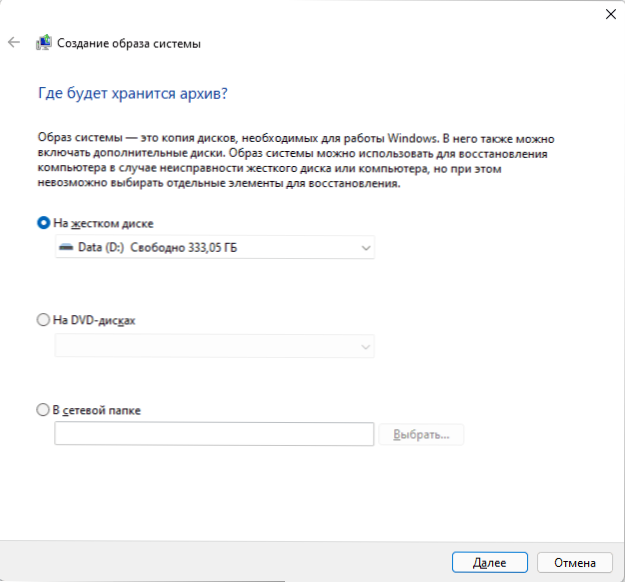
- Kitame etape taip pat bus rodomi ir parinkti visi sistemos skyriai, jei yra papildomų skyrių, kurie nėra naudojami atsarginei kopijai išsaugoti, jie taip pat gali būti įtraukti į atsarginės kopijos kopiją.
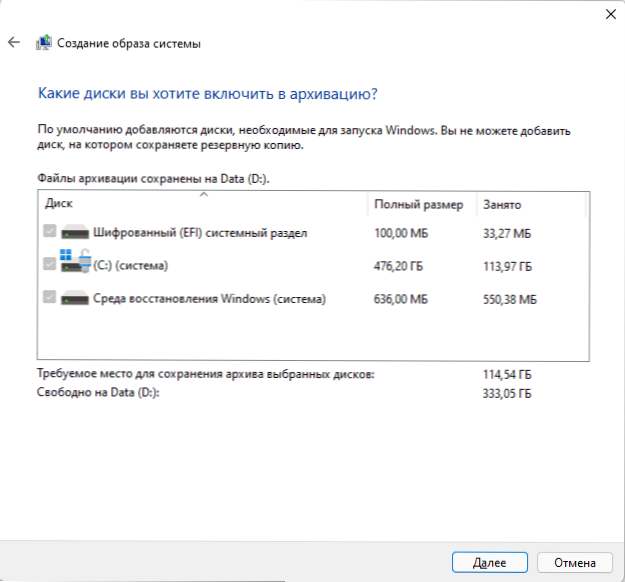
- Apibendrinant, jūs turėsite patvirtinti atsarginės kopijos išsaugojimą, lange bus parodyta, kokį vietą diske jis ims diske. Atkreipkite dėmesį, jei sistemą užšifruoja „Bitlocker“, failai, esantys atsarginės kopijos kopijoje, vis tiek bus be šifravimo. Spustelėkite „Archive“ ir palaukite, kol bus baigtas kurti atsarginę kopiją, tai gali užtrukti labai ilgai.
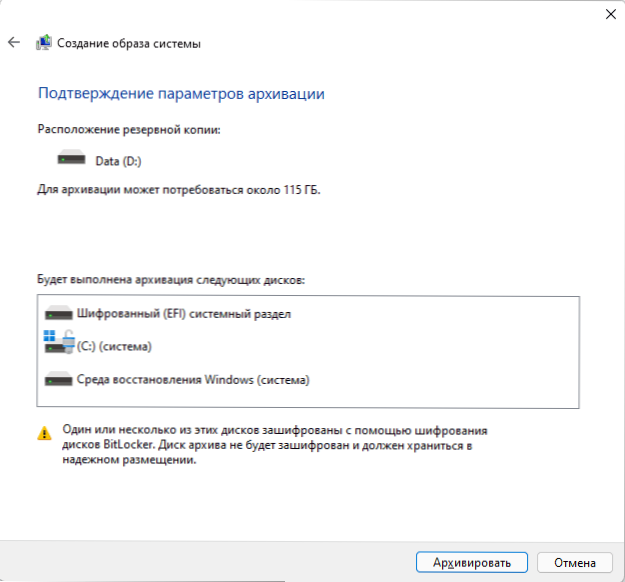
Atsarginės kopijos kūrimo procesas bus baigtas ir, jei kada nors atsiras toks poreikis, galite visiškai atkurti sistemą iš jos. Dėmesio: nevaržykite aplanko su atsargine diske.
„Windows 11“ atkūrimas iš atsarginės kopijos
Norint atkurti sistemą iš atsarginės kopijos, jums reikės vieno iš:
- Naudokite parinktį atkurti iš atsarginės kopijos „Windows 11“ restauravimo aplinkoje
- Naudokite „Windows 11“ atkūrimo diską
- Naudokite „Windows 11“ įkėlimo „flash“ diską
Apsvarstykite paskutinį variantą, nors du ankstesni logikoje ir būtini veiksmai beveik sutampa su ja. Dėmesys: Atkūrimo metu visi duomenys apie fizinį diską, kuriame atkuriamas atkūrimas, bus ištrinti ir perrašyti iš duomenų iš atsarginės kopijos kopijos.
- Prijunkite diską su atsargine kopija (jei tai yra nuimamas diskas), tada atsisiųskite kompiuterį ar nešiojamąjį kompiuterį su „Windows“ įkeliant „Flash Drive“
- Diegimo programos ekrane, pasirinkę žemiau esančią kalbą kairėje, spustelėkite „Sistemos atkūrimas“.
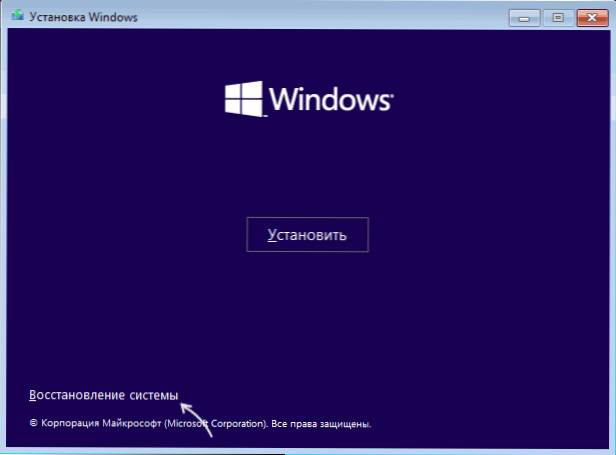
- Kitame ekrane spustelėkite „Paieška ir gedimų pašalinimas“, tada pasirinkite „Sistemos atvaizdo atkūrimas“.
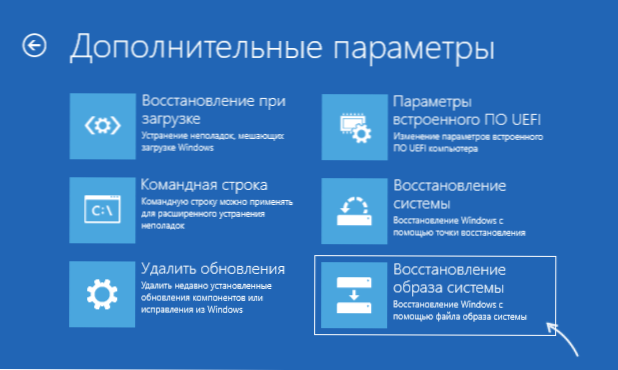
- Bus padaryta sistemos atsarginė sistema su prijungtais diskais (paveikslėlyje žemiau - diskuose nėra atsarginių kopijų, turėtumėte turėti kitaip), o po to galite pasirinkti sistemos vaizdą ir paleisti restauravimą.
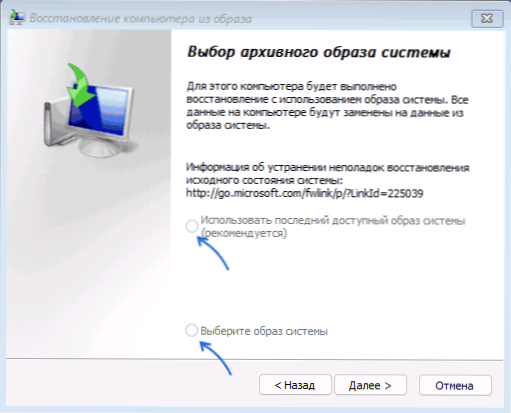
Po tam tikro laukimo ir atkūrimo laikotarpio galite atsisiųsti kompiuterį iš standžiojo disko ar SSD (tačiau teisingiau pasirinkti „Windows Boot Manager“ į BIOS), dėl to jau atkurta „Windows 11“ bus įkelta.
- « Kaip iš naujo nustatyti „Windows 11“ tinklo nustatymus
- Kaip išjungti ir pašalinti „Minks Windows 11“ »

