Animacijos kūrimas „Adobe Photoshop“
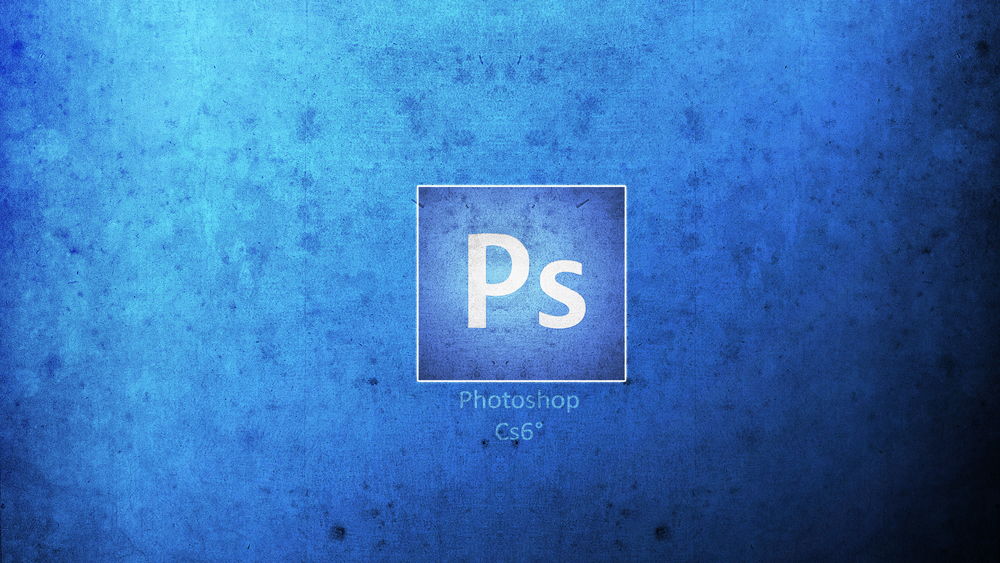
- 2669
- 434
- Mrs. Marcos Rippin
„Adobe Photoshop“, pradedant nuo „CS3 Extnded“ versijos, yra „Darbas su animacija“. GIF-Rushes sukuriamos iš rėmelių rinkinio arba tiesiogiai iš vaizdo įrašų. Taigi jūs savarankiškai padarote dinamišką svetainės, avatarų, pristatymų vaizdą? Sveikiname korteles. Panaši grafika gali būti naudojama kituose projektuose arba įdiegus. Sužinokite, kaip padaryti animaciją „Photoshop“, kad jie laisvai veiktų su tokio tipo vaizdais.
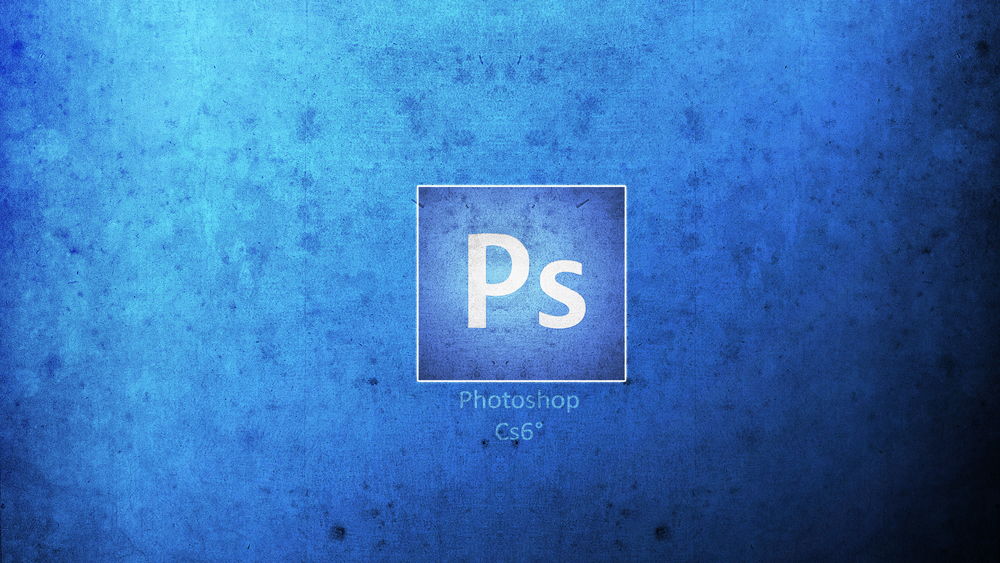
„Adobe Photoshop“ turi daug galimybių, tarp jų animacijų kūrimas
Tam nereikia būti menininku ar dizaineriu. Visos funkcijos yra suprantamos net pradedantiesiems. Reikia tik pradinio personalo rinkinio, iš kurio bus sukurtas GIF failas.
Animacija iš vaizdo įrašo
Lengviausias būdas yra konvertuoti vaizdo įrašą į animaciją. Nereikia nieko sukonfigūruoti. Tiesiog atidarykite vaizdo įrašą „Photoshop“. Naudingumas suvokia AVI, MOV, MP4, MPG, MPEG, M4V formatus. Teisingai paleidžiant, būtina įdiegti „QuickTime“. Tokiu būdu pridėta žiniasklaidos failo negalima redaguoti ar sutrumpinti. Tik konvertuoti į grafiką.
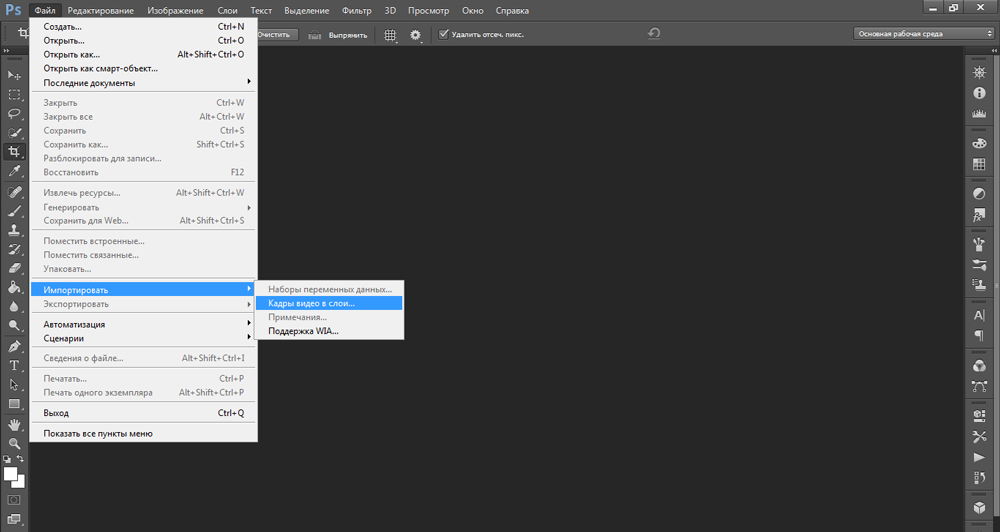
Bet yra dar vienas metodas. Štai kaip padaryti GIF iš filmo „Photoshop“:
- Eikite į failą - importuoti.
- Spustelėkite „Fers nuo vaizdo įrašo iki sluoksnių“.
- Atidarys meniu su kai kuriais nustatymais. Dešinėje bus mini žaidėjas, skirtas preliminariam peržiūrai.
- Lauke „Diapazonas“ pažymėkite vieną iš parametrų: „nuo pradžios iki pabaigos“ arba „Tik skirtas“. Antru atveju jūsų pasirinktas vaizdo įrašo dalis bus įterpta. Norėdami sumažinti norimą fragmentą, perkelkite juodus žymeklius po grotuvu. Kūrinys, kuris yra tarp jų.
- „Photoshop“ galite atsisiųsti ne daugiau kaip 500 kadrų. Jei darbinė medžiaga yra didesnė už šią vertę, ji turės ją supjaustyti arba pridėti dalių į skirtingus dokumentus.
- Pažymėkite tašką „Sukurkite trumpą animaciją“. Taigi visi reikalingi nustatymai bus automatiškai pritaikyti vaizdo įrašui. Be to, dinamika turės būti nustatyta rankiniu būdu.
- Parametras „Palikite kiekvieną [skaičių]“ leis ne visas skaidres, bet, tarkime, kas trečdalis. Paskutinis GIF pasirodys su pertrauktu.
- Patvirtinkite veiksmą ir palaukite, kol naudingumas apdoros vaizdo įrašą.
- Eikite į „langą - darbo aplinka“ ir pasirinkite „Judėjimas“. Šis instaliacijų rinkinys geriausiai tinka kuriant animacinius paveikslėlius.
- Žemiau bus tam tikras medijos grotuvo analogas. Tai rodo personalo dažnį. Yra „Play“ mygtukas, atsukimas, vaizdo kelio skalė. Visos nuotraukos rodomos paeiliui.
- Jie taip pat bus platinami sluoksniais, kurių sąrašas yra „Photoshop“ lango apačioje. Spustelėkite vieną iš jų, kad galėtumėte dirbti su atskira skaidrėmis.
- Galite ištrinti kai kuriuos kadrus arba juos redaguoti.
- Visos nuotraukos bus toje pačioje vietoje. Tai nėra labai patogu. Norėdami išjungti sluoksnio matomumą, spustelėkite piktogramą akies pavidalu šalia jos. Slide liks dokumente ir prireikus pasirodys GIF animacijose. Kad jis vėl rodomas, spustelėkite vietą, kurioje buvo „akis“.
- Jei norite išbandyti kito tipo vizualizaciją (skiltyje „Akvarelė“, „Pieštukai“, „Neon Lights“), meniu eilutėje spustelėkite „Filtrai“.
- Norėdami pridėti „Photoshop“ (švytėjimo, šešėlio, gradiento, modelio) efektus, spustelėkite mygtuką Dešinysis ant sluoksnio ir pasirinkite „Parinkčių parametrai“.
- Norėdami pakeisti skaidrių vietas, vilkite juos žymekliu.
- Norėdami pasirinkti laiką (arba atidėti), spustelėkite po juo mažą juodą trikampį.
Animacija iš paveikslėlių
Štai kaip sukurti animaciją „Photoshop“ naudojant paveikslėlius:
- Įdėkite reikiamus vaizdus. Pridėkite kiekvieną iš jų į savo sluoksnį (ištrinkite sluoksnį, vadinamą „von“).
- Paprastai brėžiniai atidaromi „Windows“ ar „Tabs“ (atsižvelgiant į „Photoshop“ sąsajos nustatymus). Norėdami sujungti juos vienoje darbo vietoje, nukopijuokite juos ten arba perkelkite. Jie automatiškai eis į naujus sluoksnius.
- Eik prie lango - darbinės terpės - judėjimas. Suaktyvinta skydinė „Animacija“ su grotuvu.
- Pasirinkite sluoksnį, kuris turėtų būti pirmasis jūsų GIF rėmas.
- Padarykite likusius lapus nematomus, paspausdami piktogramą akies pavidalu šalia jų.
- Skydelyje su grotuvu spustelėkite mygtuką „Konvertuoti į animaciją“ dešinėje. Atrodo kaip stačiakampis, padalytas į tris dalis.
- Bus vienas rėmelis su jūsų pasirinktu sluoksniu. Dubliuokite tai. Norėdami tai padaryti, spustelėkite mažą mygtuką „Kopijavimo kūrimas“.
- Padarykite jums reikalingų skaidrių skaičių.
- GIF animacija iš vieno paveikslo. Norėdami tai ištaisyti, spustelėkite antrąjį rėmą ir padarykite antrąjį sluoksnį matomą, pašalindami „akį“ iš pirmojo. Bus rodomas norimas objektas.
- Taigi pakaitomis „užpildykite“ skaidres.
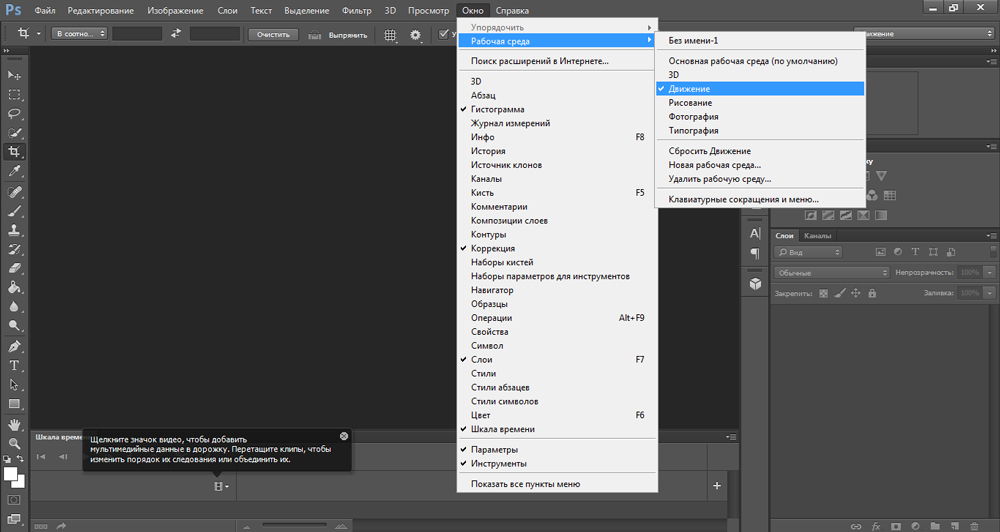
Jei sukursite didelį išdėstymą, šis metodas užtruks daug laiko. Tokiu atveju galite atlikti šiuos dalykus:
- Ant instrumento „Animacija“ viršutiniame dešiniajame kampe (pačiame skydelyje, o ne „Photoshop“ lange) yra mygtukas, panašus į sąrašą su rodykle. Spustelėkite jį.
- Pasirodžiusiame meniu pasirinkite „Sukurti personalą iš sluoksnių“.
Tie patys veiksmai yra su vaizdais, kaip ir skaidrės iš vaizdo įrašo.
GIF animacijos išsaugojimas
Svarbu išsiaiškinti, kaip išlaikyti animaciją „Photoshop“. Jei papuošsite jį kaip PSD failą arba „statinį“ paveikslėlį su JPG, BMP, PNG plėtiniu, nebus prasmės. Vietoj judėjimo, transformacijos ar mirgėjimo bus gautas vienas užšaldytas rėmas. Norint sudaryti kintančių brėžinių rinkinį, būtina konvertuoti dokumentą į GIF formatą.
- Baigę dirbti „Photoshop“, neskubėkite jį uždaryti ir paversti PSD projektu.
- Eikite į failą - išsaugokite. Arba paspauskite „Shift+Ctrl+S“ klavišus.
- Nustatykite pavadinimą į savo kūrybą ir nurodykite aplanką, kuriame norite jį išdėstyti.
- „Drop -down“ sąraše „Tipas„ Pasirinkite „CompUSERVE GIF“ “.
- Patvirtinkite veiksmą.
Pakanka tik išsiaiškinti „Photoshop“ programą, kaip padaryti animaciją. Net jei nesate profesionalus žiniatinklio dizaineris, galite sukurti panašų vaizdą. Jūs turėsite unikalų meną, surinktą patys.

