„IPhone“ modemo režimas
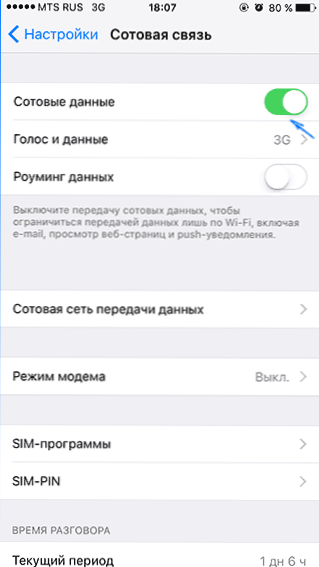
- 1450
- 396
- Percy Olson
Jei turite „iPhone“, galite jį naudoti USB modemo (pvz., 3G ar LTE modemo), „Wi-Fi“ (pavyzdžiui, mobiliojo prieigos taško) režime arba „Bluetooth Connection“. Šiose instrukcijose - išsamiai apie tai, kaip įjungti modemo režimą „iPhone“ ir naudoti jį norint pasiekti internetą „Windows 10“ (tas pats „Windows 7“ ir „8“) arba „MacOS“.
Atkreipiu dėmesį, kad nors aš pats nesu sutikęs tokio (mano nuomone, Rusijoje nėra tokio dalyko), tačiau komunikacijos operatoriai gali užblokuoti modemo režimą arba, tiksliau, naudotis interneto prieiga (pririšimas). Jei dėl visiškai neaiškių priežasčių modemo režimo suaktyvinimas „iPhone“ niekaip neveikia, galima išsiaiškinti informaciją apie paslaugos prieinamumą operatoriuje, taip pat žemiau esančiame straipsnyje yra informacijos apie tai, ką daryti, jei po to po to po to, Atnaujinus „iOS“ modemo režimas dingo iš nustatymų.
Kaip įjungti modemo režimą „iPhone“
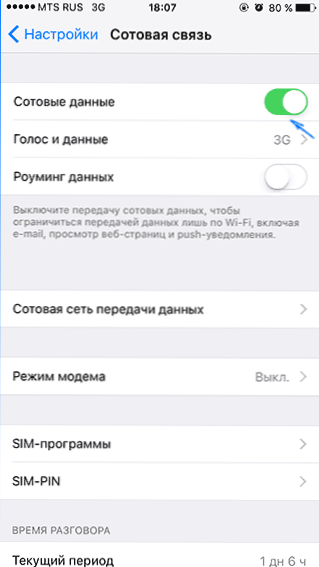
Norėdami įjungti modemo režimą „iPhone“, eikite į „Nustatymai“ - „Cellular Communication“ ir įsitikinkite, kad duomenų perdavimas per korinį tinklą yra įtrauktas (taškas „Cellular Data“). Naudojant pavarą koriniame tinkle, modemo režimas nebus rodomas žemiau esančiuose nustatymuose. Jei net naudodamiesi prijungtais mobiliaisiais ryšiais nerodote modemo režimo, instrukcija padės čia padaryti, jei „iPhone“ prarandamas modemo režimas.
Po to spustelėkite „Modem Mode“ nustatymus (kuris yra mobiliųjų parametrų skyriuje ir pagrindiniame „iPhone“ nustatymų ekrane) ir įjunkite jį įjungti.

Jei įjungimo metu jus atjungs „Wi-Fi“ ir „Bluetooth“, „iPhone“ pasiūlys juos įjungti, kad būtų galima jį naudoti ne tik kaip modemą per USB, bet ir „Bluetooth“. Taip pat žemiau galite nurodyti savo „iPhone“ platinamo „Wi-Fi“ tinklo slaptažodį, jei jį naudojate kaip prieigos tašką.
„IPhone“ naudojimas kaip modemas „Windows“
Kadangi „Windows“ kompiuteriuose ir nešiojamuosiuose kompiuteriuose yra „Windows“ dažniau nei „OS X“, pradėsiu nuo šios sistemos. Pavyzdyje naudojami „Windows 10“ ir „iPhone 6“ su „iOS 9“, bet aš manau, kad ankstesnėse ir net būsimose versijose bus mažai skirtingų.
USB ryšys (pvz., 3G ar LTE modemas)
Norėdami naudoti „iPhone“ modemo režimu per USB kabelį (naudokite savo gimtąjį kabelį iš įkroviklio) „Windows 10“, 8 ir „Windows 7“ turi būti įdiegti „Apple iTunes“ (galite nemokamai atsisiųsti iš oficialios svetainės), kitaip ryšys bus ryšys neatrodo.
Po to, kai viskas yra paruošta, o „iPhone“ modemo režimas yra įjungtas, tiesiog prijunkite jį naudodami USB su kompiuteriu. Jei telefono ekrane pasirodys užklausa, ar reikia pasitikėti šiuo kompiuteriu (jis pasirodo per pirmąjį ryšį), atsakykite teigiamai (kitaip modemo režimas neveiks).
Po trumpo laiko tinklo ryšiuose turėsite naują ryšį vietiniame tinkle „Apple Mobile Device Ethernet“ ir internetas veiks (bet kokiu atveju, jis turėtų). Galite peržiūrėti ryšio būklę spustelėję jungties piktogramą užduočių juostoje, esančioje dešinėje žemiau, su dešiniuoju mygtuku ir pasirinkdami „Tinklo valdymo centrą ir bendrąją prieigą“. Tada kairėje pasirinkite „Keisti adapterio parametrus“ ir ten pamatysite visų jungčių sąrašą.
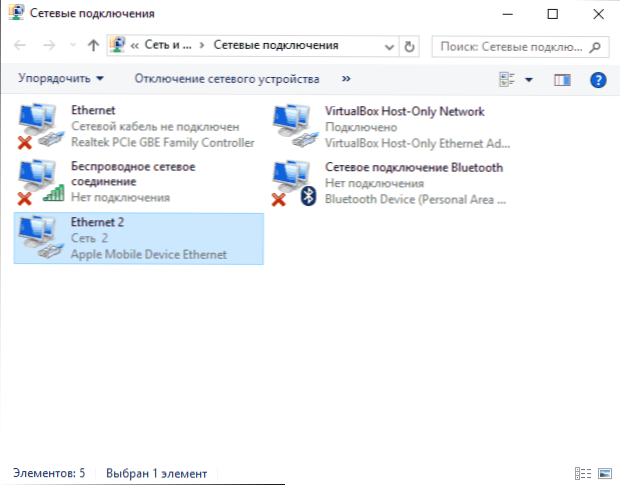
„Wi-Fi“ platinimas naudojant „iPhone“
Jei įjungėte modemo režimą ir tuo pačiu metu taip pat įjungtas „iPhone“ „Wi-Fi“, galite naudoti jį kaip „maršrutizatorių“ arba, veikiau, prieigos tašką. Norėdami tai padaryti, tiesiog prisijunkite prie belaidžio tinklo, pavadinto „iPhone“ (jūsų_), naudodami slaptažodį, kurį galite nurodyti arba pamatyti modemo režime telefone.
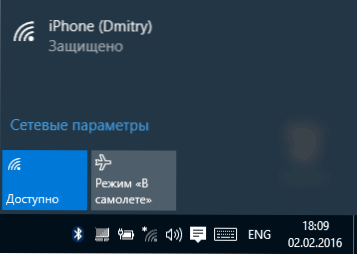
Ryšys paprastai būna be jokių problemų ir internetas iškart tampa prieinamas kompiuteryje ar nešiojamame kompiuteryje (jei jis be problemų taip pat veikia su kitais „Wi-Fi“ tinklais).
„IPhone“ modemo „Bluetooth“ modemas
Jei norite naudoti telefoną kaip „Bluetooth“ modemą, pirmiausia turite pridėti įrenginį (įdiekite konjugaciją) prie „Windows“. „Bluetooth“, žinoma, turėtų būti įtrauktas į „iPhone“ ir kompiuteryje ar nešiojamame kompiuteryje. Pridėkite įrenginį skirtingais būdais:
- Spustelėkite „Bluetooth“ piktogramą, esančią pranešimų lauke dešiniuoju mygtuku, ir pasirinkdami elementą „Pridėti„ Bluetooth ““.
- Eikite į valdymo skydelį - įrenginiai ir spausdintuvai, viršuje spustelėkite „Pridėti įrenginį“ viršuje.
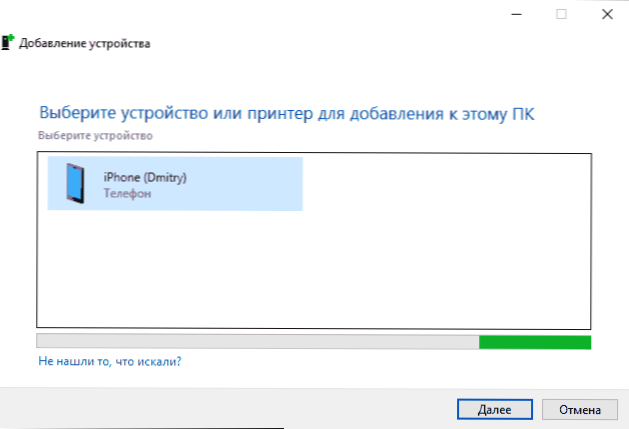
- „Windows 10“ taip pat galite pereiti prie „parametrų“ - „įrenginių“ - „Bluetooth“, įrenginio paieška pradės automatiškai.

Suradę „iPhone“, atsižvelgiant į naudojamą metodą, spustelėkite jį piktogramą ir spustelėkite „Tie“ arba „Tolesni“.
Telefone pamatysite užklausą sukurti porą, pasirinkite „Sukurkite porą“. Ir kompiuteryje - slapto kodo su įrenginio kodo sutapimo užklausa (nors pačiame „iPhone“ nematysite jokio kodo). Spustelėkite „Taip“. Tai yra tokia tvarka (pirmiausia „iPhone“, paskui kompiuteryje).
Po to eikite į „Windows Network Connections“ (paspauskite „Win+R“ klavišus, įveskite NCPA.Cpl ir paspauskite Enter) ir pasirinkite „Bluetooth“ ryšys (jei jis nėra prijungtas, kitaip nieko nereikia padaryti).

Viršutinėje eilutėje spustelėkite „Žiūrėti„ Bluetooth “tinklo įrenginius“, atidaromas langas, kuriame bus rodomas jūsų „iPhone“. Spustelėkite jį su dešiniu mygtuku. Internetas turi prisijungti ir uždirbti.

„IPhone“ naudojimas modemo režimu „Mac OS X“
Kalbant apie „iPhone“ ryšį kaip modemą su „Mac“, net nežinau, ką rašyti, čia dar lengviau:
- Naudodamiesi „Wi-Fi“, tiesiog prisijunkite prie „iPhone“ prieigos taško naudodami slaptažodį, nustatytą modemo režimo nustatymų puslapyje, esančiame telefone (kai kuriais atvejais slaptažodžio gali nereikalauti, jei naudosite vieną „iCloud“ paskyrą ir „iPhone“).
- Naudojant USB modemo režimą, viskas veiks automatiškai (su sąlyga, kad „iPhone“ modemo režimas yra įjungtas). Jei neuždirbote, eikite į „OS X“ sistemos nustatymus - tinklą, pasirinkite USB „iPhone“ ir pašalinkite ženklą „Atjunkite, jei jums to nereikia“.
- Ir tik „Bluetooth“ reikės veiksmų: Eikite į „Mac“ sistemos nustatymus, pasirinkite „Tinklas“ ir tada „Bluetooth“ keptuvę. Spustelėkite „Konfigūruokite„ Bluetooth “įrenginį ir raskite„ iPhone “. Įdiegus ryšį tarp dviejų įrenginių, internetas taps prieinamas.

Tai galbūt viskas. Jei turite klausimų, užduokite komentaruose. Jei „iPhone“ modemo režimas išnyko iš nustatymų, pirmiausia patikrinkite, ar įjungtas duomenų perdavimas mobiliajame tinkle ir duomenų perdavimas.
- « „Windows 10“ paleidžiama iš „Flash Drive“ be diegimo
- „Winsxs“ aplanko „Windows 10“, 8 ir „Windows 7“ valymas »

