„Windows 10“ paleidžiama iš „Flash Drive“ be diegimo
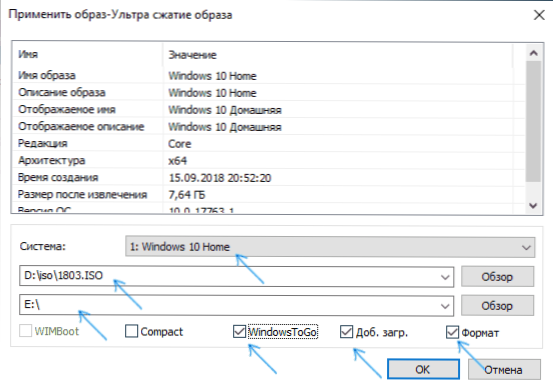
- 2492
- 19
- Eugene Fadel
Ar įmanoma paleisti „Windows 10“ su USB disku - „Flash Drives“ arba išorinis kietasis diskas, neįdiegus jo kompiuteryje? Galite: Pavyzdžiui, valdymo skydelyje esančioje įmonės versijoje galite rasti elementą, skirtą sukurti „Windows“, kad būtų galima važiuoti, o tai tiesiog daro tokį „Flash Drive“. Bet jūs galite padaryti su įprasta „Windows 10“ namų ar profesionalia versija, kuri bus aptarta šiose instrukcijose. Jei jus domino paprastas diegimo diskas, tada apie jį:.
Norėdami įdiegti „Windows 10“ į USB „Flash Drive“ ir paleiskite jį, jums bus naudinga pati diske (mažiausiai 16 GB, kai kuriuose aprašytuose to metoduose jis pasirodė esąs 32 GB „flash“ diskai) ir Labai pageidautina, kad tai buvo USB disko pavara 3.0, prijungtas prie atitinkamo prievado (aš eksperimentavau su USB 2 ir, tiesą sakant, kankinau dėl lūkesčių pirmiausia įrašyti, o po to paleisti). Norėdami sukurti, iš oficialios svetainės atsisiųstas vaizdas yra tinkamas: kaip atsisiųsti „ISO Windows 10“ iš „Microsoft“ svetainės (tačiau taip pat neturėtų kilti problemų su daugeliu kitų).
Sukurti langus, kad važiuotumėte DEM++
Viena iš paprasčiausių USB disko kūrimo programų, skirtų paleisti „Windows 10“ - atmesti++. Be to, programa yra rusų kalba ir turi daug papildomų funkcijų, kurios gali būti naudingos šioje OS.
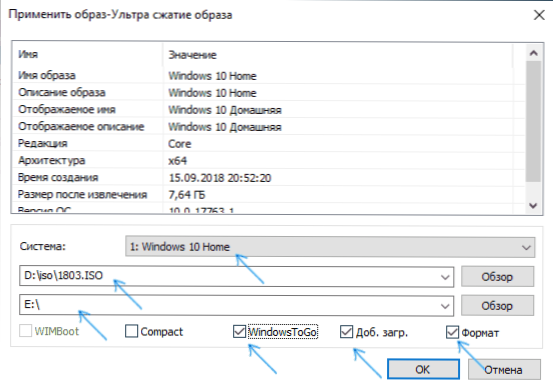
Programa leidžia jums paruošti diską paleisti sistemą iš ISO, WIM ar ESD atvaizdo, turinčio galimybę pasirinkti norimą OS leidimą. Svarbus dalykas, kurį reikėtų atsiminti: palaikomas tik UEFI pakrovimas.
„Windows“ diegimo „USB Flash Drive“ procesas išsamiai aprašytas instrukcijose, kaip sukurti atsisiuntimo „Flash Drive“ „Windows“, kad būtų galima patekti į DEM++.
„Windows 10“ įrengimas USB „Flash“ diske „Wintousb Free“
Iš visų mano išbandytų būdų, norėdamas padaryti „Flash Drive“, su kuriuo galite paleisti „Windows 10“ be diegimo, tai pasirodė greičiausias būdas naudoti nemokamą „WintousB“ programos versiją. Dėl to sukurtas diskas veikė ir patikrintas dviejuose skirtinguose kompiuteriuose (nors tik „Legacy“ režimu, tačiau vertinant pagal aplankų struktūrą, jis turėtų veikti su UEFI pakrovimu).
Pradėję programą, pagrindiniame lange (kairėje) galite pasirinkti iš kurio šaltinio bus sukurtas diskas: tai gali būti ISO, WIM ar ESD, CD su sistema ar jau įdiegta sistema kietajame diske vaizdas kietajame diske.
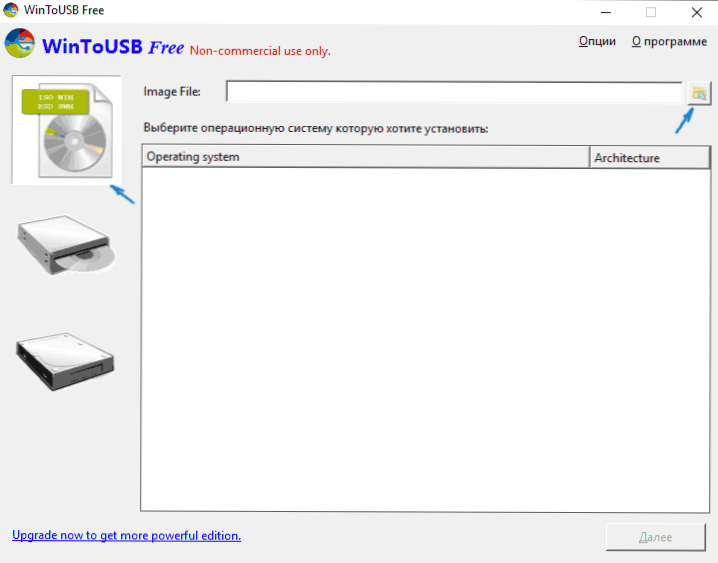
Mano atveju aš naudojau ISO vaizdą, įkeltą iš „Microsoft“. Norėdami pasirinkti vaizdą, spustelėkite mygtuką „Peržiūrėti“ ir nurodykite jo vietą. Kitame lange „Wintousb“ parodys, kas yra vaizde (patikrins, ar viskas yra tvarkoje)). Spustelėkite „Kitas“.
Kitas žingsnis yra pasirinkti diską. Jei tai yra „Flash Drive“, jis bus automatiškai suformatuotas (nebus išorinio kietojo disko).
Paskutinis etapas yra nurodyti sistemos skyrių ir skyrių su įkrovos krautuvu USB diske. „Flash Drive“ tai bus ta pati dalis (ir išoriniame standžiajame diske galite paruošti atskirus). Be to, čia taip pat pasirinktas diegimo tipas: virtualiame standžiajame diske VHD arba VHDX (kuris dedamas ant disko) arba palikimas (nes „Flash Drive“ nėra). Aš naudojau VHDX. Spustelėkite „Kitas“. Jei matote „nepakankamą erdvės“ klaidos pranešimą, padidinkite virtualiojo standžiojo disko dydį lauke „Virtualiojo standžiojo disko diskas“ lauke.
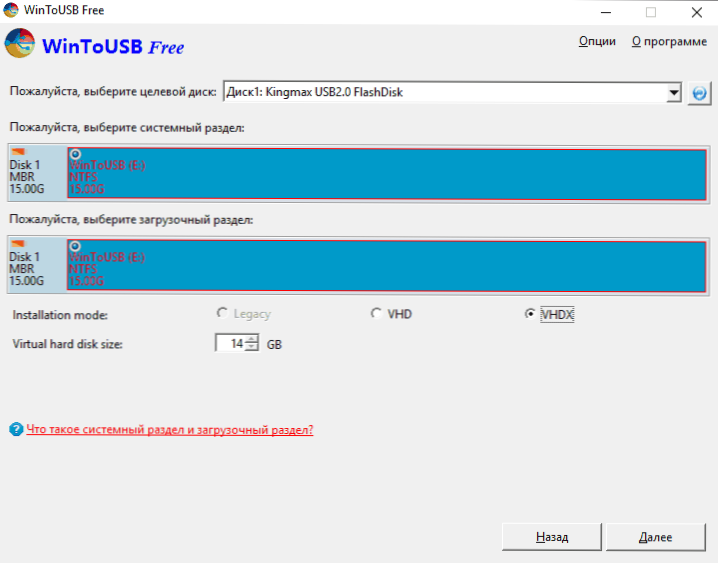
Paskutinis etapas yra laukti, kol „Windows 10“ diegimas užpildys USB „Flash“ diską (jis gali vykti ilgą laiką). Pabaigoje galite įkelti iš jo, įdėdami pakrovimą iš „Flash Drive“ arba naudodamiesi kompiuterio ar nešiojamojo kompiuterio įkrovos meniu.
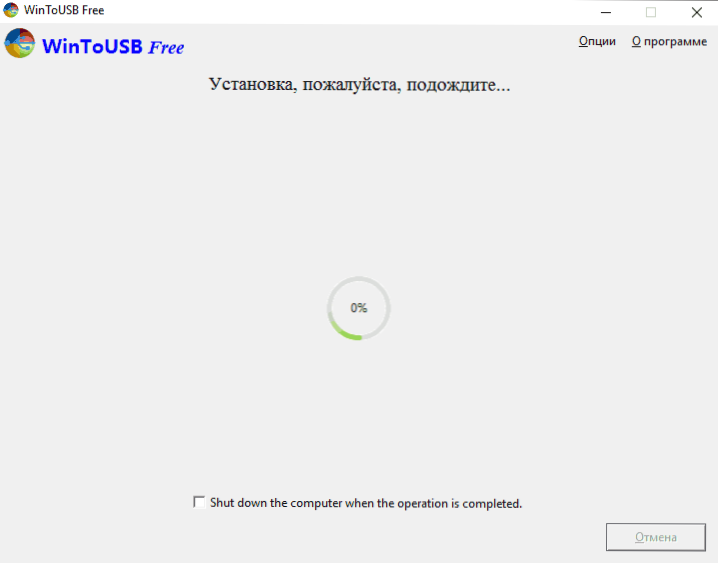
Pirmajame paleidime sistema yra nustatyta, pasirinkus tuos pačius parametrus kaip ir švarus sistemos diegimas, vietos vartotojo sukūrimas. Ateityje, jei prijungsite USB „Flash“ diską, skirtą paleisti „Windows 10“ kitame kompiuteryje, įvyksta tik įrenginių inicijavimas.
Apskritai, sistema veikė toleruojamai: „Wi-Fi“ internetas veikė, aktyvacija taip pat veikė (aš naudojau bandomąją įmonę 90 dienų), USB 2 greitis 2.0 liko daug norimų (ypač lange „Mano kompiuteris“, kai inicijuojant prijungtus diskus).
Svarbi pastaba: Pagal numatytuosius nustatymus, paleidžiant „Windows 10“ iš „Flash Drive“, vietiniai standieji diskai ir SSD nėra matomi, juos reikia prijungti naudojant „Disk Control“. Paspauskite „Win+R“, įveskite diskmgmt.MSC, disko valdyme, spustelėkite dešinįjį spustelėkite atjungtuose diskuose ir prijunkite juos, jei reikia juos naudoti.
Galite atsisiųsti nemokamą „WintousB“ programą iš oficialaus puslapio: http: // www.Easyuefi.Com/wintousb/
„Windows“ važiuoti „Rufus Flash Drive“
Kita paprasta ir nemokama programa, leidžianti lengvai pagaminti įkeliamą USB „Flash“ diską, skirtą „Windows 10“ paleisti iš jos (taip pat programoje taip pat galite padaryti diegimo diską) - „Rufus“, kurį aš parašiau ne kartą, žr. Žr. Geriausios programos, skirtos įkelti „Flash Drive“.
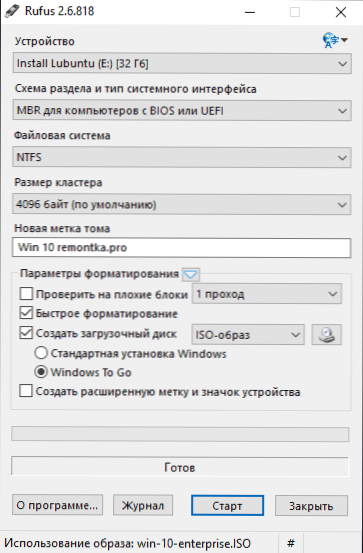
Dar lengviau padaryti tokį USB diską „Rufus“:
- Pasirinkite diską.
- Pasirinkite skyrių diagrama ir sąsajos tipas (MBR arba GPT, UEFI arba BIOS).
- „Flash Drive“ failų sistema (NTFS šiuo atveju).
- Mes įdėjome ženklą „Sukurkite įkrovos diską“, pasirinkite ISO vaizdą su „Windows“
- Atkreipiame dėmesį į elementą „Windows eiti“, o ne „standartinis„ Windows “diegimas“.
- Spustelėkite „Pradėti“ ir palaukite. Mano teste buvo pranešimas, kad diskas nepalaikomas, tačiau dėl to viskas veikė tinkamai.
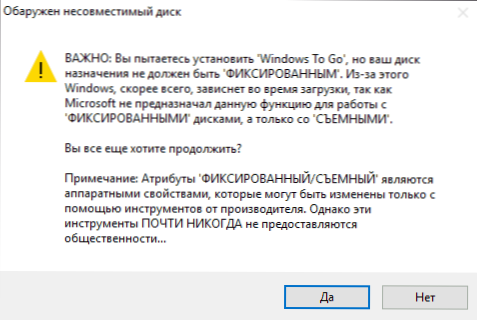
Dėl to mes gauname tą patį kaip ir ankstesniu atveju diske, išskyrus tai, kad „Windows 10“ yra įdiegtas tiesiog „Flash“ diske, o ne virtualiame disko faile jame.
Tai veikia tokiu pat būdu: mano bandyme dviejų nešiojamųjų kompiuterių paleidimas buvo sėkmingas, nors aš turėjau laukti įrenginių diegimo ir nustatymo etapuose. Skaitykite daugiau apie įkrovos „Flash“ disko kūrimą „Rufus“.
Mes naudojame komandinę eilutę, norėdami įrašyti tiesioginį USB su „Windows 10“
Taip pat yra būdas padaryti „Flash Drive“, su kuri.
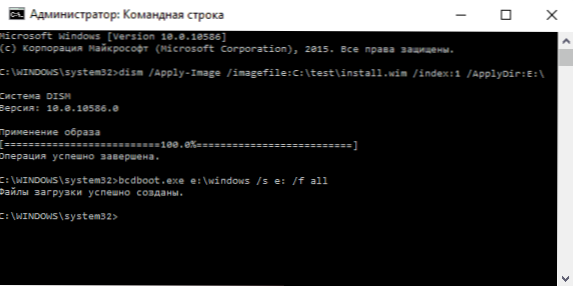
Atkreipiu dėmesį, kad savo eksperimentuose USB tokiu būdu neveikė, kabo pradedant. Iš to, ką radau - priežastis gali būti ta.
Šis metodas susideda iš paruošimo: įkelkite vaizdą iš „Windows 10“ ir ištraukite failą iš jo Diegti.WIM arba Diegti.ESD (Įdiekite failus.WIM yra vaizduose, įkeltuose iš „Microsoft TechBench“) ir bus naudojami šie veiksmai (bus naudojamas metodas su WIM failu):
- Diskpart
- Sąrašo diskas (Mes sužinome disko, atitinkančio „Flash Drive“, skaičių)
- Pasirinkite diską n (kur n yra ankstesnio veiksmo disko numeris)
- Švarus (Disko valymas, visi duomenys iš „Flash Drive“ bus ištrinti)
- Sukurkite skaidinį pirminį
- Formatas FS = NTFS greitas
- Aktyvus
- Išvažiavimas
- Išsitvirtinti /pritaikyti-vaizdą /imageFile: way_k_fail_install.WIM /rodyklė: 1 /Applidir: E: \ (Šioje komandoje paskutinis E yra „Flash Drive“ raidė. Vykdant komandą, gali atrodyti, kad ji kabo, tai nėra taip).
- Bcdboot.Exe e: \ Windows /s e: /f alll (Čia taip pat yra „Flash Drive“ raidė. Komanda nustato įkrovos krautuvą).
Po to galite uždaryti komandinę eilutę ir pabandyti įkelti iš sukurto disko iš „Windows 10“. Vietoj komandos komandos galite naudoti komandą „ImageX“.EXE /Taikyti diegti.WIM 1 E: \ (kur e yra „Flash Drive“ raidė ir „ImageX“.Iš pradžių turite atsisiųsti „Microsoft Aik“). Tuo pačiu metu, remiantis pastebėjimais.Exe.
Papildomi metodai
Ir dar keli būdai, kaip įrašyti USB „Flash“ diską, su kuriuo galite paleisti „Windows 10“ be kompiuterio diegimo, galbūt vienas iš skaitytojų bus naudingas.
- Galite įdiegti „Windows 10 Enterprise“ bandomąją versiją virtualioje mašinoje, pavyzdžiui, „VirtualBox“. Konfigūruokite jame esančių USB0 diskų ryšį, tada pradėkite nuo valdymo skydelio, kad sukurtumėte „Windows“, kad jie būtų oficialiame. Apribojimas: Funkcija veikia ribotą skaičių „sertifikuotų“ „Flash“ diskų.
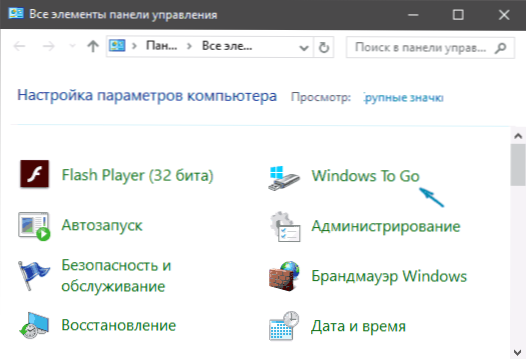
- „Aomei“ skaidinio padėjėjo standartas turi „Windows“, skirtą „Creator“ funkcijai, kuri sukuria „Windows“ įkėlimo „Flash“ diską, kaip aprašyta ankstesnėms programoms. Patikrinta - veikia be problemų nemokamoje versijoje. Skaitykite daugiau apie programą ir kur ją atsisiųsti, parašiau straipsnyje apie tai, kaip padidinti diską C dėl disko D disko D.
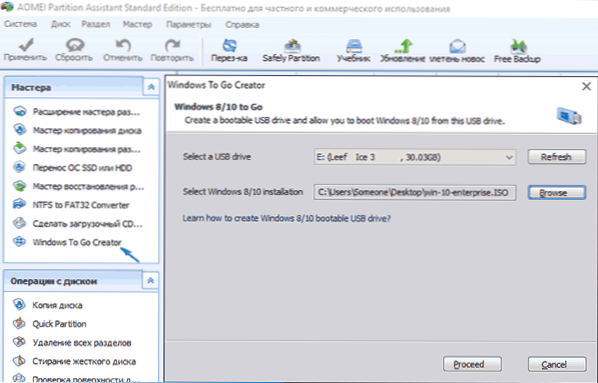
- Yra mokama programa „Flashboot“, kurioje „Flash Drive“ sukūrimas „Windows 10“ paleidimui UEFI ir „Legacy Systems“ yra nemokama. Išsami informacija apie naudojimą: „Windows 10“ diegimas USB „Flash Drive“ programoje „Flashboot“.
Tikiuosi, kad straipsnis bus naudingas vienam iš skaitytojų. Nors, mano nuomone. Jei jums reikia paleisti operacinę sistemą be kompiuterio diegimo, geriau naudoti ką nors mažiau didelių gabaritų nei „Windows 10“.

