DNS serverio klaida neatsako į „Windows 11“

- 3489
- 368
- Percy Olson
DNS serverio klaida neatsako į „Windows 11“
Jei susiduriate su klaida, kai DNS serveris neatsako „Windows 11“ ar kitomis problemomis, susijusiomis su jūsų kompiuterio ar nešiojamojo kompiuterio DNS serveriais, šis straipsnis padės jums juos ištaisyti. Kalbėsiu apie galimas problemas, kodėl jos kyla, ir dalintis darbiniais sprendimais, kurie padės pašalinti visas įmanomas klaidas.
Straipsnyje DNS serveris neatsako „Windows 10“, 8, 8, aš papasakojau, kaip išspręsti šią problemą ankstesnėse „Windows“ versijose. Straipsnyje buvo surinkta daug nuomonių ir komentarų. „Windows 11“ DNS serverio klaida taip pat yra labai dažnas reiškinys, todėl atskirame straipsnyje nusprendžiau surinkti visus veiksmingus sprendimus, kuriuos jau patikrinau, ir svetainės lankytojai. Ir kurie puikiai dirba „Windows 11“.
Kaip atrodo DNS serverio klaida „Windows 11“?
Interneto ryšio būsena (piktograma) rodo, kad viskas yra sujungta, tačiau neveikia internete. Svetainės neatsidaro naršyklėse, neįmanoma pasiekti svetainės ir pasirodo tokios klaidos:
- „Suraskite serverio IP adresą“, "DNS_PROBE_FINERD_BAD_CONFIG", "Svetainės DNS adresas nepavyksta", "DNS_PROBE_STARTED". Priklausomai nuo naršyklės ar programos, klaidos gali būti skirtingos.

- Kai „Windows 11“ atliks interneto ryšio ne -įstatymų diagnostiką, bus klaida "DNS serveris neatsako" arba "„ Windows “negalima susisiekti su įrenginiu ar šaltiniu (pagrindinis DNS serveris)".

- Taip pat gali būti klaida "Kompiuterio parametrai yra teisingai sukonfigūruoti, tačiau įrenginys ar ištekliai (DNS serveris) neatsako".
Ką tai reiškia ir kodėl problema kyla dėl DNS?
„DNS Server“ atlieka įprastus svetainių (domenų) adresų konvertavimo funkciją IP adresu. Kai atidarome tam tikrą nuorodą naršyklėje, DNS serveris paverčia ją IP adresais. Ir tada svetainė jau ieškoma ir atsisiunčiama.
Jei DNS serveris neveikia, tada naršyklė ar kokia nors programa tiesiog neranda norimos svetainės (serverio) ir atsisiųsti ją. Todėl „Windows 11“ matome klaidas, susijusias su tuo, kad neįmanoma rasti svetainės DNS adreso, arba nebuvo įmanoma rasti serverio IP adreso.
Naudojami intensyvumo teikėjo DNS serveriai. Juos galima pakeisti, išrašomi serveriai. Klaidas gali lemti netinkamas šių serverių veikimas, kai įvyksta tam tikras gedimas, ir jos nėra prieinamos arba neatsako. Arba, pavyzdžiui, kai „Windows 11“ keičia tam tikrą programą (antivirusą, VPN), keičia šiuos tinklo nustatymus.
DNS serveris „Windows 11“ neatsako, nėra prieinamas arba nerastas: kaip jį ištaisyti ir ką daryti?
Norėdami ištaisyti DNS serverio klaidą „Windows 11“, turite perkrauti maršrutizatorių ir kompiuterį, patikrinti DNS serverių nustatymus, nurodykite trečiųjų šalių serverius, išleisti DNS tinklą ir talpyklą, taip pat neįtraukite priežastį antivirusiniame Kitos programos.
Pradėsime nuo paprasčiausių ir efektyviausių sprendimų. Kuri, mano patirtimi, dažniausiai padeda. Tai padės greitai ištaisyti šią problemą, o ne švaistyti laiką vykdant sudėtingas rekomendacijas.
Perkrauti kompiuterį ir maršrutizatorių
Galbūt jūs jau tai padarėte. Jei ne, daryk tai. Perkraukite savo kompiuterį ar nešiojamąjį kompiuterį. Ir taip pat paleiskite maršrutizatorių, per kurį prisijungsite prie interneto. Jei turite prieigą prie jo. Pakanka minutės išjungti lizdą (arba mygtuką) ir įjungti nugarą. Jei turite ryšį tiesiai iš laido, tada iš naujo įkelkite tik kompiuterį.
DNS serverio tikrinimas ir keitimas
Šis sprendimas dažniausiai padeda. Turite patikrinti DNS parametrus, esančius ryšio ypatybėse, per kurias kompiuteris yra prijungtas prie interneto. Jei ten registruojamas koks nors serveris, tada turite įdiegti automatinius parametrus (DHCP) ir patikrinti darbą. Jei tai nepadeda ir DNS serveris vis tiek neatsako, tada rankiniu būdu išrašykite viešus DNS serverius. Aš rekomenduoju naudoti „Google DNS“ serverius. Jie yra greiti ir patikimi. Rašė apie juos atskirame straipsnyje: 8.8.8.8 - koks adresas? Kaip pakeisti DNS į „Google Public DNS“.
Kur patikrinti/pakeisti šiuos nustatymus priklauso nuo prisijungimo prie interneto būdo. Yra galimybė juos pakeisti viename konkrečiame „Wi-Fi“ tinkle, visiems belaidžiams ryšiams per „Wi-Fi“ ir prisijungti prie kabelio (Ethernet).
Vienam konkrečiam „Wi-Fi“ tinklui
- Spustelėkite „Tria“ jungties piktogramą, tada mygtuką „Wi-Fi“ (ant rodyklės) ir ant piktogramos (i) Netoli tinklo, prie kurio esate prisijungę.

- Priešais tašką „DNS serverio tikslas“ Spustelėkite mygtuką "Keisti".

- Jei ten jau pasirinkote rankinius nustatymus ir kai kurie adresai yra išdėstyti, tada įdiekite „automatiškai“, išsaugokite nustatymus ir iš naujo paleiskite kompiuterį iš naujo. Tai turėtų padėti.
- Jei iš pradžių buvo automatiniai nustatymai ir buvo DNS serverio klaida, tada mes pasirinksime "Rankiniu būdu", Įjungti IPv4 Ir lauke „Pageidaujamas DNS serveris“ Mes rašome 8.8.8.8, Ir lauke „Papildomas DNS serveris“ nurodyti 8.8.4.4.

- Išsaugokite nustatymus ir patikrinkite, ar internetas veikia.
Visiems belaidžiams ir laidiniams ryšiams
- Atidarykite parametrus. Pvz., Galite spustelėkite meniu Pradėti su dešiniu mygtuku ir pasirinkite "Galimybės".
- Tada eik į skyrių „Tinklas ir internetas“ Ir rinktis „Papildomi tinklo parametrai“.
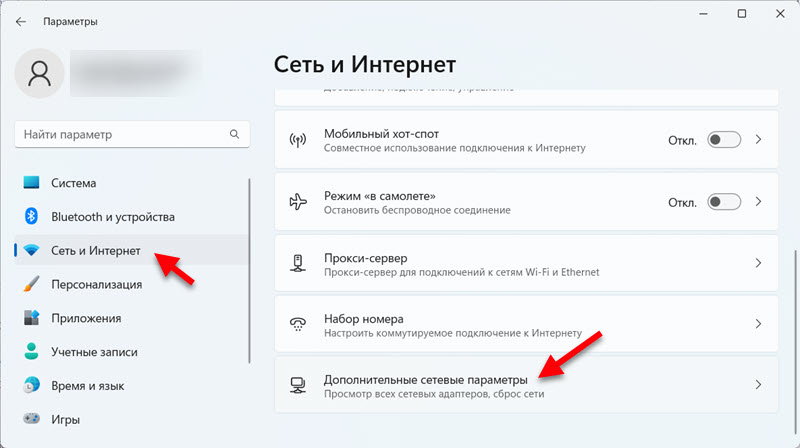
- Dabar svarbus dalykas: Jei turite problemų su DNS serveriu „Windows 11“, kai prisijungsite per kabelį, spustelėkite Ethernet. Jei pateikė wi -fi - pasirinkite Bevielis tinklas. Tada spustelėkite elementą „Peržiūrėkite papildomas savybes“.

- Paspausk mygtuką "Keisti" Priešingai, „DNS serverio paskyrimas“. Jei adresai jau yra parašyti ten (pasirinkta „rankiniu būdu“), tada mes pateikiame "Automatiškai", Sutaupome ir tikriname, ar yra prieiga prie interneto. Jei taškas iš pradžių buvo pasirinktas ten "Automatiškai (DHCP)", Tada pasirinkite "Rankiniu būdu" ir išrašykite DNS serverius, skirtus IPv4: 8.8.8.8 Ir 8.8.4.4.

- Išsaugokite nustatymus. Po to pabandykite atidaryti svetainę naršyklėje. Manau, kad viskas turėtų veikti.
Aš stengiausi duoti paprasčiausią ir suprantamą instrukciją. Bet jei kažkas nepasiteisino, žiūrėkite atskirą straipsnį: Kaip pakeisti DNS serverius „Windows 11“. Ten taip pat parodžiau, kaip išrašyti DNS serverius IPv6 protokolui. Galite pabandyti, jei IPv4 neveikė.
DNS valymas ir ryšio atnaujinimas
Yra komandos, su kuriomis galite greitai išvalyti DNS talpyklą ir atnaujinti tinklo parametrus. Kartais tai padeda ištaisyti DNS serverio darbą.
- Norėdami paleisti komandinę eilutę, atidarykite pradžią ir paieškoje pradėkite įvesti "komandinė eilutė". Tada spustelėkite jį su dešiniu mygtuku ir pasirinkite „Paleiskite administratoriaus vardu“.
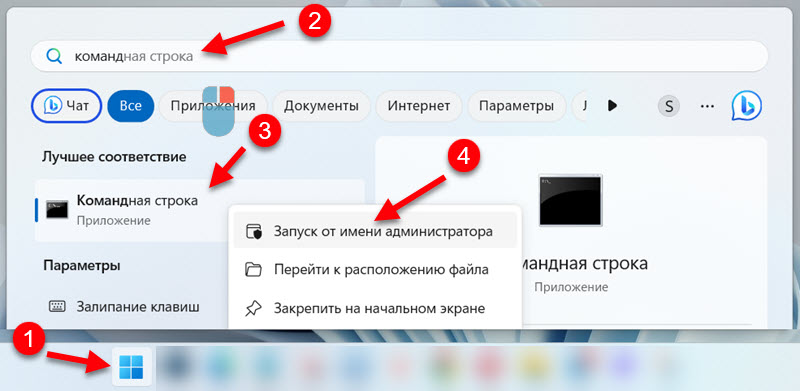
- Paimkite tai paeiliui ir vykdykite šias tris komandas:
IPCONFIG /FLUSHDNS
„Ipconfig“ /paleisti
IPCONFIG /atnaujinti Nukopijavo komandą, įdėtą į komandinę eilutę, paspausta "Įveskite".
- Baigę visas komandas, paleiskite kompiuterį iš naujo.
Antivirusinė ir ugniasienė išjungti ar pašalinti
Straipsnio komentaruose su tos pačios klaidos sprendimais ankstesnėse „Windows“ versijose, komentaruose dažnai rašoma, kad priežastis buvo antivirusinė. Ypač dažnai jie pranešė apie „Avast“ („Avast VPN“) antivirus. Iš tiesų, antivirusinė sistema gali pakeisti sistemos tinklo parametrus, todėl „Windows 11“ negali susisiekti su DNS serveriu.
Pabandykite visiškai sustabdyti antivirusinio ir „Brandmauer“ veikimą kurį laiką, kurį į jį įmontuota. Jei tai nepadėjo, pabandykite visiškai pašalinti antivirusinę. Ypač jei turite „Avast“.
Aš taip pat rekomenduoju, kad patikrinti, atjunkite „Microsoft Defender“, integruotą į „Windows 11“.
Tinklo nustatymų nustatymas iš naujo
Visiškas tinklo nustatymų nustatymas - tai dar vienas puikus sprendimas, padedantis kovoti su skirtingomis klaidomis, kai prisijungsite prie interneto. Įskaitant klaidas, susijusias su DNS serveriais.
Galite paleisti iš naujo parametrais, skyriuje „Tinklas ir internetas“ - „Papildomi tinklo parametrai“ - „Tinklo atstatymas“.

Prieš tai rekomenduoju pamatyti išsamią instrukciją: „Reset“ tinklo parametrus „Windows 11“.
DNS paslaugos tikrinimas ir paleidimas iš naujo
„Windows 11“ turi atskirą paslaugą, atsakingą už DNS darbą. Turite patikrinti, ar jis paleistas. Ir jei pradėjote, tada sustabdykite jį ir pradėkite dar kartą.
- Paspauskite klaviatūrą klaviatūroje Win + r, Įveskite komandą Paslaugos.MSC Ir paspauskite Gerai.
- Atidaromas langas „Paslauga“, kur turime rasti paslaugą DNS klientas, Atidarykite savo savybes ir įsitikinkite, kad jis veikia.

- Jei yra tokia galimybė (mygtukai sustoti ir paleisti aktyvumą), tada sustabdykite jį ir paleiskite.
Procerio serverio nustatymų tikrinimas
Turite patikrinti ir įsitikinti, kad „Windows 11“ nenaudoja tarpinio serverio serverio.
Šiuos nustatymus galima rasti parametruose, skyriuje „Tinklas ir internetas“ - „Proxy Server“.

Išsamiau apie šiuos nustatymus, straipsnyje parašiau, kaip išjungti tarpinio serverio serverį „Windows“.
Priemonės, kaip pašalinti interneto ryšį „Windows 11“
Jei nė vienas iš aukščiau paminėtų sprendimų nepadėjo atsikratyti klaidos, o DNS serveris „Windows 11“ neatsako, pabandykite paleisti priemones, kaip pašalinti problemas.
Atidarykite parametrus ir eikite į skyrių "Sistema" - „Problemų panaikinimas“ - "Kitos problemos pašalinimo priemonės" ir paleisti "Interneto ryšys".

Pasirinkite Elementas „Interneto ryšio problemų pašalinimas“.

Remiantis diagnozės rezultatais, jei problema bus nustatyta, „Windows 11“ pasiūlys ją ištaisyti, arba tiesiog parodys klaidą, kuria galite naršyti ieškodami sprendimų.
Papildoma informacija
Remdamasis savo asmenine patirtimi, galiu pasakyti, kad klaidos, susijusios su DNS serveriu „Windows 11“ ir kitose „Windows“ versijose, daugeliu atvejų nustato alternatyvius DNS serverius. Straipsnyje parodžiau, kaip nustatyti DNS serverius iš „Google“ (8.8.8.8/8.8.4.4). Įsitikinkite, kad teisingai užpildėte šią rekomendaciją. Tiksliai juos paskyrė aktyviam ryšiui.
Jei naudojote visus straipsnio sprendimus, tačiau „Windows“ negali susisiekti. Jei turite ryšį per maršrutizatorių, prisijunkite prie kito tinklo. Arba patikrinkite, ar ryšys veikia kitus šio tinklo įrenginius.
Taip pat labai dažnai tokios problemos iškyla įdiegus kai kurias programas, plėtinius, žaidimus, atnaujinimus, VPN ir kt. D. Pagalvokite apie tai, ką padarėte prieš šios klaidos pasirodymą. Jei kas nors kitas naudojo kompiuterį - paklauskite jo. Jei prieš tai buvo įdiegta programa, tada ištrinkite ją ir atlikite tinklo iš naujo nustatymą.
Nepamirškite apie komentarus. Čia visada galite palikti savo klausimą arba pasidalyti sprendimu.
- « Kaip atidaryti tinklo valdymo centrą ir bendrą prieigą ar tinklo jungtis prie „Windows 11“
- „Intel Wi-Fi 6 AX201 160 MHz“ klaida, tvarkyklė, neveikia, nustatant „Windows 11“, 10 »

