„Intel Wi-Fi 6 AX201 160 MHz“ klaida, tvarkyklė, neveikia, nustatant „Windows 11“, 10

- 3234
- 926
- Raul Becker
„Intel Wi-Fi 6 AX201 160 MHz“: klaida, tvarkyklė, neveikia, nustatymas „Windows 11“, 10
Jei jūsų nešiojamasis kompiuteris ar kompiuteris, skirtas prisijungti prie „Wi-Fi“, naudoja „Intel Wi-Fi 6 AX201 160 MHz“ adapterį ir jis nustojo veikti, yra tam tikros klaidos, nėra tvarkyklės, arba jums tiesiog reikia išsiaiškinti į adresą. Šis straipsnis yra visiškai skirtas šio gana populiariojo „Intel“ „Wi-Fi“ adapterio problemoms spręsti ir išspręsti problemas sprendimui ir sprendimui.
Aš jau daug kartų atsakiau į komentarus apie kitus straipsnius šioje svetainėje, kurioje jie parašė, kad „Intel Wi-Fi 6 AX201 160 MHz“ adapteris neveikia, o ypatybėse atsirado klaida (dažniausiai tai yra kodas 10), arba tam tikros klaidos) vairuotojo problemos („Windows“ negali įdiegti tinkamos tvarkyklės). Tokios problemos daugiausia stebimos „Windows 11“ ir „Windows 10“. Tikėtina, kad „Windows 7“ ar daugiau senų versijų šis adapteris iš viso veiks, nes „Intel“ svetainėje yra tvarkyklių tik pagal vienuoliktą ir dešimtąją versiją. Ir „Windows 8“.1. Taip, ir padėti septynis kompiuterį su šiuo adapteriu nėra labai pagrįsta (dėl to, kad kitas šiame kompiuteryje esanti kita geležis yra greičiausiai nauja).
Kokios problemos gali būti su „Wi-Fi Intel“ adapteriu?
- Geltonojo šauktuko ženklas šalia „Intel Wi-Fi 6 AX201 160 MHz“ įrenginio tvarkyklėje ir klaida ypatybėse „Šio įrenginio paleidimas neįmanomas (10 kodas)“. Jei turite šią problemą, tada neįmanoma naudoti šio įrenginio paleidimo iš straipsnio sprendimų (kodas 10) - „Wi -Fi“ ir tinklo adapteris su geltono šauktuku. Arba naudokite sprendimus, kuriuos rasite šiame straipsnyje.

- Kodas 43 Klaida: „Windows System“ sustabdė šį įrenginį, kaip pranešė apie problemas.
- Klaidos, susijusios su adapterio tvarkykle. „Device Manager“ arba atliekant „Windows“ problemų diagnostiką. Įdiegus „Intel Wi-Fi 6 AX201“ tvarkyklę, taip pat gali kilti problemų.
- Kai „Wi-Fi“ adapteris visiškai dingo iš įrenginių tvarkyklės ir „Windows“ jo nemato. Jis gali būti rodomas tik kaip paslėptas įrenginys. Įrenginio dispečeryje turite spustelėti meniu „View“ ir pasirinkti, kad būtų rodomi paslėpti įrenginiai. Tuo pačiu metu, pavyzdžiui, „Windows 11“ neturės mygtuko ir kitų „Wi-Fi“ nustatymų. Kaip „Windows 10“.
- Nestabilus „Wi-Fi“ ryšys per „Intel“ (R) „Wi-Fi 6 AX201“. Pastovios uolos, adapterio atjungimas, mažas jungties greitis.
- Nemato „Wi-Fi“ tinklo 5 GHz diapazone.
Aš patikrinsiu ir parodysiu visus „Windows 11“ sprendimus. Prireikus pateiksiu „Windows 10“ instrukcijas. Jei turite kitą „Intel“ adapterį - viskas gerai. Šie sprendimai taip pat tinka „Intel Wireless-K“, „Intel Dual Band Wireless“, „Killer Wireless-Ax“ ir T. D. Pvz.
„Intel Wi-Fi 6 AX201“ adapteris nustojo veikti: ką daryti?
Pirmiausia rekomenduoju atlikti įprastą kompiuterio paleidimą. Tada išjunkite maitinimo mygtuką. Tada turite patikrinti adapterį „Device Manager“. Ten jį galima įjungti, pašalinti (iš naujo įdiegti) arba pabandyti sujungti/pakeisti tvarkyklę. Mes taip pat atsisiunčiame tvarkyklę iš „Intel“ svetainės ir įdiegiame ją. Taip pat labai svarbu įdiegti visus galimus „Windows“ ir tvarkyklių atnaujinimus. Atnaujinkite BIOS nešiojamąjį kompiuterį arba pagrindinę plokštę.
Normalus ir priverstinis perkrovimas
Pirmiausia tiesiog paleiskite nešiojamąjį kompiuterį ar kompiuterį. Svarbu atlikti paleidimą, o ne išjungti ir įjungti. Jei tai nepadėjo, galite atlikti priverstinį paleidimą. Aš paprastai rekomenduoju šį metodą tais atvejais, kai „Wi-Fi“ adapteris paprastai dingo iš įrenginio tvarkyklės (nerodytas skirtuke „Tinklo adapteriai“). Ir prieš jis ten nebuvo ir dirbo. Tai padaryti nėra sunku:
- Išsaugokite visus dokumentus (atvirose programose) ir uždarykite visus „Windows“.
- Spustelėkite nešiojamojo kompiuterio maitinimo mygtuką ir laikykite jį paspaustą, kol nešiojamasis kompiuteris neišjungs.
- Palaukite keletą minučių ir įjunkite nešiojamąjį kompiuterį.
Adapterio tikrinimas ir iš naujo įdiegimas
Atidarykite įrenginio valdytoją. „Windows 11“ galite jį atidaryti spustelėję dešinėje -spustelėkite meniu Pradėti, per paiešką arba paspausdami raktų derinį Win+r Ir baigęs komandą Devmgmt.MSC. Paskutiniai du metodai yra vienodi „Windows 10“.
Įrenginių valdytoje atidarykite mūrą Tinklo adapteriai. Ten turėtų būti rodomas „Intel“ adapteris. Tai gali būti vadinama skirtingai. Pavyzdžiui, „Intel Wi-Fi 6 AX201 160 MHz“ arba „Killer“ (R) belaidžio ryšio 1650S belaidžio tinklo adapteris.
Atkreipkite dėmesį į piktogramą šalia adapterio. Jei rodyklės pavidalu yra piktograma, greičiausiai ji bus išjungta ir jums reikia ją įjungti. Paspauskite jį su dešiniu pelės mygtuku ir pasirinkite Įjunkite įrenginį.

Jei jūsų adapteris jau įjungiamas, bet šalia jo, pavyzdžiui, rodoma geltona piktograma su šauktuku, o savybėse - klaidos „10 ar kitoje kodas“, tada pabandykite ją ištrinti ją ištrinti. Spustelėkite mygtuką Dešiniuoju pelės mygtuku ir pasirinkite Ištrinkite įrenginį.

Patvirtinkite pašalinimą. Po to galite spustelėti mygtuką Atnaujinkite įrangos konfigūraciją.

Bet aš rekomenduoju tiesiog paleisti kompiuterį iš naujo. Adapteris bus įdiegtas automatiškai. Ir galbūt klaida bus ištaisyta.
Jei nerandate adapterio „Wi-Fi“ „Device Manager“, naudokite kitus sprendimus (priverstinį perkrovimą (kurį aš parašiau aukščiau), BIOS atnaujinimą, „Windows“ atnaujinimų diegimą).
„Intel Wi-Fi 6 AX201 160 MHz“ tvarkyklės riedėjimas ir pakeitimas
- Atidarykite „Intel“ adapterio savybes „Device Manager“ ir eikite į skirtuką Vairuotojas. Ten spustelėkite mygtuką Ritinys. Pasirinkite vieną iš parinkčių ir spustelėkite Taip.
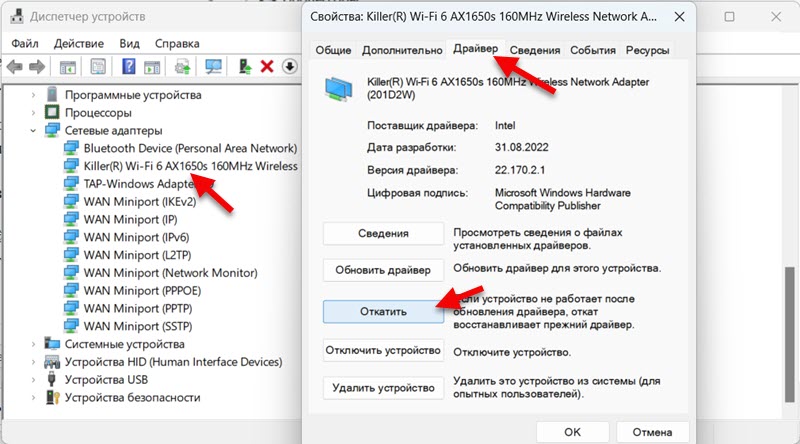 Perkraukite kompiuterį.
Perkraukite kompiuterį. - Jei problema išlieka po vairuotojo atšaukimo, tada pabandykite pakeisti tvarkyklę. Tame pačiame lange (aukščiau esančioje ekrano kopijoje) spustelėkite mygtuką Atnaujinkite tvarkyklę.

- Tada mes pasirenkame Raskite vairuotoją šiame kompiuteryje. Kitame lange spustelėkite Pasirinkite tvarkyklę iš galimų tvarkyklių sąrašo kompiuteryje.

- Pabrėžkite vieną iš vairuotojų (Sąraše gali būti keli) Ir įdiekite.
 Perkraukite kompiuterį. Taigi, galite patikrinti keletą skirtingų tvarkyklių.
Perkraukite kompiuterį. Taigi, galite patikrinti keletą skirtingų tvarkyklių.
Išsamesnės instrukcijos:
- „Windows 10
- „Windows 11“ adapterio „Wi-Fi“ tvarkyklė: atnaujinimas, atšaukimas, pakaitalas, skirtas išspręsti skirtingas problemas ir klaidas
Vairuotojo įkėlimas ir diegimas iš „Intel“ svetainės
„Intel“ yra visų šio gamintojo belaidžių adapterių tvarkyklės. Mums tereikia atsisiųsti vairuotoją ir jį įdiegti.
Pavyzdžiui, nuoroda į puslapį su „Intel Wi-Fi 6 AX201“ ir kitų modelių tvarkyklėmis: https: // www.„Intel“.Ru/content/www/ru/download/19351/windows-10-windows-11-wi-fi-drivers-for-wire.Html
Pamatykite atidžiai. Vairuotojas turėtų būti įdiegtas jūsų „Windows“. Taip pat pažiūrėkite į sistemos išleidimą (64 bitų, 32 bitų). Pavyzdžiui, aš turiu „Windows 11 64 bit“. Puslapyje yra informacijos.

Po pakrovimo .Exe Filit šiek tiek, elastingu ir vykdykite instrukcijas.
BIOS atnaujinimas
Aš jau daug kartų mačiau atvejų, kai belaidis adapteris tiesiog dingo nešiojamuose kompiuteriuose. Įdiegus ar atnaujinus „Windows“, tai nėra retai. Tai atsitinka su skirtingų gamintojų adapteriais, įskaitant su „Intel“ adapteriais. Ir jei tai nėra adapterio aparatinės įrangos problema, daugeliu atvejų priežastis yra BIOS.
Turite apsilankyti nešiojamųjų kompiuterių gamintojo ar pagrindinės plokštės svetainėje (jei turite integruotą „Intel“ adapterį, integruotą į pagrindinę plokštę), raskite puslapį su savo modelio atsisiuntimais ir atsisiųskite ten atnaujinti BIOS atnaujinimą. Tada įdiekite.
Daugelis gamintojų turi programas, kurios automatiškai nuskaito sistemą, randa tvarkykles, kurias reikia atnaujinti ir atnaujinti. Įskaitant BIOS.
„Windows“ atnaujinimų ir pasirenkamų tvarkyklių atnaujinimų diegimas
Įdiekite sistemos atnaujinimus. Tai galima padaryti parametruose, atnaujinimo „Windows“ centre “.
Be to, standartinis „Windows“ atnaujinimo įrankis kartais leidžia įdiegti tvarkyklių atnaujinimus. Įskaitant belaidžius adapterius. Gali būti atnaujintas „Intel Wi-Fi 6 AX201 160 MHz“, kuris išspręs problemą, kilusi.
- Parametruose atidarykite skirtuką „Windows“ atnaujinimo centras Ir spustelėkite Papildomos galimybės.

- Tada pasirinkite elementą Pasirenkami atnaujinimai.
- Atidarykite galimų atnaujinimų sąrašą, pažymėkite visus ten esančius atnaujinimus (arba tuos, kuriuos norite įdiegti) ir spustelėkite Atsisiųskite ir įdiekite.
 Turiu galimybių atnaujinti „Intel Corporation“ - „SoftWareComponent“. Tai galima atnaujinti „Wi-Fi“ adapteriui.
Turiu galimybių atnaujinti „Intel Corporation“ - „SoftWareComponent“. Tai galima atnaujinti „Wi-Fi“ adapteriui.
Jei turite „Windows 10“, tuomet turite atidaryti „Windows“ atnaujinimo centrą ir skyriuje „Galimas pasirenkamas pataisymas“. Spustelėkite „Peržiūrėkite visus pasirenkamus atnaujinimus“. Čia rinkitės reikiamus tvarkykles ir įdiekite juos.
Priemonė, kaip pašalinti problemas
Pabandykite pradėti problemų pašalinimo priemones. Galbūt tai suras tam tikrą gedimą su „Wi-Fi“ moduliu. Ir jei jis to neištaiso, bent jau pasakykite, kokia problema.
Atidarykite parametrus ir eikite į skyrių Sistema - Problemų pašalinimas - Kitos problemų pašalinimo priemonės. Spustelėkite mygtuką Pradėkite prieš interneto ryšys.

Tada jums tiesiog reikia vadovautis instrukcijomis. Galite parašyti apie rezultatus komentaruose. Ir galbūt pats „Windows“ ištaisys problemą.
„Windows 10“ turite atidaryti parametrus, tada eikite į atnaujinimo ir saugos skyrių - problemų pašalinimas.
„Intel Wi-Fi 6 AX201 160 MHz“ ir kitų „Intel“ adapterių nustatymas
Įrenginių tvarkyklėje skirtuke atidarykite adapterio savybes Be to Galite pasiekti belaidžio adapterio nustatymus. Aš nerekomenduoju pakeisti šių nustatymų be poreikio. Ir jei pasikeisite, atsimenate ir dar geriau nufotografuokite parametrus ir vertes, kurios iš pradžių buvo.
Pvz., Problemas, susijusias su nestabiliu ryšiu per „Wi-Fi“.4 GHz “arba„ kanalo plotis 5 GHz “(802.11 N kanalo plotis 2 juostai.4GHz). Priklausomai nuo tinklo diapazono.
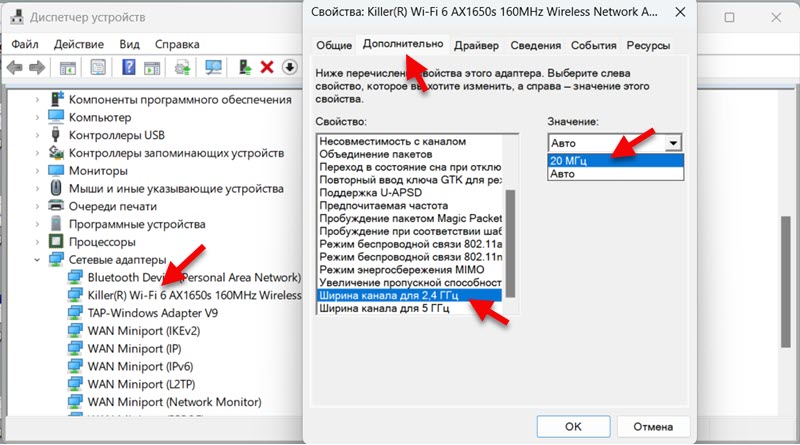
Leiskite man priminti, kad šie nustatymai nėra būtini norint pakeisti. Tik jei ryšys su „Wi-Fi“ veikia nestabiliu. Ir jei tai nepadėjo, grąžinkite gamyklos nustatymus.
Taip pat galite sukonfigūruoti tarptinklinio ryšio agresyvumą, pageidaujamą dažnį, belaidį režimą, energijos taupymo režimą MIMO ir kt. D. Šiuos nustatymus galite turėti anglų kalba. Kaip suprantu, tai priklauso nuo vairuotojo.
Energijos taupymo nustatymas
Aš rekomenduoju uždrausti atjungti „Intel Wi-Fi 6 AX201 160 MHz“ belaidį modulį (arba kitą modelį), kad būtų galima išsaugoti elektrą. Dėl šios priežasties „Wi-Fi“ darbe dažnai kyla skirtingų problemų.
Tai galima padaryti skirtuke adapterio savybes Galios valdymas. Kai kuriais atvejais, kaip mano, dėl tam tikrų priežasčių trūksta šio skirtuko. Ji atrodo taip:
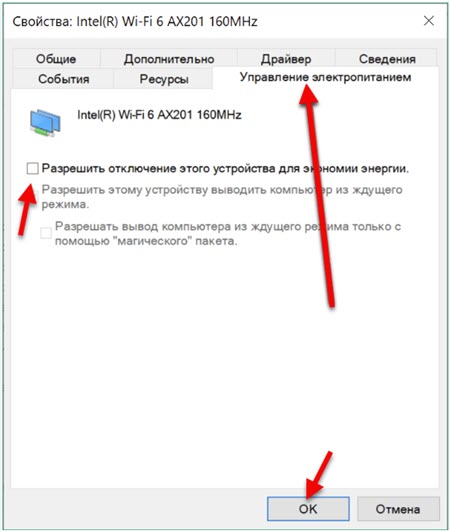
Turite pašalinti varnelę šalia elemento Leiskite atjungti šį įrenginį, kad sutaupytumėte energijos Ir paspauskite Gerai.
Daugiau apie tai skaitykite atskirame straipsnyje: Nustatykite belaidžio tinklo adapterio maitinimo šaltinį.
- « DNS serverio klaida neatsako į „Windows 11“
- „Bluetooth“ ausinės (stulpelis) nėra apibrėžiamos kaip „garso“ ir yra rodomos kaip „kiti įrenginiai“ „Windows 11“, 10, 10 »

