„Winds“ su „Windows“ nėra prieinamų „Wi -Fi“ - sprendimų

- 4910
- 902
- Percy Olson
Gana dažna problema nešiojamųjų kompiuterių savininkams su „Windows 10“, „Windows 7“ arba „8“ (8.1) - Vienu metu, pranešimų srityje, vietoj įprastos belaidžio „Wi -Fi“ piktogramos, rodomas Raudonasis Kryžius, o kai jis vadovaujamas.
Tuo pačiu metu daugeliu atvejų tai atsitinka visiškai veikiančiame nešiojamajame kompiuteryje - vakar galbūt jūs buvote sėkmingai sujungtas su prieigos tašku namuose ir šiandien - ši padėtis. Tokio elgesio priežastys gali būti skirtingos, tačiau apskritai - operacinė sistema mano, kad adapteris „Wi -Fi“ yra išjungtas, todėl praneša, kad nėra turimų ryšių. Dabar apie būdus tai ištaisyti.
Jei „Wi-Fi“ anksčiau nebuvo naudojamas šiame nešiojamajame kompiuteryje arba iš naujo įdiegėte „Windows“
Jei anksčiau šiame įrenginyje niekada nenaudojote belaidžių galimybių, o dabar įdiegėte „Wi-Fi“ maršrutizatorių ir norite prisijungti, ir turite nurodytą problemą, tada rekomenduoju susipažinti su straipsniu „Wi-Fi“ nešiojamame kompiuteryje.

Pagrindinis minėtų instrukcijų pranešimas - įdiekite visus būtinus tvarkykles iš oficialios gamintojo svetainės (ne iš PAK tvarkyklės). Ne tik tiesiai į „Wi-Fi“ adapterį, bet ir užtikrinant nešiojamojo kompiuterio funkcinius raktus, jei belaidžio ryšio modulis yra įjungtas su jais (pavyzdžiui, FN+F2). Raktą galima pavaizduoti ne tik belaidžio tinklo piktograma, bet ir orlaivio vaizdas - įjungti ir atjungti skrydžio režimą. Šis kontekstas taip pat gali būti naudingas instrukcija: FN raktas neveikia.
Jei veikė belaidžio tinklas, o dabar nėra jokių ryšių
Jei neseniai viskas veikė, o dabar pasirodė problema, išbandykite toliau pateiktus metodus. Jei nežinote, kaip atlikti 2-6 pastraipas, viskas čia aprašyta labai išsamiai (jis bus atidarytas naujame skirtuke). Ir jei šios parinktys jau buvo išbandytos, eikite į septintąjį tašką, aš pradėsiu iš jos išsamiai apibūdinti (nes pradedantiesiems kompiuterių vartotojams tai nėra taip paprasta).
- Išjunkite belaidį maršrutizatorių (maršrutizatorių) iš lizdo ir dar kartą įjunkite jį.
- Išbandykite „Windows“ problemų, kurias siūlo OS, pašalinimą, jei spustelėsite „Wi-Fi“ piktogramą su kryžiumi.
- Patikrinkite, ar nešiojamojo kompiuterio „Wi-Fi“ aparatūros jungiklis yra įjungtas (jei toks yra), ar įjungėte jį naudodamiesi klaviatūra. Pažvelkite į nešiojamojo kompiuterio firminę naudingumą, skirtą belaidžių tinklų valdymui, jei yra.
- Patikrinkite, ar belaidis ryšys yra įtrauktas į jungčių sąrašą.
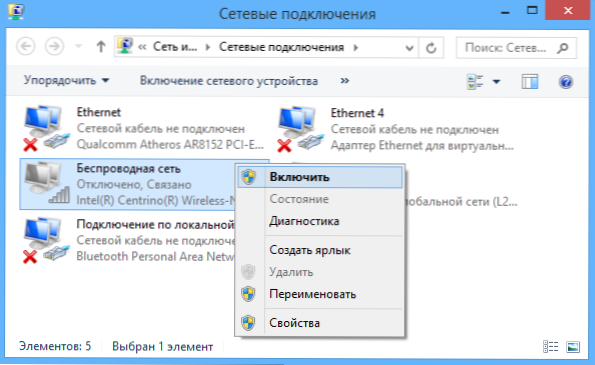
- „Windows 8“ ir 8.1, Be to, eikite į dešinįjį skydą - „Parametrai“ - „Kompiuterio parametrų pakeitimas“ - „Tinklas“ (8.1) arba „belaidžio ryšio“ (8) ir pažiūrėkite, kad įjungti belaidžius modulius. „Windows 8“.1 Pažvelkite į tašką „režimas plokštumoje“.
- Eikite į oficialią nešiojamojo kompiuterio gamintojo svetainę ir atsisiųskite paskutines tvarkykles iš „Wi-Fi“ adapterio, įdiekite juos, įdiekite juos. Net jei turite tą pačią vairuotojo versiją, ji gali padėti, išbandyti ją.
Pašalinkite belaidį „Wi-Fi“ adapterį iš „Device Manager“, įdiekite dar kartą, įdiekite jį dar kartą
Norėdami paleisti „Windows“ dispečerį, paspauskite „Win+R“ klavišus nešiojamojo kompiuterio klaviatūroje ir įveskite komandą Devmgmt.MSC, Ir tada spustelėkite Gerai arba įveskite.
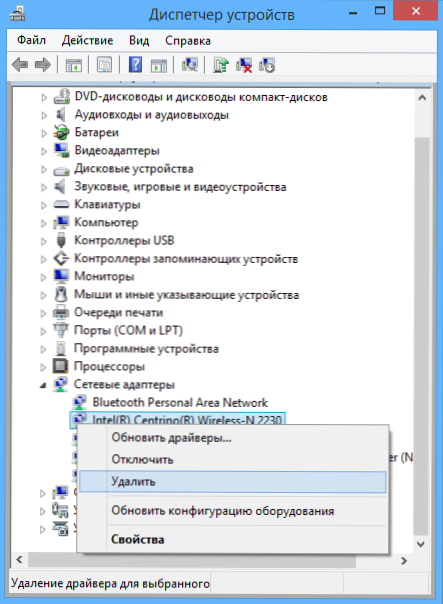
Įrenginių dispečeryje atidarykite skyrių „Tinklo adapteriai“, spustelėkite „Wi -Fi“ adapterį su dešiniu mygtuku Kitaip, čia aprašyta, užrašas neišnyksta jokių turimų ryšių), o jei to nėra, pasirinkite elementą „Ištrinti“.
Pašalinus įrenginį iš sistemos, įrenginių tvarkyklės meniu pasirinkite „Veiksmas“ - „Atnaujinkite įrangos konfigūraciją“. Belaidis adapteris vėl bus rastas, jame bus įdiegti tvarkyklės ir, galbūt, viskas veiks.
Pažiūrėkite, ar „Wlant Auto Auto Auto Service“ yra įtraukta į „Windows“
Norėdami tai padaryti, eikite į „Windows“ valdymo skydelį, pasirinkite elementą „Administravimas“ - „Service“, rasite paslaugų sąraše „Auto -wlant Auto“ ir, jei jo parametruose matote „Išjungtą“, spustelėkite įjungti IT ir lauke „Nustatykite“ paleidimo tipą automatiškai, taip pat spustelėkite mygtuką „paleisti“.

Tik tuo atveju, pažiūrėkite į sąrašą ir, jei rasite papildomų paslaugų, kurių vardu yra „Wi-Fi“ ar „Wireless“, įjunkite jas. Ir tada, geriausia, paleiskite kompiuterį iš naujo.
Tikiuosi, kad vienas iš šių metodų padės jums išspręsti problemą, kai „Windows“ rašo, kad nėra „Wi-Fi“ jungčių.
- « Matte arba blizgus ekranas - kurį pasirinkti, jei ketinate nusipirkti nešiojamąjį kompiuterį ar monitorių?
- 2 būdai pakeisti kompiuterio tinklo plokštės MAC adresą »

