2 būdai pakeisti kompiuterio tinklo plokštės MAC adresą
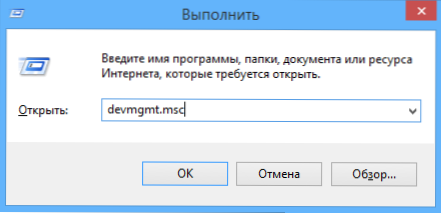
- 4410
- 568
- Gerard Ernser PhD
Vakar rašiau apie tai, kaip sužinoti kompiuterio „Mac“ adresą, ir šiandien mes kalbėsime apie jo pokyčius. Kodėl gali tekti tai pakeisti? Labiausiai tikėtina priežastis yra ta, jei jūsų teikėjas naudoja įrišimą šiuo adresu, o jūs, tarkime, nusipirkote naują kompiuterį ar nešiojamąjį kompiuterį.
Keletą kartų susitikau su ginčais dėl to, kad MAC adreso negalima pakeisti, nes tai yra aparatinės įrangos savybė, todėl paaiškinsiu: iš tikrųjų jūs tikrai nepakeisite „siuvo“ MAC administravimo tinkle (tai tai yra įmanoma, tačiau tam reikia papildomos įrangos - programuotojo), tačiau tai nėra būtina: daugumai vartotojų segmento tinklo įrangos MAC adresas, nurodytas programinės įrangos lygyje, tvarkyklė, turi prioritetą prieš aparatinę įrangą , dėl ko gali būti aprašytos manipuliacijos įmanoma ir naudinga.
„Mac“ adreso keitimas „Windows“ naudojant „Device Manager“
Pastaba: pirmieji du rinkinio skaitmenys MAC adresą nereikia pradėti nuo 0, o jūs turėtumėte baigti 2, 6, A arba E. Priešingu atveju kai kuriose tinklo kortelėse pamaina gali neveikti.
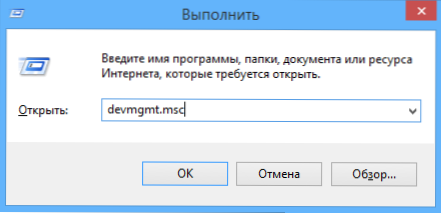
Norėdami pradėti, paleiskite „Windows 7“ arba „Windows 8“ (8.1). Greitas būdas tai padaryti yra paspausti klaviatūros „Win+R“ klavišus ir įvesti Devmgmt.MSC, Tada paspauskite klavišą Enter.
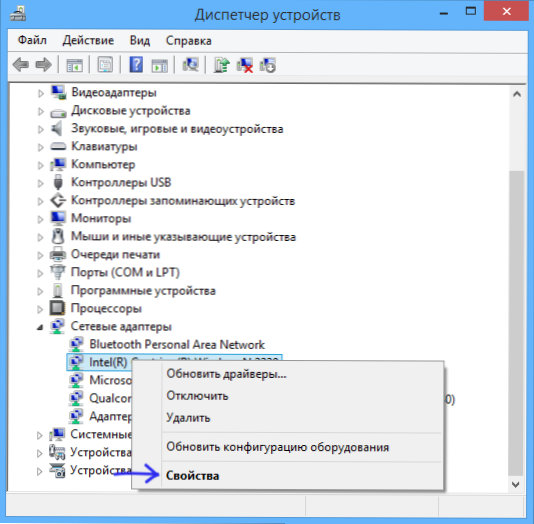
Įrenginių dispečeryje atidarykite skyrių „Tinklo adapteriai“, spustelėkite dešinįjį pelės mygtuką tinklo kortelėje arba „Wi-Fi“ adapteryje, kurio MAC adresą reikia pakeisti ir paspausti „ypatybes“.
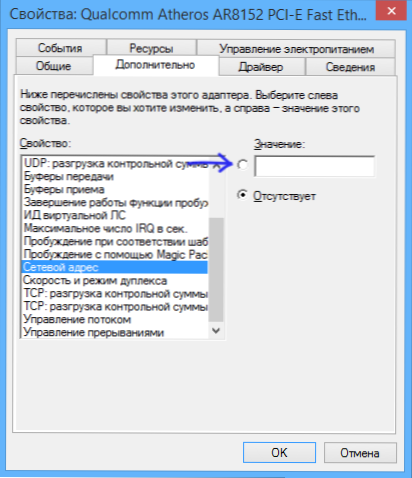
Lange „Adapter Properties“ pasirinkite skirtuką „Papildomai“ ir raskite elementą „Tinklo adresas“ ir nustatykite jo vertę. Norėdami, kad pakeitimai įsigalios, turite arba iš naujo paleisti kompiuterį, arba išjungti ir įjungti tinklo adapterį. MAC adresą sudaro 12 skaitmenų iš 16 turtingiausios sistemos, ir jūs turite ją nustatyti nenaudojant storosios žarnos ir kitų skyrybos ženklų.
Pastaba: ne visiems įrenginiams, kuriuos galite padaryti aukščiau, kai kuriems iš jų „tinklo adreso“ taškas nebus skirtuke „Papildomai“ skirtuke. Tokiu atveju turėtų būti naudojami kiti metodai. Norėdami patikrinti, ar įsigaliojo pakeitimai, galite naudoti komandą Ipconfig /Viskas (daugiau straipsnyje apie tai, kaip sužinoti MAC adresas).
Pakeiskite MAC adresą registro redaktoriuje
Jei ankstesnė parinktis jums nepadėjo, tada galite naudoti registro redaktorių, metodas turėtų veikti „Windows 7“, 8 ir XP. Norėdami paleisti registro redaktorių, paspauskite „Win+R“ klavišus ir įveskite Regedit.
Registro redaktoriuje atidarykite skyrių HKEY_LOCAL_MACHINE \ System \ CurrentControlset \ Control \ class \ 4D36E972-E325-11CE-BFC1-08002BE10318
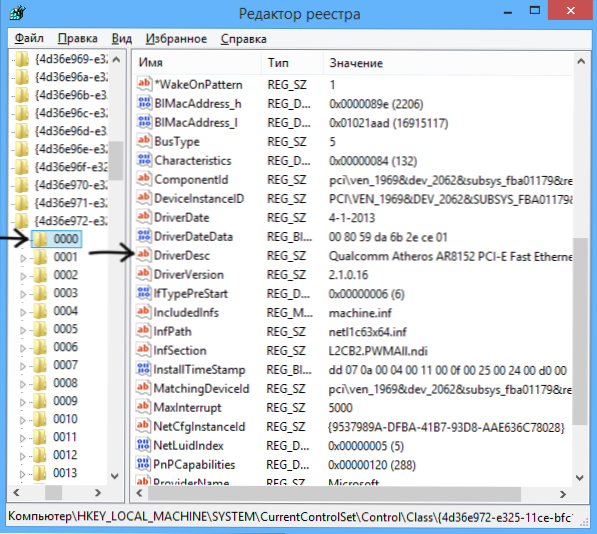
Šiame skyriuje bus keli „aplankai“, kurių kiekvienas atitinka atskirą tinklo įrenginį. Raskite vieną iš jų, kurio MAC adresą reikia pakeisti. Norėdami tai padaryti, atkreipkite dėmesį į „DriverDesc“ parametrą dešinėje registro redaktoriaus pusėje.
Suradę norimą skyrių, spustelėkite mygtuką Dešinys. Kas tai „NetworkAddress“.
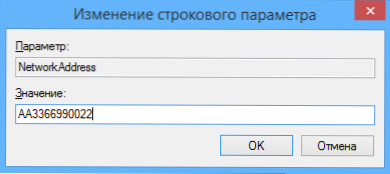
Spustelėkite naują registro parametrą ir nustatykite naują šešioliktainės skaičiaus sistemos 12 skaitmenų MAC adresą, nenaudojant gaubtinės žarnos.
Uždarykite registro redaktorių ir iš naujo paleiskite kompiuterį, kad pakeitimai būtų įsigalioti.

