Metodai, skirti išspręsti „Microsoft Store“ ne darbo problemą

- 698
- 25
- Percy Olson
Jūs pripratote greitai greitai ... visai neseniai tik išmaniųjų telefonų savininkai turėjo galimybę naudoti programų parduotuves su didžiuliu programų katalogu visoms progoms. Dabar tokia galimybė pasirodė tarp stalinių kompiuterių šalininkų su įdiegtais „Windows 10“. Deja, kartais „Microsoft“ parduotuvė „Strikes“: jis atsisako įkelti savo mėgstamas programas ar net neveikia. Šiandien apsvarstysime pagrindines „Windows Store“ neveikimo priežastis ir jų pašalinimo būdus.

Kodėl „Windows Store“ neveikia
Sukurta „Dešimt“ programų parduotuvėje gali būti neveiksminga dėl daugelio priežasčių:
- dėl sistemos registro, susijusio su programos nustatymais, žala;
- dėl antivirusinės programinės įrangos blokavimo;
- „WSService“ paslaugos, atsakingos už parduotuvės veikimą, gedimai;
- Klaidos, atsirandančios neteisingai vykdant sistemos atnaujinimus;
- „Windows Store“ talpyklos perpildymas;
- sistemos failų pažeidimas;
- Interneto problemos (neveikia ar užblokuotų įgaliotinių, gedimų serverio pusėje naudojimas ir kt.).
Mokesčiai parduotuvėje taip pat gali pasirodyti skirtingai. Pavyzdžiui, programos piktograma dingo iš darbalaukio, nėra meniu „Pradėti“. Arba spustelėjus „Microsoft Store“ piktogramą, ji tiesiog nepradeda.
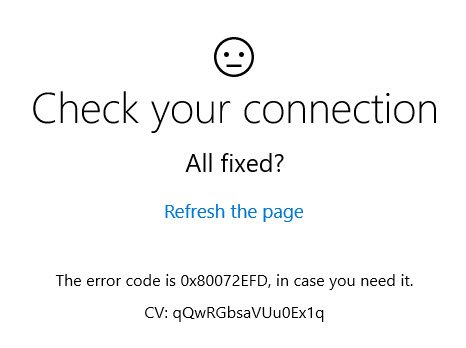
Dažnai parduotuvės darbai nutraukiami netikėčiausioje vietoje, išduodant pranešimus su tokiomis klaidomis kaip 0x80072efd, 0x800706D9 ir panašiai. Galiausiai parduotuvė iš esmės gali veikti, tačiau labai lėtai, o „Microsoft Store“ negali atsisiųsti programų.
Problemos sprendimo metodai
Pirmasis patarimas tokiais atvejais yra standartinis - pabandykite iš naujo paleisti kompiuterį. Jei nesėkmė yra atsitiktinė, ateityje galite pamiršti apie problemą ilgą laiką. Ir tik jei tai nepadėjo, galite pereiti prie konkretesnių veiksmų.
Pastatyti -problemų diagnozavimo/pašalinimo įrankiai
Pirmas dalykas, kurį rekomenduoja programų kūrėjas, yra naudoti diagnostikos įrankį, įmontuotą „Windows“. Daugeliui tai nepatinka, tačiau reikia pripažinti, kad tokios paslaugos gali išspręsti nemažą dalį valstybės problemų. Mūsų atveju turėtumėte naudoti keletą tokių įrankių - „Windows Store Store“, „Interneto ryšio diagnozė“, „Atnaujinimo centras“ ir kt.
Mes pateikiame žingsnį -by -step algoritmą:
- Mes pradedame naudoti „Windows + R“ derinį „atlikti“ konsolę;
- Mes renkame valdymo komandą, spustelėkite Gerai;
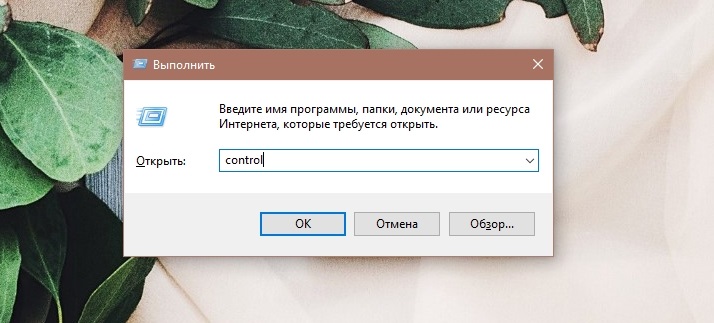
- Norėdami neieškoti norimo skyriaus „Valdymo skydelyje“, paieškos juostoje įdarbiname „eliminaciją“ ir spustelėkite nuorodą „Problemų pašalinimas“;
- Kairiajame meniu pasirinkite pastraipą „Peržiūrėti visas kategorijas“;
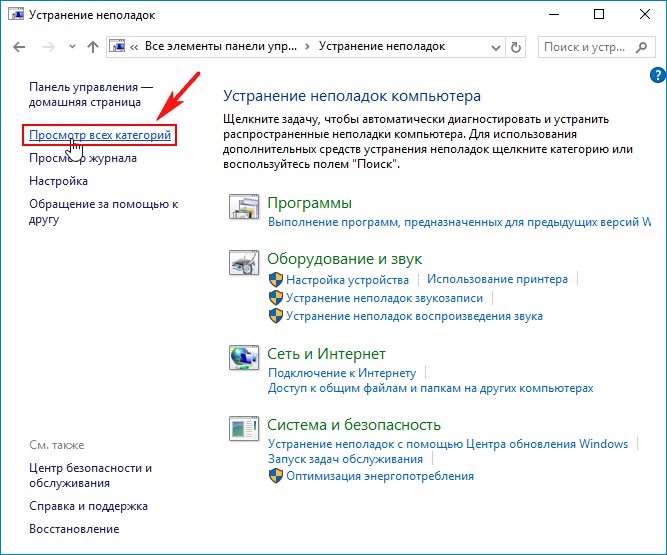
- Bus rodomas langas su turimų diagnostinių paslaugų sąrašu;
- Pasirinkite įrankį, pavadintą „Programos iš„ Windows “parduotuvės“;
- Paleiskite jį ir vykdykite instrukcijas.
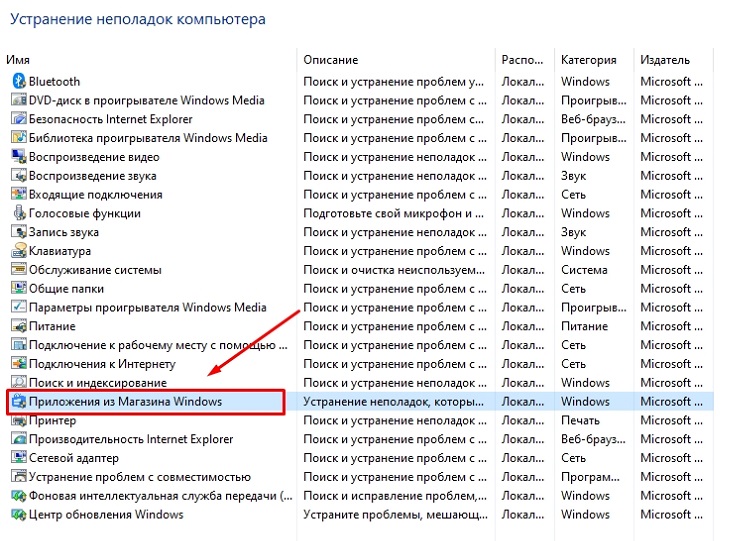
Jei diagnostikos naudingumas nustato problemą ir siūlo atlikti tam tikrą veiksmą, kad jį pašalintumėte, turite atsakyti su sutikimu. Dėl to naudingumas pateiks ataskaitą, kurioje pateiks visas atrastas problemas ir jų dabartinę būseną. Jei visos problemos turi „fiksuoto“ būseną, galite uždaryti įrankį ir eiti į parduotuvę, kad patikrintumėte jo našumą.
Jei kai kurios problemos nebuvo išspręstos, o „Windows 10“ parduotuvė neveikia, pabandykite vėl pradėti diagnostikos įrankį ir, gavę neigiamą rezultatą, eikite į kitą skyrių, anksčiau ištyrę ataskaitą ir išbandę kitas išvardytas diagnostikos komunalines paslaugas darbe.
Pažeistų failų atkūrimas
Kadangi „Windows Store“ yra neatsiejama „dešimčių“ dalis, dėl kai kurių sistemos failų sugadinimo, parduotuvės darbus galima paralyžiuoti. Tokio pobūdžio nepatogumas kyla dėl tikslingos kenkėjiškos programinės įrangos veiklos dėl netinkamo „Deinstallors“ veikimo dėl elektros energijos tiekimo gedimų ar neteisingo kompiuterio išjungimo dėl kitų priežasčių dėl kitų priežasčių.
Jei „Windows 10“ parduotuvė neveikia dėl sistemos failų sugadinimo, problemos sprendimas yra toks:
- Mes paleidžiame komandinės eilutės konsolę, kuriai paieškos juostoje įvedame CMD ir paleidžiame ją su administratoriaus teisėmis (kitaip ji tiesiog nepradės);
- Terminalo lange renkame SFC /Scannow, spustelėkite Enter;
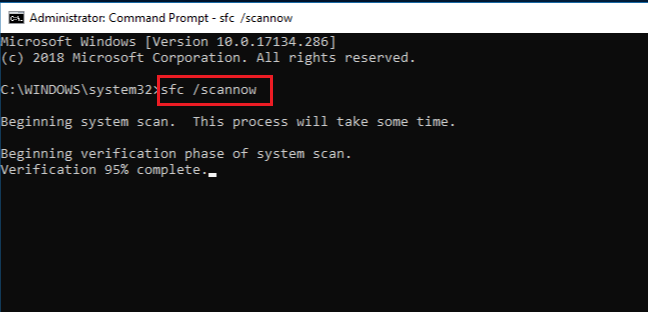
- Kompiuterio nuskaitymas pradės identifikuoti pažeistus sistemos failus. Naudingumas bandys juos ištaisyti, kai jie bus, pateikdama jo darbo rezultatus ataskaitoje;
- Jei kai kurių problemų nepavyko išspręsti, mes neuždarome terminalo lango ir įveskite komandą
Dism.EXE /Online /CleanUp-Image /RestoreHealth
Tai dar vienas sukurtas įrankis, skirtas pašalinti sistemos failų problemas.
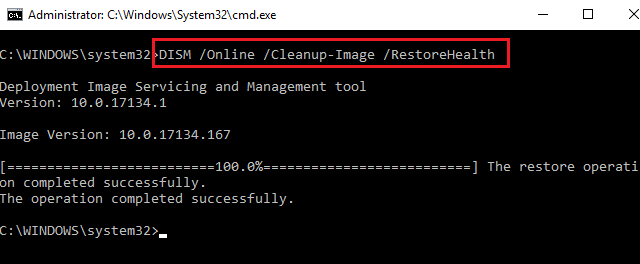
Iš naujo perpildytos talpyklos „Windows Store“
Talpyklos kaupimas yra veiksminga priemonė, siekiant padidinti failų operacijų greitį. Bet jei programa nepateikia periodinio talpyklos valymo, ji gali išaugti iki tokių dydžių, kai ji lemia tiesioginius rezultatus, o ne padidina greičio apdorojimo greitį.
Tai gana dažna priežastis, kodėl „Microsoft Store“ neatsidaro ar neveikia, ir ji išspręsta taip:
- Paleiskite „Windows + R“ kombinaciją „Perform“;
- Surinkite „WSRESET“, spustelėkite Gerai;
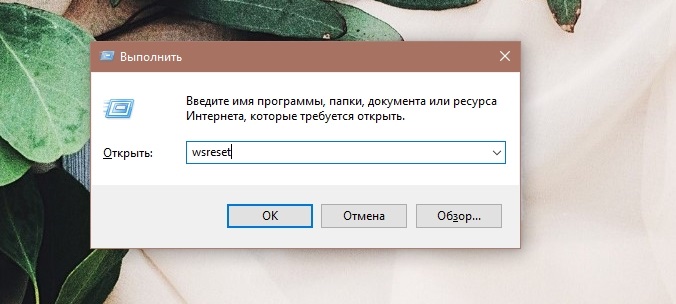
- Rezultatų skydelyje spustelėkite mygtuką Dešinysis mygtukas „Utility“ ir pasirinkite paleidimą administratoriaus vardu;
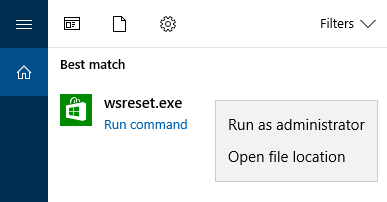
- Pasirodys gnybtų langas (su juodu fonu), kuris kurį laiką išliks tuščias, kai tik talpyklos valymas bus išvengtas, langas išnyks;
- Lieka pradėti parduotuvę, kad patikrintumėte jos našumą.
Išvalykite talpyklą, jei dėl to „Microsoft Store“ nėra įkelta, galite tai padaryti kitaip naudodami „Windows“ parametrų įrankį. Ši procedūra gali būti atliekama, jei turite „Dešimčių“ jubiliejaus atnaujinimo ar naujesnių versijų versiją. Tuo pačiu metu, be parduotuvės talpyklos, visi dabartiniai nustatymai bus pašalinti, autorizacijos duomenys duomenys. Tačiau toks kardinolo valymas neturės įtakos anksčiau atsisiųstoms programoms.
Taigi, naudodami „Windows + I“ derinį, mes vadiname „Windows Parameters“. Mus domina skirtukas „PRIEDĖLIS“. Jame mes ieškome linijos, atitinkančios „Microsoft Store“ (kai kuriais atvejais ji bus vadinama „parduotuvė“). Spustelėkite jį lange, kuris atidaromas, pasirinkite elementą „Papildomi parametrai“ ir slinkite sąrašą, kuris pasirodo iki galo, spustelėkite mygtuką „RESET“. Išvalę talpyklą, mes vėl pradedame parduotuvę ir patikriname, ar visos jos funkcijos veikia.
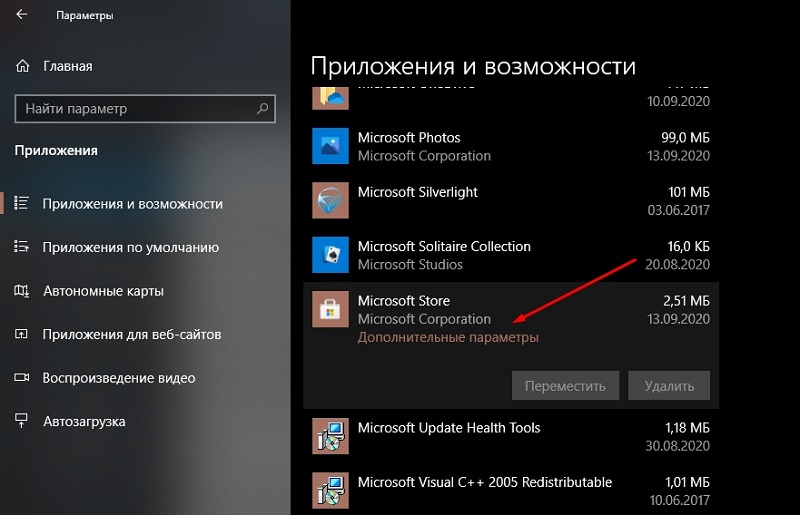
Pakartotinė „Microsoft Store“ registracija
Jei „Windows 10“ parduotuvė neatidaroma ir neveikia, tačiau programos neįdiegtos, galite pabandyti iš naujo įdiegti programą iš naujo įdiegti programą. Tokia procedūra gali pašalinti daug klaidų, kurių kiti metodai negali susidoroti.
Apibūdinkime, kaip tai padaryti:
- Atidarykite meniu „Pradėti“;
- Įdiegtų komunalinių paslaugų ir paslaugų sąraše pasirinkite „Dešimtys“ - „PowerShell“ komandinės eilutės analogas;
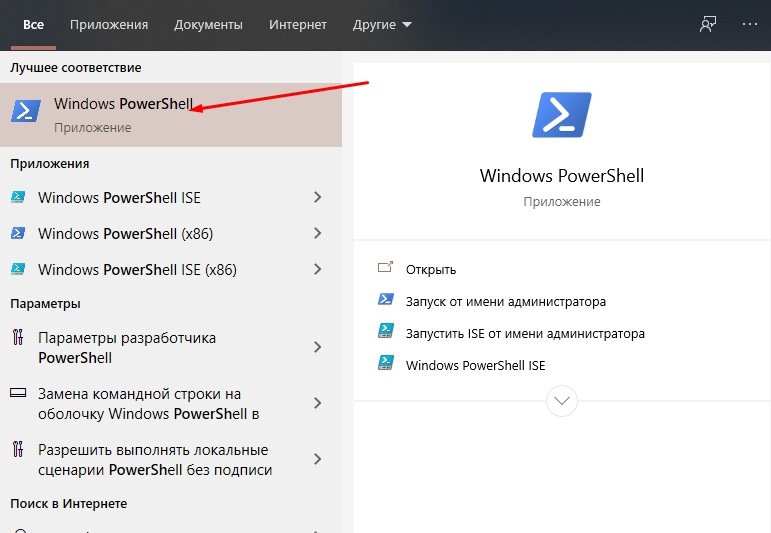
- Mes jį atidarome ir paleidžiame su administratoriaus teisėmis, sutikdami su konsolės prašymu pakeisti OS parametrus;
- Mes įterpiame liniją į langą kopijuodami
Gaukite -AppxPackage -allusers | Foreach add -appxpackage -DisabledevelopmentMode -Rigister $ ($ _.InstallLocation) \ appxManifest.Xml ”
- Spustelėkite Enter;
- Prasidės parduotuvės pakartotinio įdiegimo procedūra, kurios metu ekrane bus rodomos eilutės su nustatytomis problemomis;
- Kai tik komanda dirba, pasirodys „System32“ eilutė, ir tai reiškia, kad parduotuvė yra įdiegta;
- Norėdami naudoti parduotuvę, turite sukurti naują sąskaitą, ištrindami seną;
- Norėdami tai padaryti, konsolėje mes surinkame CMD ir pradedame konsolę administratoriaus vardu;
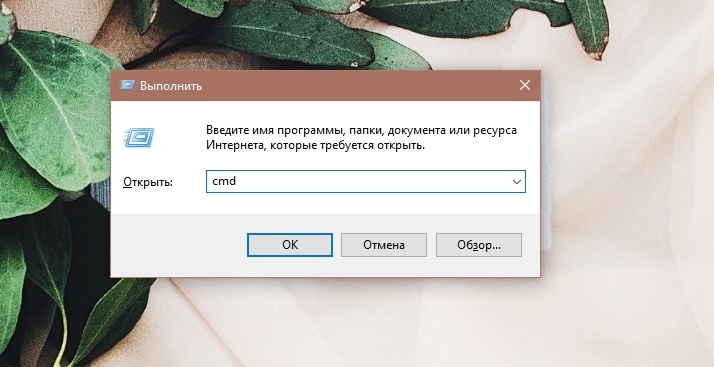
- Įveskite liniją Grynas, Spustelėkite Enter;
- Įveskite Grynieji vietinių grupių administratoriai „frivor_num_num_number_ Record“ /pridėti, Patvirtiname Enter paspaudę.
Galite pridėti naują paskyrą į kompiuterį kitaip - paleisdami „Windows“ parametrus naudodamiesi elementu „Sąskaitos“, pasirinkdami pastraipą „šeima ir kiti žmonės“, kuri Slaptažodis.
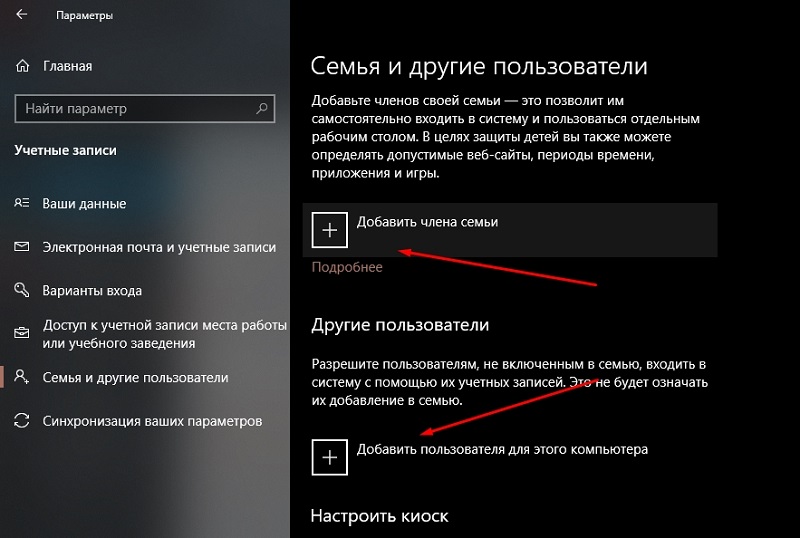
Dėl tokių veiksmų parduotuvės piktograma pasirodys tiesiogiai „užduočių skyduose“. Mes paleidžiame parduotuvę su naujais identifikavimo duomenimis ir tikriname jos našumą.
Prieigos prie interneto patikrinimas, tarpinio serverio atjungimas
Daugelis vartotojų dėl vienokių ar kitokių priežasčių eidami į internetą naudokite tarpinį serverį - jie vengia vietinių svetainių svetainių. Ši praktika neseniai buvo aktyviai naudojama beveik visoje įraše -Sovietinėje erdvėje. Būtent įgaliotinis naudojimas dažnai tampa kaltininku, kurio negalite eiti į „Windows“ parduotuvę. Tuo pačiu metu bandymas atsisiųsti „Microsoft Store“ baigiasi tinkamo klaidos pranešimo atsiėmimu. Problemos sprendimas yra akivaizdus - atjungti įgaliotinius naudodamiesi teikėjo IP.
Apsvarstykite, kaip išjungti tarpinį serverį (nors jei jį naudojate, turėtumėte žinoti, kaip tai daroma):
- Spustelėkite „Win + I“ derinį;
- „Windows“ parametruose pasirinkite skyrių „Tinklas ir internetas“;
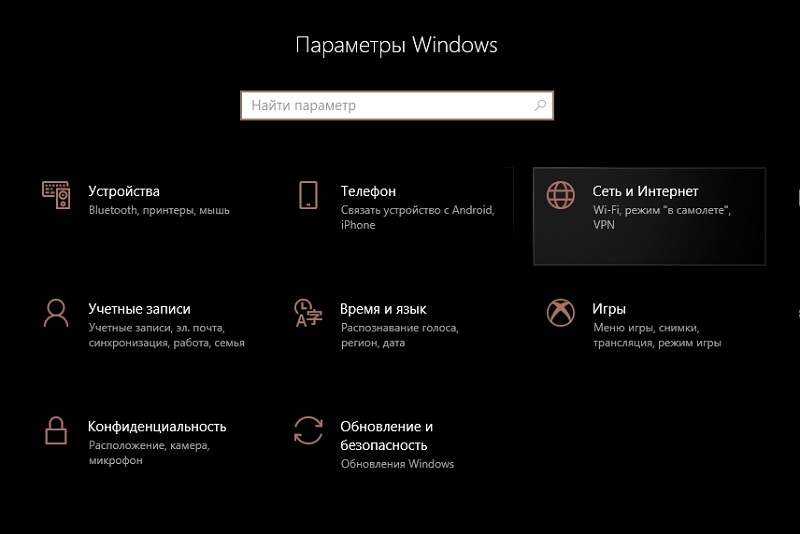
- Ekrano apačioje randame poskyrį su tarpinio serverio serverio nustatymais;
- Jei naudojamas tarpinis serveris, atitinkamas jungiklis bus įdiegtas „V."Ir parametrų laukuose bus vardas arba IP adresas, kurį naudoja tarpinio serverio serveris;
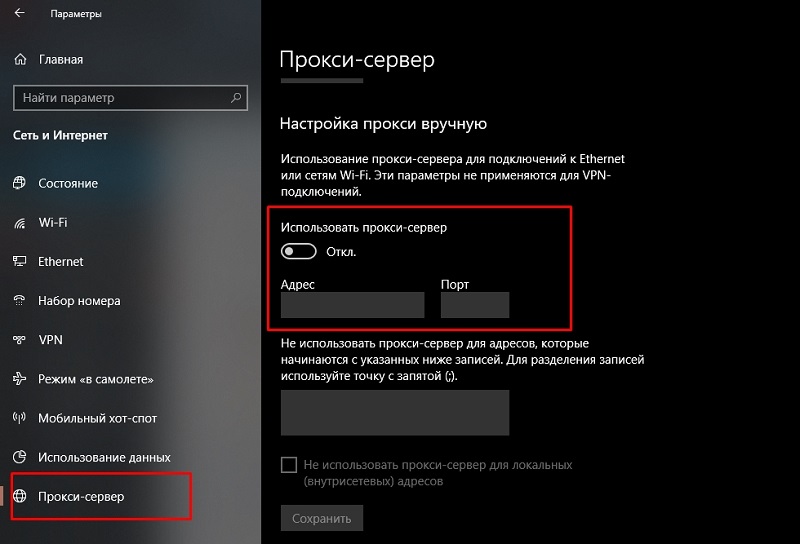
- Atjunkite įgaliotinių naudojimą;
- Atidarykite parduotuvę ir patikrinkite, ar problema išspręsta.
Sistemos atkūrimo
Jei visos dedamos pastangos yra nesėkmingos, nieko neatsisiunčiama iš „Microsoft Store“ ir jūs nežinote, ką daryti, yra paskutinis efektyvus būdas, pats kardinalus kardinolas. Kaip jau suprantate, tai yra sistemos atkūrimas. Žinoma, ši parinktis turėtų būti suaktyvinta. „Dešimtuke“ ji dirba pagal nutylėjimą, o jei jūs jo neišjungėte, vienintelė problema bus atsiminti, kada prasidėjo parduotuvės problemos, tai svarbu, nes jums reikia pasirinkti artimiausią datą. Be to, dėl atsigavimo visos vėliau sukurtos programos išnyks. Tiesa, dauguma vartotojo failų neturės įtakos.
Kalbant kraštutiniu atveju, jei jums sunku nustatyti „teisingą“ datą, galite atlikti atkūrimo su nuosekliomis pakartojimais procedūrą, nuo pat paskutinio valdymo taško iki senų, o jūs visada turėsite galimybę riedėti riedėti Grįžti į ankstesnę valstybę.
Apsvarstykite, kaip atkurta sistema:
- Procedūra paleidžiama greičiausiai per konsolę, kad „atliktų“. Norėdami tai padaryti, spustelėkite „Windows + R“ ir įveskite komandą RSTRUI.exe;
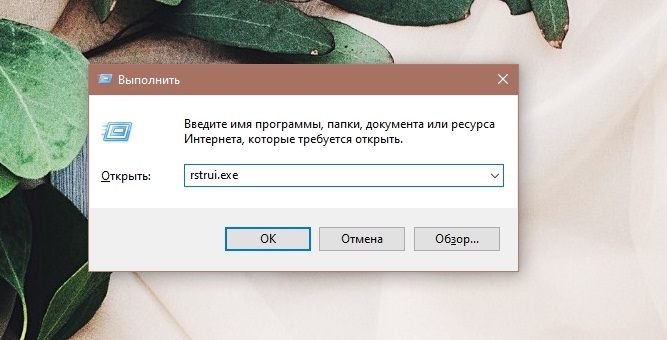
- Alternatyvi parinktis - per „Valdymo skydelį“, kur turėtumėte pasirinkti skirtuką „Restauravimas“;
- Pasirinkite parinktį „Sistemos atkūrimo paleidimas“;
- Atidaromas langas su valdymo taškų sąrašu didėjančiomis datomis;
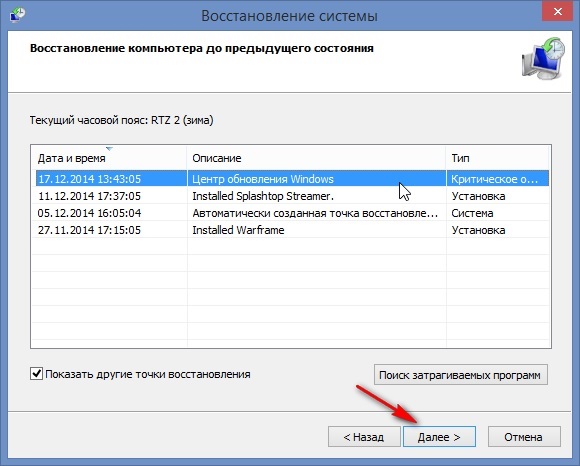
- Pasirinkite norimą datą ir pradėkite atkūrimo procesą;
- Mes kelis kartus patvirtiname savo veiksmus;
- Dėl to kompiuteris bus paleistas iš naujo, ir jūs galite stebėti ankstesnės kompiuterio būsenos atkūrimo eigą.
Paprastai šis metodas veikia, tačiau, kaip mes jau pažymėjome, jis turi keletą apribojimų ir ne visada rodomas.
Jei taip pat kilo problemų su „Windows Store“ ir sėkmingai jas išsprendėte čia, čia galite pasidalyti savo patirtimi su kitais vartotojais komentaruose.
- « Kodėl „iPhone“ gali dingti ir kaip jį ištaisyti
- Kaip aš galiu atrakinti „iPhone“ be slaptažodžio »

