Kaip užblokuoti „Windows 10“, jei kas nors bando atspėti slaptažodį

- 2848
- 236
- Charles Schamberger PhD
Ne visi žino, tačiau „Windows 10“ ir „8“ leidžia apriboti bandymų įvesti slaptažodį skaičių, o kai pasiekiama nurodyta suma, užblokuokite vėlesnius bandymus tam tikru laikotarpiu. Žinoma, tai neapsaugos nuo mano svetainės skaitytojo (žr. Kaip iš naujo nustatyti „Windows 10“ slaptažodį), tačiau kai kuriais atvejais jis gali būti naudingas.
Šiose instrukcijose - žingsnis po žingsnio apie du būdus, kaip įdiegti apribojimus bandymams įvesti slaptažodį, kad įvestumėte „Windows 10“. Kitos gairės, kurios gali būti naudingos diegiant apribojimus: kaip apriboti kompiuterio naudojimo laiką sistemoje, „Tėvų valdymo“ „Windows 10“, „Sąkaitos svečių„ Windows 10 “,„ Windows 10 “kiosko režimą.
Pastaba: funkcija veikia tik vietinėms paskyroms. Jei naudojama „Microsoft“ paskyra, pirmiausia turėsite pakeisti savo tipą į „Local“.
Apriboti bandymų atspėti slaptažodį komandų eilutėje
Pirmasis metodas tinka bet kuriems „Windows 10“ leidimams (skirtingai nuo šių dalykų, kur redakcijos biuras nėra žemesnis nei profesionalus).
- Pradėkite komandinę eilutę administratoriaus vardu. Norėdami tai padaryti, galite pradėti patekti į „komandinę eilutę“ paieškoje užduočių juostoje, tada spustelėkite rastą rezultatą ir pasirinkite elementą „paleisti administratorių“.

- Įveskite komandą Grynosios sąskaitos Ir spustelėkite Enter. Pamatysite dabartinę parametrų būseną, kurią pakeisime atlikdami kitus veiksmus.
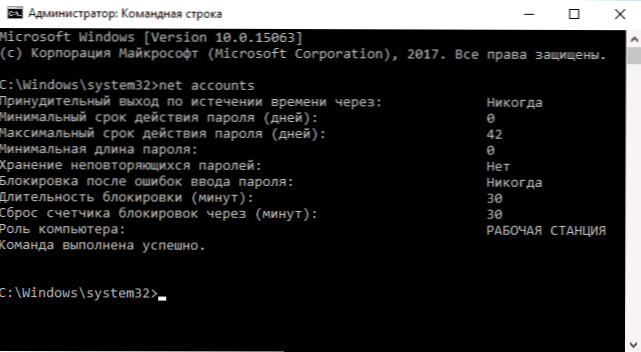
- Norėdami įdiegti bandymų įvesti slaptažodį skaičių, įveskite Grynosios sąskaitos /Lockouthold: n (kur n yra bandymų atspėti slaptažodį prieš blokavimą skaičius).
- Norėdami nustatyti užrakto laiką, pasiekus numerį iš P.3, įveskite komandą Grynosios sąskaitos /LockoutDuration: M (Kur M yra laikas minutėmis, o vertės, kurių vertės yra mažesnės nei 30.
- Kita komanda, kurioje laikas taip pat nurodomas per kelias minutes: Grynosios sąskaitos /lokoutwindow: t Nustato „langą“ tarp neteisingo įvesties skaitiklio išmetimo (numatytasis - 30 minučių). Tarkime, kad įdiegėte užraktą po trijų nesėkmingų bandymų įvesti 30 minučių. Tuo pačiu metu, jei neįdiegsite „lango“, užraktas veiks, net jei neteisingas slaptažodis bus įvestas tris kartus su intervalu tarp kelių valandų įėjimų. Jei įdiegta LockoutWindow, Lygus, tarkime, 40 minučių, du kartus įveskite neteisingą slaptažodį, tada po šio laiko vėl bus trys bandymai įvesti.
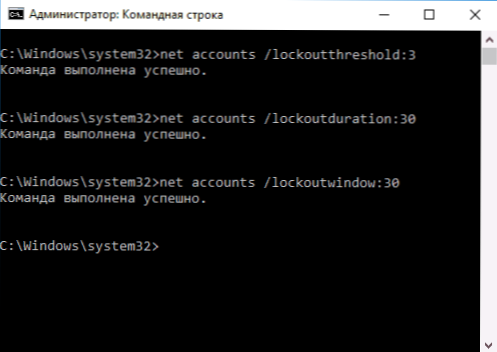
- Nustatymų pabaigoje vėl galite naudoti komandą Grynosios sąskaitos, Norėdami pamatyti dabartinę sukurtų nustatymų būklę.
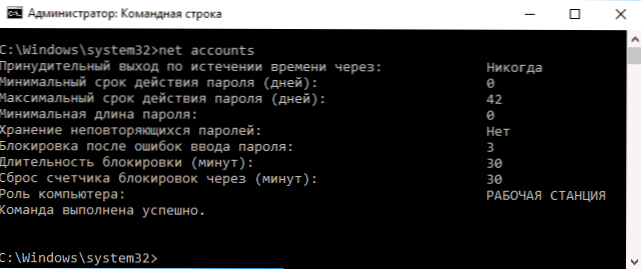
Po to galite uždaryti komandinę eilutę ir, jei norite, patikrinti, kaip ji veikia, kelis kartus bandę įvesti netinkamą „Windows 10“ slaptažodį.
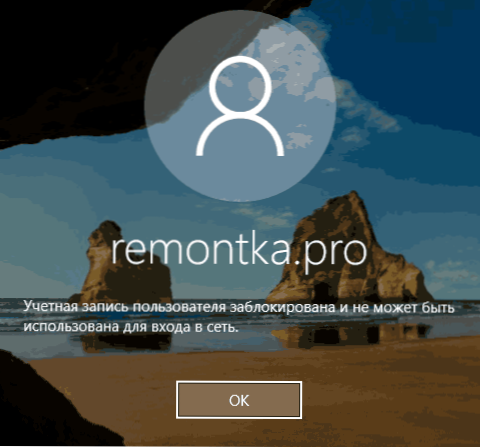
Ateityje išjungti „Windows 10“ blokavimą, jei nesėkmingi bandymai įvesti slaptažodį, naudokite komandą Grynosios sąskaitos /„Lockouthold“: 0
Užblokuoti įėjimą po nesėkmingo slaptažodžio įvedimo į vietinės grupės politikos redaktorių
Vietos grupės politikos redaktorius yra prieinamas tik „Windows 10“ redakciniams biurams profesionaliems ir korporacijoms, todėl namuose atlikti šie veiksmai neveiks.
- Vykdykite vietinės grupės politikos redaktorių (paspauskite „Win+R“ klavišus ir įveskite Gpedit.MSC).
- Eikite į kompiuterio konfigūracijos skyrių - „Windows Configuration“ - Saugumo parametrai - Sąskaitos politika - Sąskaitos blokavimo įrašų politika.
- Dešinėje redaktoriaus pusėje pamatysite tris vertes, išvardytas toliau, spustelėdami kiekvieną iš jų, galite sukonfigūruoti įėjimo įrašo blokavimo parametrus.
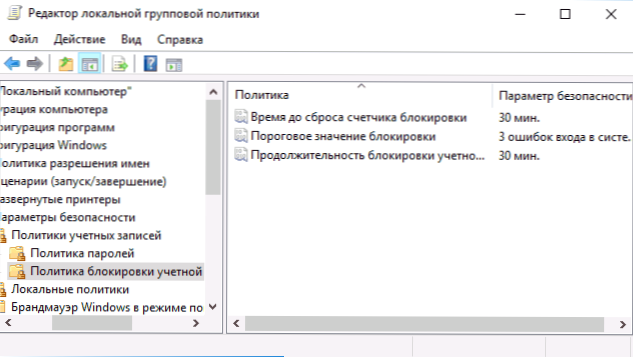
- Užrakto slenkstinė vertė yra leistinų bandymų įvesti slaptažodį skaičius.
- Laikas išmesti užrakto skaitiklį yra laikas, per kurį visi naudojami bandymai bus iš naujo nustatyti.
- Paskyros užrakto trukmė yra laikas užblokuoti įrašą į sąskaitą, pasiekus užrakto slenkstinę vertę.
Užbaigus nustatymus, uždarykite vietinės grupės politikos redaktorių - pakeitimai iš karto įsigalios, o galimo neteisingo įvesto slaptažodžio skaičius bus ribotas.
Tai viskas. Tik tuo atveju atminkite, kad tokio tipo užraktas gali būti naudojamas prieš jus - jei koks nors „Joker“ kelis kartus įves netinkamą slaptažodį, kad tada tikėtumėte, kad pusvalandis įves „Windows 10“.
Tai taip pat gali būti suinteresuota: kaip įdėti slaptažodį į „Google Chrome“, kaip peržiūrėti informaciją apie ankstesnius įėjimus į „Windows 10“.

