Kaip ištrinti „Windows 10“ atnaujinimus
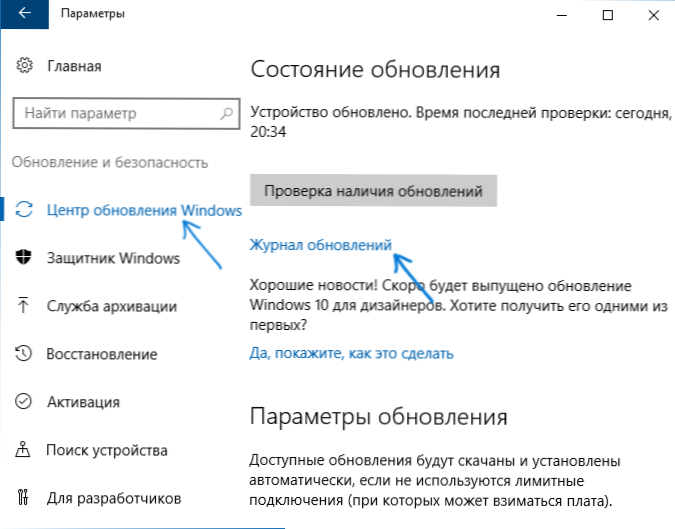
- 2010
- 362
- Gilberto Weimann
Kai kuriais atvejais automatiškai įdiegti „Windows 10“ atnaujinimai gali sukelti problemų kompiuterio ar nešiojamojo kompiuterio veikimui - nuo OS išleidimo tai įvyko kelis kartus. Tokiose situacijose gali reikėti pašalinti naujausius įdiegtus atnaujinimus arba konkretų „Windows 10“ atnaujinimą.
Šiose instrukcijose - trys paprasti būdai pašalinti „Windows 10“ atnaujinimus, taip pat būdas atlikti konkrečius nuotolinius atnaujinimus, kurie nebus įdiegti ateityje. Norint naudoti aprašytus metodus, reikia turėti administratoriaus teises kompiuteryje. Tai taip pat gali būti naudinga: kaip visiškai išjungti „Windows 10“ atnaujinimus.
PASTABA: Kai kuriems atnaujinimams, naudojant žemiau pateiktus metodus, gali būti mygtukas „Ištrinti“, o ištrynus naudojant komandinę eilutę, galite gauti pranešimą: „Atnaujinti„ Microsoft Windows “yra privalomas šio kompiuterio komponentas, todėl jis yra neįmanoma ištrinti “, naudokite vadovą šioje situacijoje: kaip ištrinti privalomą„ Windows 10 “atnaujinimą, kuris neištrinamas.
Atnaujinimų pašalinimas naudojant parametrus arba valdymo skydelį „Windows 10“
Pirmasis būdas yra naudoti atitinkamą tašką „Windows 10“ parametrų sąsajoje. Norėdami pašalinti atnaujinimus tokiu atveju, turėsite atlikti šiuos veiksmus.
- Eikite į parametrus (pvz., Naudodami „Win+I“ klavišus arba per „Start“ meniu) ir atidarykite elementą „Atnaujinti ir sauga“.
- „Windows“ centre spustelėkite „Atnaujinti žurnalą“.
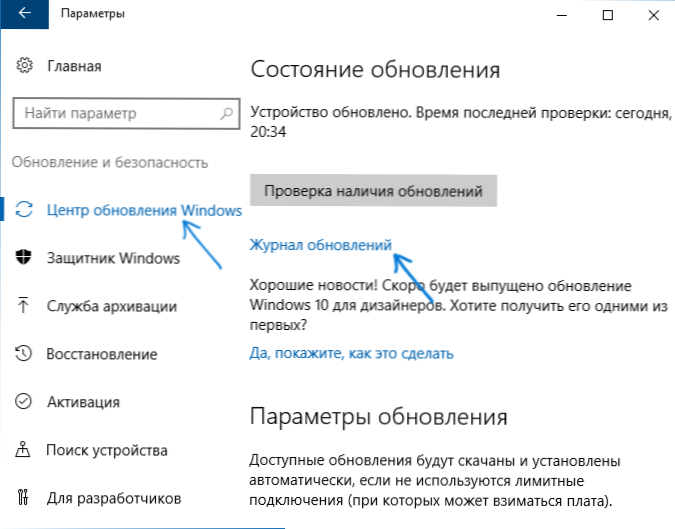
- Žurnalo „Update“ viršuje spustelėkite „Ištrinti atnaujinimus“.

- Pamatysite įdiegtų atnaujinimų sąrašą. Pasirinkite tą, kurį reikia pašalinti, ir viršuje spustelėkite mygtuką „Ištrinti“ (arba naudokite kontekstinį meniu pagal dešinįjį pelės paspaudimą).

- Patvirtinkite atnaujinimo pašalinimą.

- Palaukite operacijos pabaigos.
Galite gauti atnaujinimų sąrašą su galimybe juos pašalinti per „Windows 10“ valdymo skydelį: Tam eikite į valdymo skydelį, pasirinkite „Programos ir komponentai“, o tada kairėje esančiame sąraše pasirinkite „Peržiūrėkite įdiegtą atnaujinimai ". Vėlesni veiksmai bus tokie patys kaip aukščiau 4-6 dalyse.
Kaip ištrinti „Windows 10“ atnaujinimus naudojant komandinę eilutę
Kitas būdas pašalinti įdiegtus atnaujinimus yra naudoti komandinę eilutę. Procedūra bus tokia:
- Pradėkite komandinę eilutę administratoriaus vardu ir įveskite kitą komandą
- WMIC QFE sąrašas Trumpas /Formatas: lentelė
- Vykdydami šią komandą, pamatysite įdiegtų KB tipo atnaujinimų sąrašą ir atnaujinimo numerį.
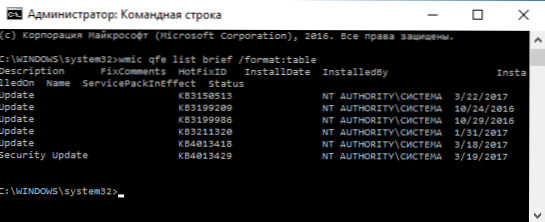
- Norėdami pašalinti nereikalingą atnaujinimą, naudokite kitą komandą.
- Wusa /uninstall /kb: numeris_

- Toliau turėsite patvirtinti autonominio atnaujinimų montuotojo užklausą, kad pašalintumėte pasirinktą atnaujinimą (užklausa gali būti nerodoma).

- Palaukite, kol bus baigtas pašalinimas. Po to, jei reikia nutraukti atnaujinimo pašalinimą, pasirodys užklausa iš naujo paleisti „Windows 10“ - atlikite iš naujo paleisti iš naujo.
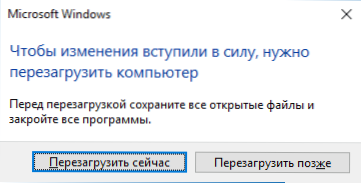
Pastaba: jei komandą naudojate 5 veiksme Wusa /uninstall /kb: numeris_no numeris /raiškus Tada atnaujinimas bus pašalintas be užklausos patvirtinimo, o prireikus automatiškai atliekamas perkrovimas.
Kaip išjungti tam tikro atnaujinimo diegimą
Neilgai trukus po „Windows 10 Microsoft“ išleidimo „Microsoft“ išleido specialią „Show“ arba „Hide Update Utility“ (rodyti arba paslėpti atnaujinimus), kuri leidžia išjungti tam tikrų atnaujinimų diegimą (taip pat atnaujinti pasirinktas tvarkykles, kurios anksčiau buvo užrašytos anksčiau vadovas, kaip atjungti „Windows 10“ tvarkykles).
Galite atsisiųsti naudingumą iš oficialios svetainės „Microsoft“. (Arčiau puslapio pabaigos, elementas „Atsisiųskite paketų šou arba paslėpti atnaujinimus“), o po jo paleidimo turėsite atlikti šiuos veiksmus
- Spustelėkite „Kitas“ ir palaukite kurį laiką, kol bus atlikta atnaujinimų paieška.
- Spustelėkite Slėpti atnaujinimus (Slėpti atnaujinimus) Norėdami išjungti pasirinktus atnaujinimus. Antrasis mygtukas - Rodyti paslėptus atnaujinimus (Rodyti paslėptus atnaujinimus) leidžia toliau peržiūrėti neįgaliųjų atnaujinimų sąrašą ir juos dar kartą naudoti.
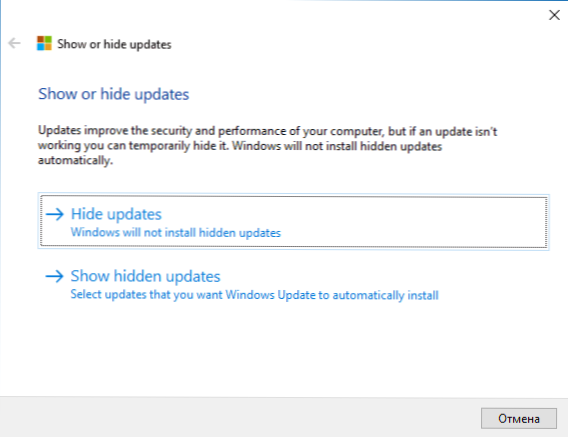
- Pažymėkite atnaujinimus, kurių nereikėtų diegti (sąraše bus ne tik atnaujinimai, bet ir įrangos tvarkyklės) ir spustelėkite „Kitas“.

- Palaukite, kol bus užbaigtas „Problemų pašalinimas“ (būtent - atjungdami paiešką pagal atnaujinimų centrą ir diegdami pasirinktus komponentus).
Tai viskas. Tolesnis pasirinkto „Windows 10“ atnaujinimo diegimas bus išjungtas, kol vėl jį įjungsite naudodami tą pačią naudingumą (arba kol „Microsoft“ ką nors nepadarys).
- « „Android“ emuliatoriaus memu
- Kaip užblokuoti „Windows 10“, jei kas nors bando atspėti slaptažodį »

