Kaip pamiršti (ištrinti) „Wi-Fi“ tinklą „Windows 11“?
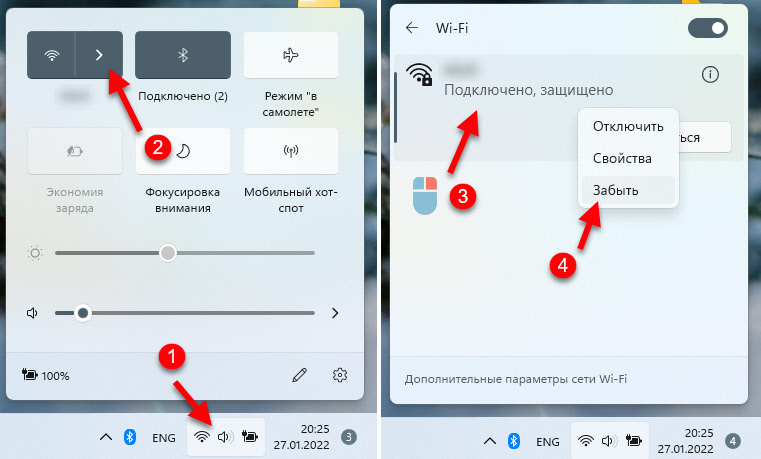
- 5075
- 793
- Thomas Zemlak
Kaip pamiršti (ištrinti) „Wi-Fi“ tinklą „Windows 11“?
„Windows 11“, taip pat ankstesnės šios operacinės sistemos versijos, prisijungdami prie „Wi-Fi“ tinklo, jį prisimena ir išlaiko reikiamus parametrus (pavadinimą, slaptažodį), kad ateityje prisijungtų prie šio tinklo ateityje. Tai yra patogu, nes mums nereikia kiekvieną kartą pasirinkti reikiamo belaidžio tinklo, įveskite slaptažodį ir pan. D., Viskas yra prijungta automatiškai arba rankiniu būdu, bet neįvedant slaptažodžio.
Bet nėra retai ištremti „WiS-Fi“ tinklą „Windows 11“, tai yra, kad sistema „pamirštų“ tam tikro „Wi-Fi“ tinklo profilį. Ir šiame straipsnyje parodysiu tris būdus, kuriais galėsite tai padaryti. Kodėl reikia ištrinti informaciją apie „Wi-Fi“ tinklą? Priežastys skiriasi. Pvz., Pakeitus slaptažodį iš „Wi-Fi“, gali kilti problemų dėl ryšio ir „pamiršti tinklo“ funkciją ir pakartotinai sujungti šią problemą išsprendžia šią problemą. Taip atsitinka, kad „Windows 11“ automatiškai jungiasi su kai kuriais tinklais, tačiau mums to nereikia, kad tai padarytume - ištriname šio tinklo profilį ir problema išspręsta. Gal jūs tiesiog nenorite, kad kas nors pamatytų, kuriuos tinklus turite prijungti.
1 metodas: paprasčiausias ir greičiausias
Turite spustelėti „Wi-Fi“ tinklo piktogramą arbatoje (šalia laikrodžio), tada spustelėkite rodyklę šalia „Wi-Fi“ mygtuko, kad atidarytumėte „Wi-Fi“ tinklo sąrašą, kurį galima rasti ryšiui. Taip pat bus tinklas, prie kurio dabar esate prisijungę. Tada spustelėkite tinkamą pelės mygtuką tinkle, kurį norime ištrinti, ir pasirinkite „Pamirškite“.
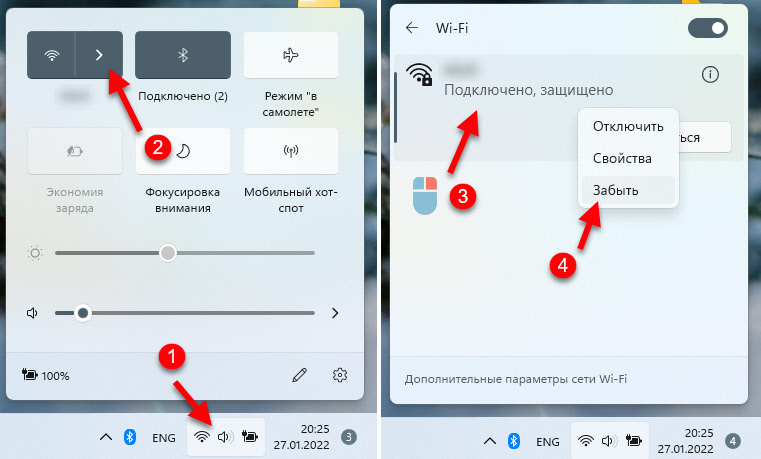
Vienintelis dalykas, kurį „Wi-Fi“ tinklas nebus rodomas šiame sąraše, kurį naudojote prisijungdami, tačiau dabar jie yra už veiksmų zonos ribų. Todėl geriau naudoti antrą metodą. Ten turėsime prieigą prie visų tinklų, kuriuos „Windows 11“ „prisiminė“.
2 metodas: garsių „Wi-Fi“ tinklų valdymas
„Windows 11“ parametrų skyriuje yra atskiras skyrius, yra visų „Wi-Fi“ tinklų, prie kurių naudojote prisijungti, sąrašas. Galite pamatyti ypatybes, pakeisti kiekvieno atskiro tinklo parametrus, taip pat galite jį ištrinti.
- Paspauskite mygtuką „Wi-Fi“ mygtukas „Wi-Fi“ ir pasirinkite „Eikite į parametrus“.
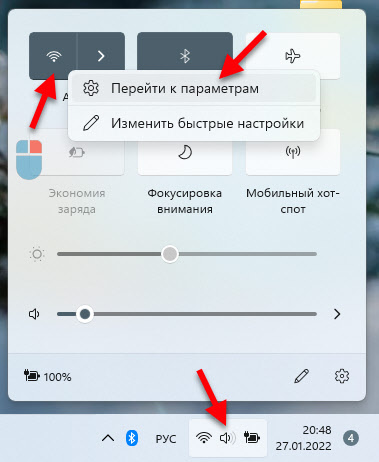 Arba eikite į pradžią - parametrai - tinklas ir internetas - „Wi -Fi“ - garsių tinklų valdymas.
Arba eikite į pradžią - parametrai - tinklas ir internetas - „Wi -Fi“ - garsių tinklų valdymas. - Raskite tinklą, kurį reikia ištrinti „Wi-Fi“ sąraše ir, priešais jį, spustelėkite mygtuką „Pamirškite“.
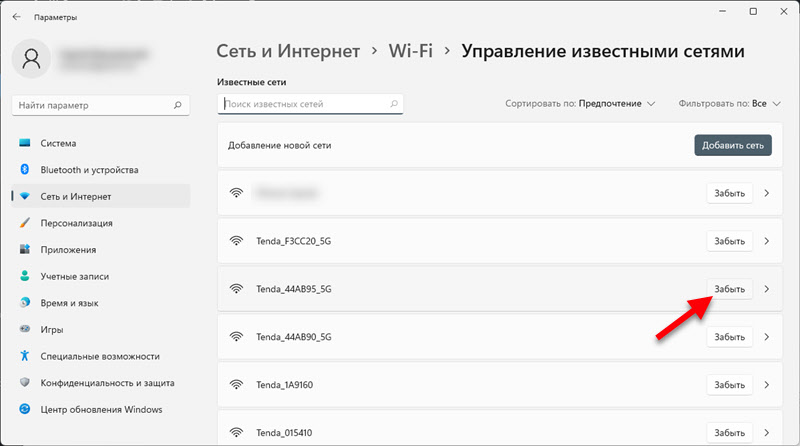 „Wi-Fi“ tinklo profilis bus ištrintas ir jis išnyks iš žinomų tinklų sąrašo. Ateityje antrajam ryšiui su šiuo tinklu turėsite įvesti slaptažodį.
„Wi-Fi“ tinklo profilis bus ištrintas ir jis išnyks iš žinomų tinklų sąrašo. Ateityje antrajam ryšiui su šiuo tinklu turėsite įvesti slaptažodį.
3 metodas: per komandinę eilutę
Ne pats lengviausias būdas, bet galbūt tai bus naudinga kažkam.
- Turite paleisti komandinę eilutę. Paprastai pradedu startą, pradedu rašyti „komandos konstrukciją“ ir paleisti ją administratoriaus vardu.
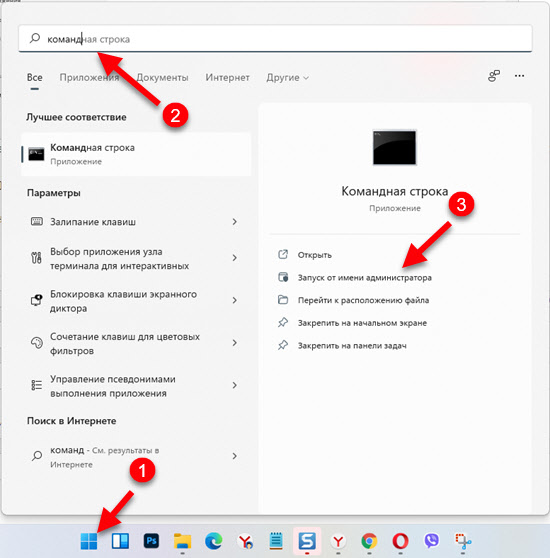
- Nukopijuokite, įterpkite į komandinę eilutę ir atlikite (paspauskite Enter) Ši komanda:
„NetSh WLAN“ rodo profilius naudodamiesi šia komanda. Jei žinote tinklo pavadinimą, kurį turite „pamiršti“, tuomet galite išsiversti be šios komandos.
- Norėdami pašalinti belaidžio tinklo profilį, turite vykdyti šią komandą:
NetSh wlan delete profilio pavadinimas = xxx, kur xxx yra pavadinimas wi -fi tinklas. Savo pavyzdyje turiu tinklą „MercUSYS_A84“.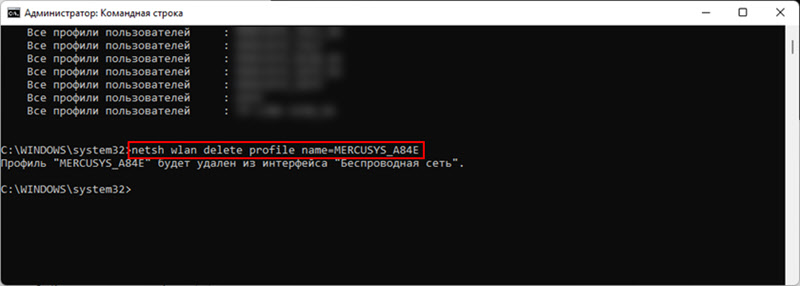 Viskas pasirodė, tinklas ištrinamas.
Viskas pasirodė, tinklas ištrinamas.
Tai viskas. Aš mielai atsakysiu į jūsų klausimus komentaruose. Jei turite ką tai papildyti, galbūt aš kažko praleidau - rašykite komentaruose.
- « Kaip pakeisti DNS serverius „Windows 11“
- Belaidis ekranas „Windows 11“ Kaip įjungti „Miracast“ ir prisijungti prie televizoriaus? »

