Kaip pakeisti DNS serverius „Windows 11“

- 4243
- 311
- Gerard Ernser PhD
Kaip pakeisti DNS serverius „Windows 11“
Šiame straipsnyje aš parodysiu, kaip savarankiškai pakeisti DNS serverius „Windows 11“ tam tikram „Wi-Fi“ tinklui, visiems tinklams ir laidiniams eterneto jungtims. DNS serveris įvykdo užduotį konvertuoti svetainės adresą į IP adresus. Ir tada serveris jau yra prijungtas, o svetainės atsisiuntimas. Dažniausiai DNS serverius teikia interneto paslaugų teikėjas. Tai yra, pagal numatytuosius nustatymus mes naudojame teikėjo DNS serverius. Tačiau kai kurios problemos su jomis neatsiranda. Pavyzdžiui, DNS serverio klaida neatsako į „Windows 11“. Be to, jie gali lėtai dirbti arba turėti tam tikrų problemų dėl saugumo ir konfidencialumo.
Todėl rekomenduojama naudoti alternatyvius DNS serverius. Ir turbūt populiariausias „Google“ viešas DNS iš „Google“. Tai gali būti DNS serveriai iš kitų kompanijų. Šiame straipsnyje rasite daugiau informacijos apie „Google Public DNS“. Tada aš parodysiu, kaip rankiniu būdu išrašyti visus DNS serverius „Windows 11“ nustatymuose. Atskirai mes atsižvelgiame.
Pirmiausia turime atidaryti parametrus. Padarykite tai patogiu būdu. Galite, pavyzdžiui, spustelėkite meniu Pradėti ir pasirinkite „Parametrai“.

Tada mes vykdome instrukcijas, atsižvelgiant į tai, kurį ryšį reikia pakeisti DNS.
DNS nustatymas „Wi-Fi Connection“ (visi tinklai) ir „Ethernet“
- Skirtuke „Tinklas ir internetas“ pasirinkite „Papildomi tinklo parametrai“.
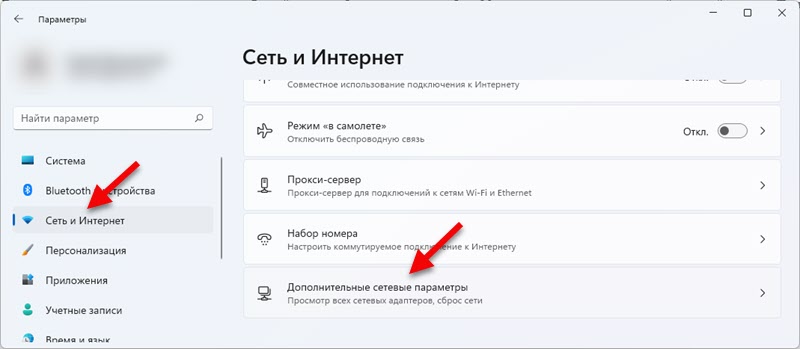
- Tada spustelėkite „Belaidžio tinklo“ ir pasirinkite „Norėdami pamatyti papildomas ypatybes“.
Svarbu: Jei jums reikia pakeisti DNS serverius, kad galėtumėte prisijungti prie kabelio (per LAN tinklo kortelę), tada pasirinkite „Ethernet“ adapteris. Tada viskas yra pagal instrukcijas. Aš rodau belaidžio ryšio pavyzdį.
- Priešais elementą „Keisti DNS serverį“, spustelėkite mygtuką „Keisti“.

- Išskleidžiamajame meniu pasirinkite „Rankiniu būdu“, įjunkite „IPv4“ ir išrašykite DNS serverius. Lauke „Pageidaujamas DNS serveris“ - 8.8.8.8 ir lauke „Papildomas DNS serveris“ - 8.8.4.4. Tai yra „Google“ serveriai. Jei reikia, galite išrašyti savo.
 Spustelėkite mygtuką „Išsaugoti“.
Spustelėkite mygtuką „Išsaugoti“. - Taip pat galite nurodyti IPv6 adresus. „Google Public DNS“ jie yra tokie: 2001: 4860: 4860 :: 8888 ir 2001: 4860: 4860 :: 8844.
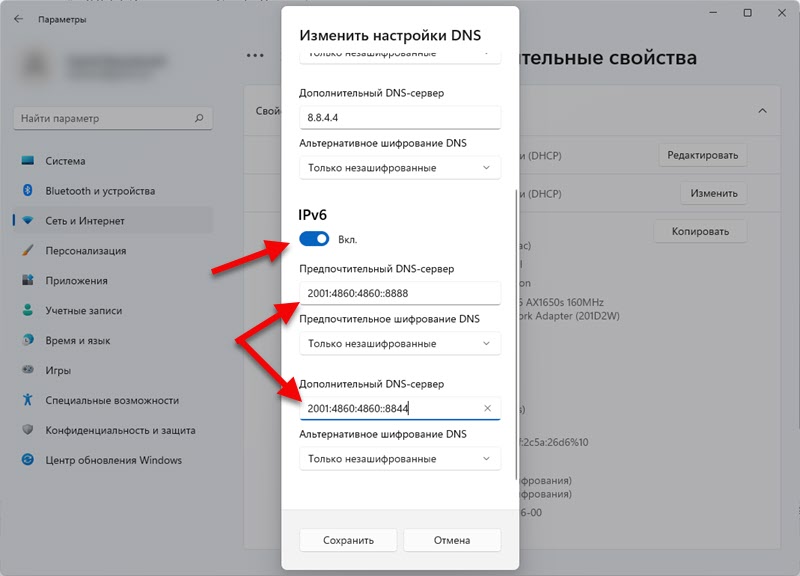 Nepamirškite spustelėti mygtuko „Išsaugoti“.
Nepamirškite spustelėti mygtuko „Išsaugoti“. - Išlaikę nustatymus, „Windows 11“ naudos jūsų išrašytus DNS serverius. Jei pakeitėte juos, kad išspręstumėte tam tikrą problemą, ir ji neveikė, pabandykite iš naujo paleisti kompiuterį iš naujo.
Galbūt atkreipėte dėmesį į elementą „Alternatyvus DNS šifravimas“ aukščiau esančiuose nustatymuose. Tai nustatymas, leidžiantis įjungti šifravimo funkciją DNS srautą. Tai padarys jūsų ryšį saugesnį. Aš planuoju parašyti atskirą, išsamesnį straipsnį šia tema.

Aš rekomenduoju įjungti „tik užšifruotą (DNS ant HTPS viršaus)“. Tačiau atkreipkite dėmesį, kad jis veikia tik su kai kuriais DNS serveriais. Jų nėra daug. Galite juos atpažinti užpildę komandą NetSH DNS rodo šifravimą Komandos eilutėje. „Google Public DNS“ palaiko DNS per HTTPS „Windows 11“.
DNS keičia vieną konkretų „Wi-Fi“ tinklą
Kai keičiame adapterio savybes (kaip aš parodžiau aukščiau), jie taikomi visoms jungtims per šį adapterį. Tačiau „Windows 11“ yra galimybė pakeisti DNS vienam, konkrečiam „Wi-Fi“ tinklui. Tai galite padaryti šio tinklo ypatybėse.
Parametruose, skyriuje „Tinklas ir internetas“, pasirinkite „Wi-Fi“.
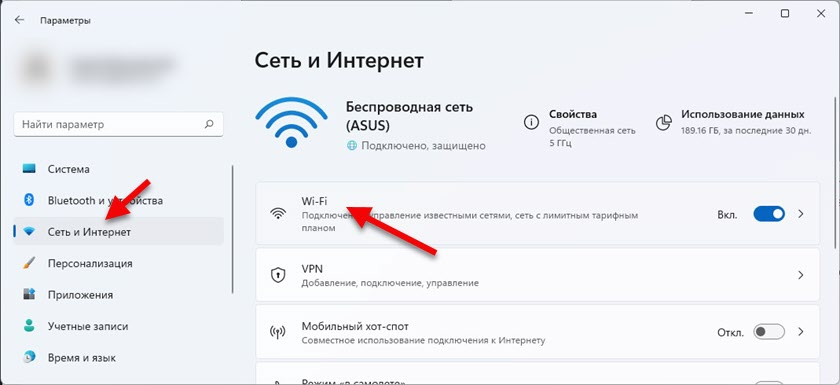
Tada spustelėkite elementą „Savybės (jūsų tinklo pavadinimas)“.
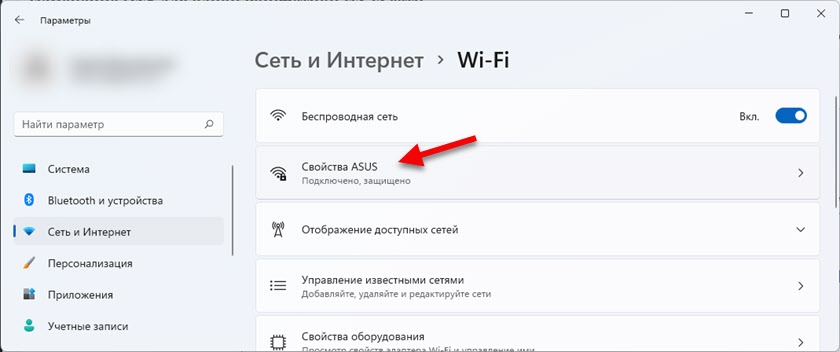
Spustelėkite mygtuką „Keisti“ priešingai “DNS serverio pakeitimą ir atidarytame lange nurodykite DNS serverius, kaip parodyta aukščiau esančiose instrukcijose.
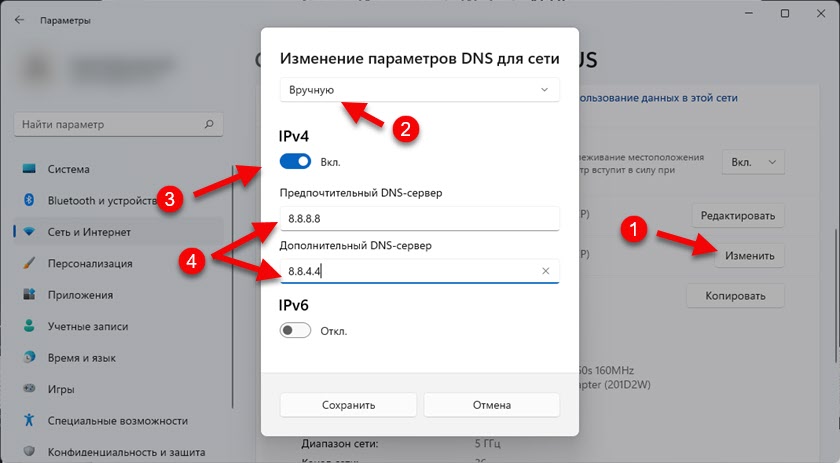
Nepamirškite išsaugoti nustatymų (spustelėkite mygtuką „Išsaugoti“).
Jei liko klausimų, paklauskite komentaro. Aš mielai atsakysiu.
- « „Wi-Fi“ adapteris „Windows 11“ atnaujinime, „Rollback“, pakaitalas, skirtas išspręsti skirtingas problemas ir klaidas
- Kaip pamiršti (ištrinti) „Wi-Fi“ tinklą „Windows 11“? »

