Belaidis ekranas „Windows 11“ Kaip įjungti „Miracast“ ir prisijungti prie televizoriaus?

- 1758
- 226
- Charles Schamberger PhD
Belaidis ekranas „Windows 11“: kaip įjungti „Miracast“ ir prisijungti prie televizoriaus?
Šiame straipsnyje kalbėsiu apie belaidžio ekrano prijungimą „Windows 11“. Kaip ši funkcija veikia, kodėl reikia, kaip ją rasti, įjunkite jį „Miracast“, sukonfigūruokite ir prisijungkite prie belaidžio ekrano iš nešiojamojo kompiuterio ar nejudančio kompiuterio. Aš jau viską sukūriau ir patikrinau, todėl galiu viską parodyti tikrame pavyzdyje. Su nuotraukomis ir ekrano kopijomis. Viskas ten labai paprasta, tačiau dažnai yra skirtingų ryšio problemų. Šio straipsnio pabaigoje kalbėsiu apie populiariausių problemų ir klaidų sprendimą ir išsamiau atskirame straipsnyje.
Kaip „Windows 11“ veikia „Belaidis ekranas“?
Pabandysiu paaiškinti kuo paprasčiau. Jei jums nereikia šios informacijos, galite nedelsdami pereiti prie nustatymo. „Windows 11“, įdiegta nešiojamame kompiuteryje ar įprastame kompiuteryje, naudoja vaizdo plokštės ir „Wi-Fi“ adapterį, kad vaizdas „per orą“ perduotų prie televizoriaus, projektoriaus, „Miracast“ adapterio (kurį HDMI prijungia prie kokio nors ekrano). priešdėlis ar kitas įrenginys su „palaikymo„ Miracast “. Kaip jūs tikriausiai jau supratote, vaizdo signalui perduoti naudojama „Miracast“ technologija, kuri išverčia vaizdą ir garsą belaidyje „Wi-Fi“ ekrane. Be laidų.
 Tai yra visiškai tas pats, jei prijungsime nešiojamąjį kompiuterį ir televizorių, naudodami HDMI kabelį. Bet šiuo atveju laido nereikia. Galima kopijuoti „Windows 11“ ekraną ir išplėsti jį arba naudoti tik antrąjį ekraną. Viskas, kaip jungiantis per kabelį. Tik šiuo atveju prisijungti naudojamas „Miracast“. Kokie yra trūkumai? Na, aš galiu tiksliai išskirti - tai yra vaizdo atvaizdo vėlavimas. Kas nėra prisijungus naudojant kabelį. Žaidimams ar vaizdo įrašo žiūrėjimui šis ryšys nėra tinkamas. Bet norint peržiūrėti nuotraukas, keletą pristatymų ir pan. D., Tai puikus sprendimas. Žinoma, daug kas priklauso nuo abiejų įrenginių veikimo.
Tai yra visiškai tas pats, jei prijungsime nešiojamąjį kompiuterį ir televizorių, naudodami HDMI kabelį. Bet šiuo atveju laido nereikia. Galima kopijuoti „Windows 11“ ekraną ir išplėsti jį arba naudoti tik antrąjį ekraną. Viskas, kaip jungiantis per kabelį. Tik šiuo atveju prisijungti naudojamas „Miracast“. Kokie yra trūkumai? Na, aš galiu tiksliai išskirti - tai yra vaizdo atvaizdo vėlavimas. Kas nėra prisijungus naudojant kabelį. Žaidimams ar vaizdo įrašo žiūrėjimui šis ryšys nėra tinkamas. Bet norint peržiūrėti nuotraukas, keletą pristatymų ir pan. D., Tai puikus sprendimas. Žinoma, daug kas priklauso nuo abiejų įrenginių veikimo.
Ko mums reikia:
- Nešiojamasis kompiuteris ar kompiuteris su įdiegtais „Windows 11“. Jei turite įprastą kompiuterį (sistemos įrenginį), tada jis turėtų būti integruotas į pagrindinę plokštę arba išorinį „Wi-Fi“ adapterį. Jei turite santykinį naują įrenginį, tada neturėtų būti jokių problemų. „Miracast“ palaikymas turėtų būti iš vaizdo plokštės ir adapterio „Wi-Fi“. Jei sename kompiuteryje įdiegėte „Windows 11“, gali kilti problemų su juo.
Kaip patikrinti? Spustelėkite paleidimą su dešiniu mygtuku ir pasirinkite „Windows Terminal“ (administratorius), nukopijuokite ir įterpkite komandą į terminalą „Netsh Wlan Show“ vairuotojas ir spustelėkite Enter (šią komandą taip pat galima vykdyti komandų eilutėje). Rezultatuose rasite elementą „Palaikomas belaidis ekranas“. Rezultatas turėtų būti „taip“. Tiek grafikos tvarkyklei, tiek „Wi-Fi“ tvarkyklei.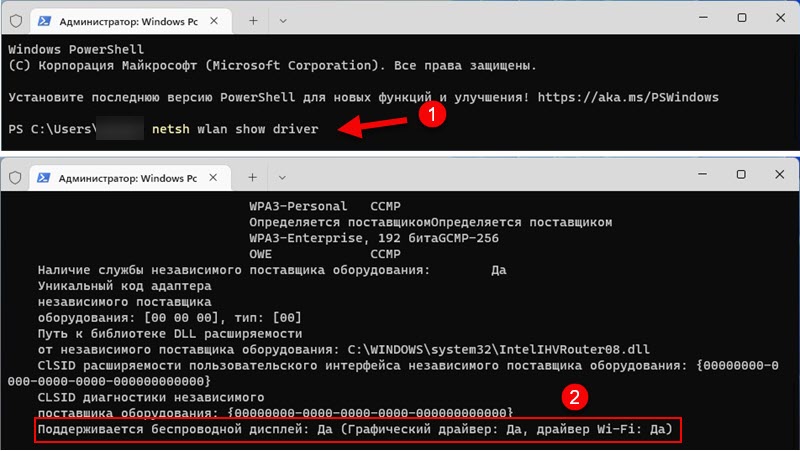 Jei pagal bandymo rezultatus kompiuteryje nėra palaikymo, galite pabandyti atnaujinti vaizdo plokštės tvarkyklę ir „Wi-Fi“ adapterį. Jei tai nepadėjo, greičiausiai problema yra pasenusioje liaukoje.
Jei pagal bandymo rezultatus kompiuteryje nėra palaikymo, galite pabandyti atnaujinti vaizdo plokštės tvarkyklę ir „Wi-Fi“ adapterį. Jei tai nepadėjo, greičiausiai problema yra pasenusioje liaukoje. - Televizorius dažniausiai naudojamas kaip imtuvas. Dabar beveik visi šiuolaikiniai televizoriai palaiko „Miracast“. Projektoriai dažnai naudojami kaip belaidžiai ekranai. Yra specialūs „Miracast“ adapteriai, kuriuos HDMI prijungia prie bet kurio televizoriaus, projektoriaus ar monitoriaus, gauna signalą iš kompiuterio per „Miracast“ ir perduoda jį į ekraną.
Kaip sukonfigūruoti „Miracast“ „Windows 11“ ir prisijungti prie belaidžio ekrano?
Kad ši instrukcija būtų kuo paprastesnė ir suprantama, aš padalinsiu šią straipsnio dalį į tris veiksmus:
1 žingsnis: Abiejų įrenginių prijungimas prie vieno „Wi-Fi“ tinklo
Tai yra pats paslaptingiausias ir nesuprantamas momentas. Kiek suprantu, „Miracast“ naudoja tiesioginį ryšį tarp įrenginių per „Wi-Fi“ tinklą. Bet mano atveju, kol prijungiau kompiuterį ir TV prie vieno „Wi-Fi“ tinklo (prie vieno maršrutizatoriaus), aš negalėjau sukonfigūruoti belaidžio ekrano. Galbūt problema ta, kad aš sukūriau su šiek tiek pasenusiu televizoriumi.
Todėl galite pabandyti sukonfigūruoti ryšį, tačiau jei ryšio metu pamatysite klaidą, arba kompiuteris negalės rasti televizoriaus - Prijunkite televizorių (projektorius, adapteris) ir savo kompiuterį prie vieno „Wi-Fi“ tinklo. „Wi-Fi“ nešiojamajame kompiuteryje ar kompiuteryje turi būti įjungti.
2 žingsnis: įjunkite „Miracast“
Per televizorių ar projektorių turite įjungti „Miracast“. Jei turite adapterį, jis taip pat turėtų būti perjungtas į „Miracast“ režimą. Skirtinguose įrenginiuose tai daroma skirtingai. Pavyzdžiui, mano sename LG televizoriuje šie nustatymai yra skyriuje „Tinklas“. „Miracast“/„Intel Widi“ elementas. Įjunkite jį.
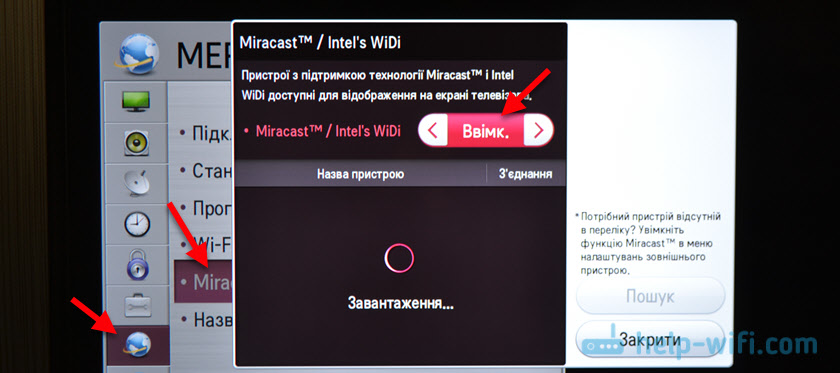
Naujuose LG televizoriuose jums tiesiog reikia atidaryti ekrano bendrinimą (daugiau šiame straipsnyje). Jei naudojate „Miracast“ adapterį, tada šis straipsnis gali būti naudingas.
Jei per televizorių nerandate „Miracast“ nustatymų, galbūt joje tiesiog nepalaiko šios funkcijos. Jei jis neturi „Wi-Fi“, tai tikrai nepalaiko „Miracast“. Jei viskas jau buvo patikrinta ir negali to išsiaiškinti - rašykite komentaruose. Būtinai nurodykite televizoriaus ar projektoriaus modelį.
3 žingsnis: „Windows 11“ funkcija „praeiti“
Belieka tik vykdyti belaidį ekraną. „Windows 11“ yra atskiras meniu, kuris vadinamas „perduoti“. Jis ieško turimų belaidžių ekranų ir tikrojo ryšio, išjungimo ir pakeitimo projekcijos režime. Yra bent trys būdai, kuriais galite atidaryti šį meniu:
- Raktų derinys Laimėti + k. Tiesiog spustelėkite klaviatūrą „Win + K“ (anglų) klavišų derinys ir langas „Pass“ pasirodys.
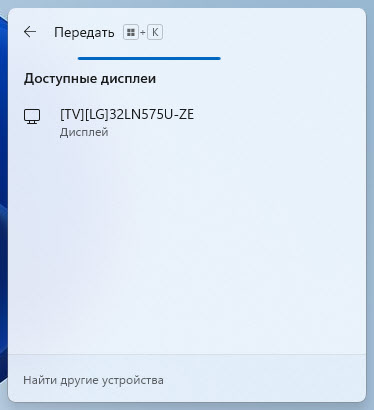
- „Fast Access“ skydelio „Perkėlimas“ (meniu, kuris pasirodo, jei paspausite interneto ryšio piktogramą apatiniame dešiniajame kampe). Bet pagal numatytuosius nustatymus mygtuko „Windows 11“ nėra ir reikia jį pridėti. Tai padaryti nėra sunku. Atidarykite šį meniu ir spustelėkite mygtuką pieštuko pavidalu „Pakeiskite greitus nustatymus“. Tada spustelėkite „Pridėti“. Pasirinkite „Passl“ ir spustelėkite „Parengta“.
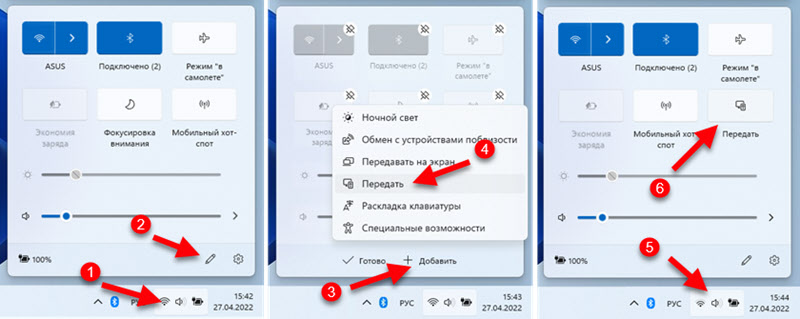 Dabar šis mygtukas visada bus rodomas skydelyje su greitais nustatymais.
Dabar šis mygtukas visada bus rodomas skydelyje su greitais nustatymais. - Parametruose, skyriuje „Sistema“ - „Ekrano“ - meniu „keli ekranai“ priešais elementą “Prisijunkite prie belaidžio ekrano„ Reikia spustelėti mygtuką „Ryšys“.
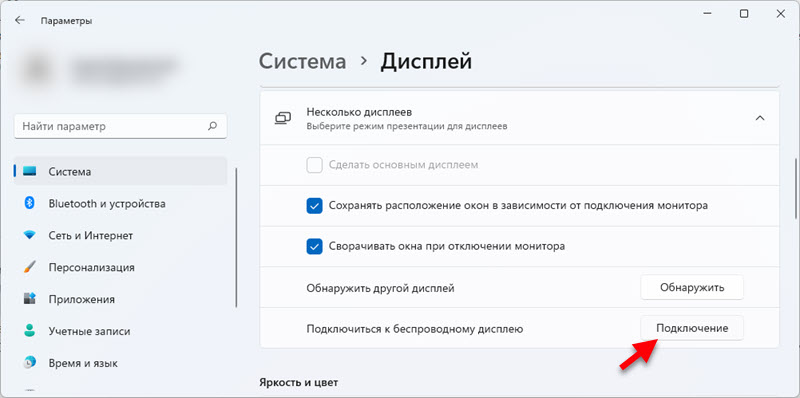 Apatiniame dešiniajame kampe pasirodys langas „Pass“.
Apatiniame dešiniajame kampe pasirodys langas „Pass“.
Tada viskas labai paprasta. Šiame meniu (nesvarbu, kokiu būdu jį atidarysite), pasirinkite savo televizorių/projektorių/adapterį. Tada iškart prasidės ryšio procesas.
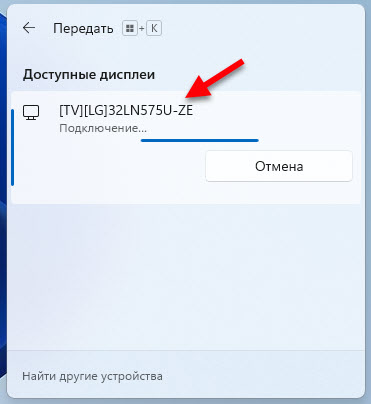
Galbūt per televiziją Turėsite patvirtinti ryšį. Atkreipkite dėmesį į tai.

Prijungus langą „Perkelti“, bus nurodytas dabartinis projekcijos režimas (pagal numatytuosius nustatymus - „išplėsti“). Taip pat bus mygtukas „Atjungti“, su kuriuo galėsite nustoti kopijuoti „Windows 11“ ekraną per televizorių.
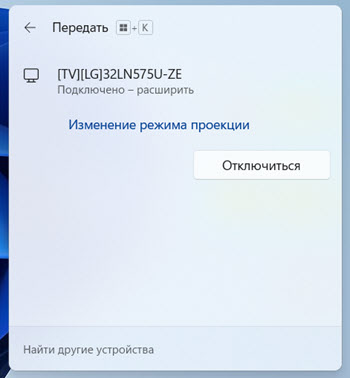
Maža juosta su informacija apie prisijungimą prie televizoriaus ir mygtuką „Išjungti“ ekrano viršuje bus rodoma.

Viskas veikia. TV kaip monitorius be laidų! Tiesa, mano atveju buvo stiprūs net pelės žymeklio stabdžiai. Manau, kad problema yra pasenusiame TV modelyje. Vėlavimas perduoti, žinoma, bus, bet mano atveju tai labai pastebima.
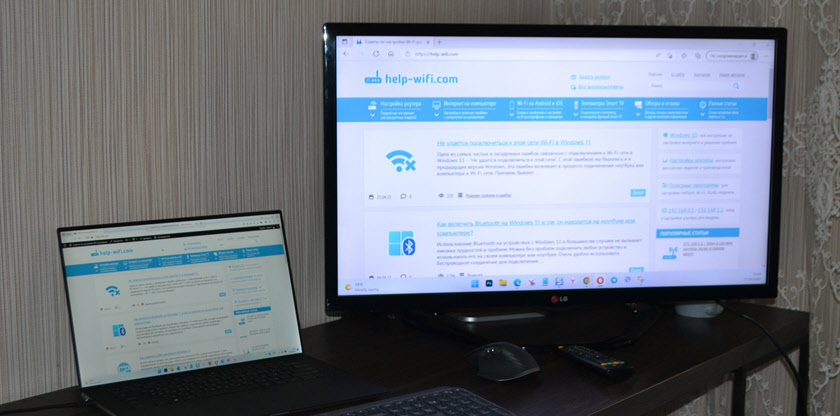
Jei reikia, galite pakeisti projekcijos režimą.
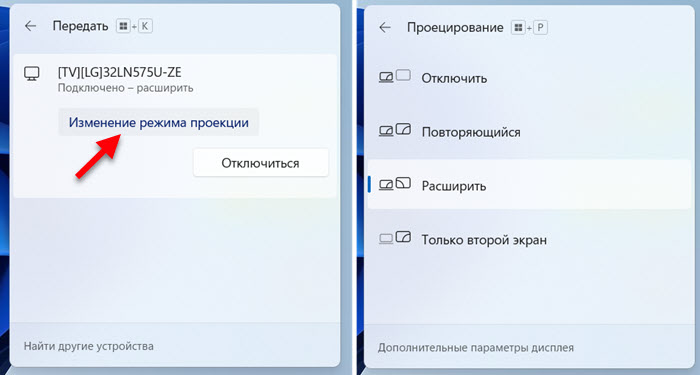
Jei norite dubliuoti kompiuterio ar nešiojamojo kompiuterio ekraną, tada pasirinkite „pakartotas“ režimas.
Garso išvestis
Taip, ne tik vaizdas perduodamas per „Miracast“, bet ir garsas. Tai reiškia, kad „Windows 11“ gali rodyti garsą televizoriaus garsiakalbiams arba prie jo prijungtų stulpelių. Mano atveju, susisiekus su belaidžiu ekranu, garsas automatiškai pradėjo groti per televizorių. Jei klystate, o garsas gaunamas iš nešiojamojo kompiuterio ar kompiuterio garsiakalbių, tada patikrinkite garso išvesties nustatymus.
Norėdami tai padaryti, paspauskite garso išvesties piktogramą užduočių skydelyje ir mygtuke ">" prie slankiklio, kad sureguliuotumėte garsumą. Pasirodžiusiame meniu pasirinkite savo televizorių.
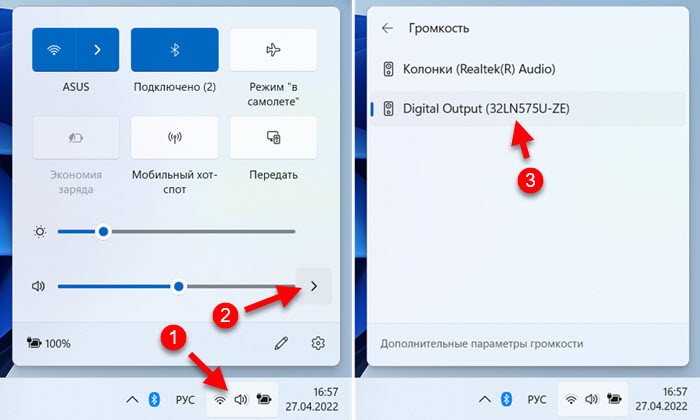
Aš supratau garsą, judėk toliau.
Galimos problemos ir sprendimai
Remiantis komentarais straipsniu ta pačia tema, tačiau, remiantis ankstesne „Windows“ versija. Aš pats susidūriau. Taigi „Windows 11“ taip pat nėra be problemų. Aš planuoju parašyti atskirą, išsamų straipsnį su sprendimais šia tema. Kai ji bus pasirengusi, aš čia paliksiu nuorodą. Na, šiame straipsnyje trumpai papasakosiu apie dažniausias problemas ir pateiksiu rekomendacijas dėl jų sprendimo.
- Nėra belaidžio rodymo parametrų ir pranešimas „Jūsų įrenginys nepalaiko„ Miracast ““. Ir sistema siūlo užmegzti kabelio ryšį. Priežastys: Pavyzdžiui, kompiuteryje fiziškai nėra „Wi-Fi“ adapterio, arba tvarkyklės nebuvo įdiegtos. Arba dėl pasenusios geležies ir (arba) vairuotojų, „Miracast“ nepalaiko. Kaip atlikti čekį, rašiau šio straipsnio pradžioje. Sprendimai: Pabandykite atnaujinti „Wi-Fi“ tvarkyklės adapterį ir vaizdo plokštę. Pakeiskite „Wi-Fi“ adapterį arba vaizdo plokštę naujesne.
- „Windows 11“ neranda televizoriaus. Paieška vyksta, o lange „Pass“ televizorius nerodomas. Priežastys: Televizoriuje ar kitame įrenginyje nėra „Miracast“ palaikymo, arba jis yra išjungtas nustatymuose. Prietaisai yra per toli vienas nuo kito. Sprendimai: Stebėkite savybes ir įsitikinkite, kad jūsų televizorius ar projektorius palaiko „Miracast“. Jei turite adapterį, jis turėtų būti perjungiamas į tinkamą režimą, straipsnyje „Aš parašiau apie tai“. Įsigykite, kad „Miracast“ yra įjungtas. Prijunkite televizorių prie to paties „Wi-Fi“ tinklo, prie kurio prijungtas televizorius.
- Klaida, kai prisijungus „nepavyko prisijungti“. Priežastys: Jie nepatvirtino ryšio per televizorių, antivirusinė ar „Windows“ ugniasienė blokuoja ryšį, televizorių ir nešiojamąjį kompiuterį nėra prijungti prie vieno „Wi-Fi“ tinklo (aš asmeniškai tai susidūriau), diskretinė vaizdo plokštė trikdo tai. Sprendimai: Atkreipkite dėmesį, galbūt televizorius prašo leidimo prisijungti. Atjunkite jame pagamintą antivirusinę. Įsitikinkite, kad televizorius ir nešiojamasis kompiuteris yra prijungti prie vieno „Wi-Fi“ tinklo. Pabandykite išjungti diskrečią vaizdo plokštę „Device Manager“ (jei ji yra jūsų kompiuteryje ar nešiojamame kompiuteryje).
Jei jums nepavyko užmegzti ryšio arba susiduriate su tam tikra problema ir negalėjote jos išspręsti naudodamiesi rekomendacijomis, kurias palikau aukščiau - rašykite komentaruose. Išsamiai aprašykite savo bylą ir aš bandysiu jums padėti! Už komentarus su patarimais ir sprendimais, ypatinga padėka.
- « Kaip pamiršti (ištrinti) „Wi-Fi“ tinklą „Windows 11“?
- Silpna „Wi-Fi“ apsauga „iPhone“, ką daryti ir kaip ištaisyti? »

