Kaip atkurti ištrintą „OneDrive“ failą
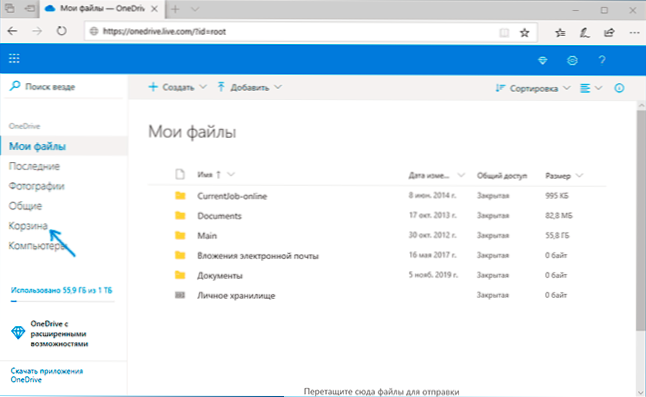
- 1927
- 420
- Cecil Kreiger
Jei ištrynėte svarbų failą nuo „OneDrive“ iki „Windows 10“, „Mac OS“, „Android“ ar „iPhone“, turėdami didelę tikimybę, galite lengvai jį atkurti. Apie „Windows“ ir „Mac“ turėtumėte atsiminti, kad sinchronizuoti „OneDrive“ failai yra siunčiami į įprastus krepšius, tačiau net jei nėra failo - nieko blogo, „Onedrive“ turi savo krepšį.
Tai išsamiai aprašomos, kaip atkurti failus, ištrintus iš „OneDrive“, naudojant pastatytą šios debesies saugyklos krepšį. Galbūt tai taip pat bus įdomu: kaip naudoti saugų asmeninį „OneDrive“ saugojimą.
- Kompiuterio ištrynusių „OneDrive“ failų atkūrimas naršyklėje
- Kaip atkurti ištrintą „OneDrive“ „Android“ ir „iPhone“
- Vaizdo instrukcija
Atkurti ištrintus „OneDrive“ failus „Windows 10“ (ir kitose versijose) ir „Mac OS“ naršyklėje
Bet kurioje kompiuterio naršyklėje, naudodamiesi savo „Microsoft“ paskyra, galite pereiti į „OneDrive“ saugyklą, pamatyti ištrintų failų sąrašą ir atkurti būtiną. Kaip tai padaryti:
- Naršyklėje eikite į svetainę https: // onEdrive.Gyventi.com/ ir jei reikia, įveskite savo vartotojo vardą ir slaptažodį.
- Kairėje esančiame skydelyje pasirinkite elementą „krepšelis“. Jei skydelis nerodomas, paspauskite mygtuką Meniu (trys juostelės) arba išplėskite naršyklės langą.
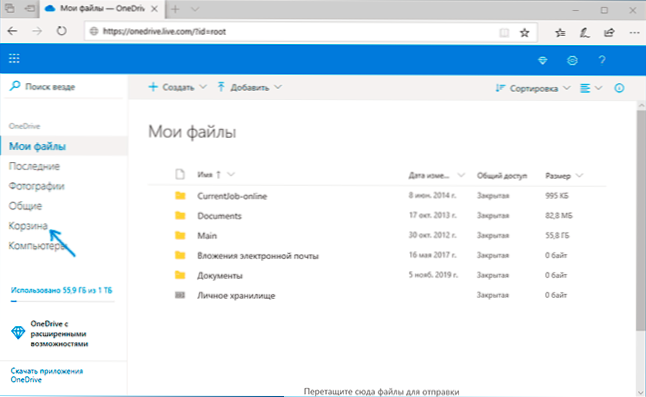
- Krepšelyje pasirinkite failus, kuriuos reikia atkurti, ir spustelėkite mygtuką „Atkurti“, kad juos atkurtumėte.
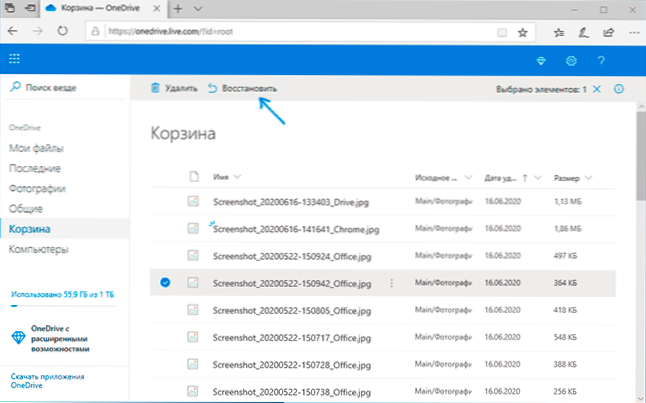
Jei norimas failas buvo sąraše, jį atkursite, ir jis bus prieinamas ankstesnėje vietoje.
Deja, failai, esantys „OneDrive“ krepšyje. Galite pabandyti naudoti programas, norėdami atkurti duomenis, kad būtų galima atsigauti kompiuteryje, tačiau sėkmės tikimybė po tokio laikotarpio darbiniame kompiuteryje ar nešiojamame kompiuteryje yra labai maža.
Kaip atkurti ištrintą „OneDrive“ failą „Android“ ir „iPhone“
Galite atkurti ištrintus „OneDrive“ failus atitinkamoje mobiliojoje programoje „Android“, „iPhone“ ar planšetiniame kompiuteryje:
- Eikite į „OneDrive“ programą, eikite į savo profilio skirtuką („I“).
- Spustelėkite tašką „krepšelis“.
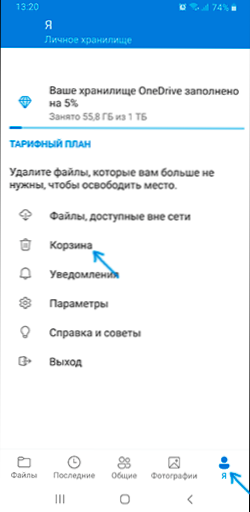
- Pasirinkite „OneDrive“ krepšį (ilgą išlaikymą), kurį jums reikia atkurti, ir spustelėkite mygtuką Restauravimas.
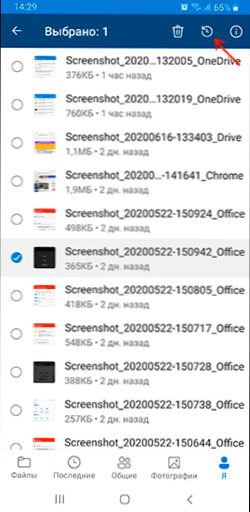
- Failų failus galite atkurti vienu metu, tiesiog spustelėdami tris taškus į dešinę failo vardu ir pasirinkdami norimą meniu punktą.
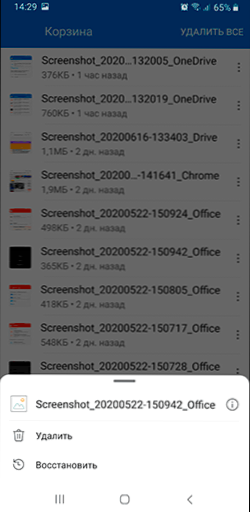
Kaip ir ankstesnėje versijoje, ištrinti failai bus atkurti tose pačiose „OneDrive“ vietose, kuriose jie buvo anksčiau.
Vaizdo instrukcija
Tikiuosi, kad kai kuriems skaitytojams straipsnis pasirodė naudingas, o nuo tada, kai ištrynę svarbius failus, praėjo pakankamai laiko.
- « „Microsoft Office for Android“ - „Word“, „Excel“, „PowerPoint“ ir ne tik vienoje programoje
- Numatytoji naršyklės „Windows 10“ »

