Numatytoji naršyklės „Windows 10“

- 1410
- 384
- Gustavo Mills
Padarykite numatytąją naršyklę „Windows 10“. Bet kuri iš trečiosios partijos naršyklių - „Google Chrome“, „Yandex“.Naršyklė, opera, „Mozilla Firefox“ ir kiti nėra sunkūs, tačiau daugelis vartotojų, kurie pirmą kartą susidūrė su nauja OS, gali sukelti problemų, nes tam būtini veiksmai pasikeitė, palyginti su ankstesnėmis sistemos versijomis.
Šiose instrukcijose išsamiai apie tai, kaip dviem būdais „Windows 10“ įdiegti naršyklę pagal numatytuosius nustatymus (antrasis tinka tais atvejais, kai pagrindinės naršyklės nustatymas parametrais dėl tam tikrų priežasčių neveikia), taip pat papildoma informacija apie tema, kuri gali būti naudinga. Straipsnio pabaigoje taip pat yra vaizdo instrukcija, skirta pakeisti standartinę naršyklę. Daugiau informacijos apie numatytųjų programų diegimą - numatytosios programos „Windows 10“, numatytoji naršyklė „Android“.
- Kaip įdiegti numatytąją naršyklę „Windows 10“ parametruose
- Kaip padaryti numatytąją naršyklę
- Vaizdo instrukcija
- Antrasis būdas sukurti naršyklę, naudojamą pagal numatytuosius nustatymus (senos „Windows 10“ versijos)
- Papildoma informacija
Kaip įdiegti numatytąją naršyklę „Windows 10“ per parametrus
Jei anksčiau, norėdami paskirti numatytąją naršyklę, pavyzdžiui, „Google Chrome“ ar „Opera“, galėtumėte tiesiog pereiti prie savo nustatymų ir paspausti atitinkamą mygtuką, dabar jis neveikia.
„Windows 10“ standartas, numatytosios numatytosios programos, įskaitant naršyklę, programa yra tinkamas nustatymų taškas, kurį galima iškviesti per „Pradėti“ - „Parametrai“ arba paspausdami „Win+I“ klavišus klaviatūroje klaviatūroje.
Nustatymuose atlikite šiuos paprastus veiksmus.
- Eikite į programos pastraipą - numatytosios programos.
- Skyriuje „Žiniatinklio naršyklė“ spustelėkite dabartinės naršyklės pavadinimą pagal numatytuosius nustatymus ir iš sąrašo pasirinkite, kurį norite naudoti vietoj to.

Po šių veiksmų beveik visoms nuorodoms, žiniatinklio dokumentams ir svetainėms jis yra paruoštas, numatytoji naršyklė, kurią įdiegėte „Windows 10“. Tačiau yra tikimybė, kad tai neveiks, ir taip pat gali būti, kad kai kurie failų ir nuorodų tipai ir toliau bus atidaryti „Microsoft Edge“ ar „Internet Explorer“. Tokiu atveju, žemiau pateiktų programų sąrašą pagal numatytuosius nustatymus, spustelėkite „Nustatykite numatytąsias programos reikšmes“, pasirinkite norimą naršyklę ir spustelėkite „Valdymas“.
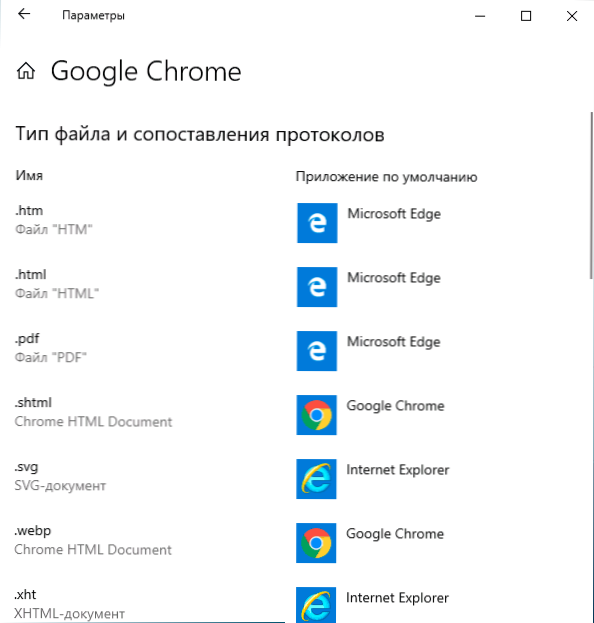
Atidarytame lange pasirinkite, kokie kiti failai ir protokolai turėtų atidaryti jūsų naršyklę pagal numatytuosius nustatymus.
Kaip padaryti nešiojamąjį naršyklę, naudojamą pagal numatytuosius nustatymus
Daugelis vartotojų naudojasi nešiojamomis naršyklėmis (nereikia diegti kompiuteryje), dažniausiai - „Google Chrome“, „Firefox“ ar „Opera“. Tokios naršyklės nerodomos numatytojo diegimo „Windows 10“ parametrų sąraše, tačiau jiems yra sprendimas.
Apskritai, būtini veiksmai apima registro pataisą, tačiau yra būdų, kaip pagreitinti procesą:
- „Mozilla Firefox“ nešiojamosios naršyklės yra trečiosios pusės mažos naudingumo „RegisterfireFoxportable“, kuris sukuria būtinus pakeitimus ir prideda nešiojamą „Firefox“ versiją prie numatytojo naršyklės pasirinkimo. Programą galima rasti kūrėjo svetainėje („Naudingumas“ nebėra naujas, tačiau toliau dirba pagal apžvalgas).
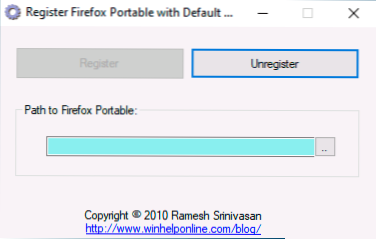
- „Chrome“ nešiojamąjį naršyklę galima pridėti prie numatytųjų sąrašo, naudojant paprastą scenarijų .VBS iš to paties autoriaus (sukurkite scenarijų, įdėkite į aplanką su .Exe naršyklės failas, paleiskite, įveskite registrą į užklausos langą ir spustelėkite Gerai), galbūt turėsite pakeisti failo pavadinimą kode .EXE naršyklė kode. Scenarijaus kodą galima rasti šiame puslapyje.
- Operos naršyklei galite naudoti šį failą .REG (kaip sukurti REG failą), kad būtų galima pridėti naršykles pagal numatytuosius nustatymus į sąrašą. Dėmesys: Kelias į naršyklę (C: \ Opera \ Launcher.exe, kelis kartus rasta kode) turite pakeisti savo.
„Windows“ registro redaktoriaus 5 versija.00 [hkey_local_machine \ programinė.exe ", 0" [hkey_local_machine \ programinė OCAL_LOCAL_LOCAL_LOCAL_LOCAL_LOCAL_LOCAL_LOCAL_LOCAL_LOCAL_LOCAL_LOCAL_LOCAL_LOCAL_LOCAL_LOCAL_LOCAL_LOCAL_LOCAL_LOCALN \ paleidimo priemonė.exe "-url"%1 "" [hkey_local_machine \ programinė.exe ", 0" [hkey_local_machine \ programinė įranga \ klasės \ operau \ paleidimo priemonė.exe "-url"%1 "" [hkey_local_machine \ programinė įranga \ klientai \ startMenuinternet \ opeable] "lokalizuotaSTring" = "Opera Portable Edition" @= "opera „ApplicationName“ = „Opera Portable Edition“ „ApplicationDescription“ = „Opera Portable Browser“.exe ", 0" paslėptas "= DWORD: 00000000 [HKEY_LOCAL_MACHINE \ Software \ klientai \ STARTMENUINTERNET \ OperAporTable \ capabilites \ FileasSociation]".Htm "=" Operahtml ".Html "=" Operahtml ".Shtml "=" Operahtml "".xht "=" Operahtml ".Xhtml "=" Operahtml "[hkey_local_machine \ programinė https "=" operaurl "" ftp "=" Operaurl "[hkey_local_machine \ programinė.exe ", 0" [hkey_local_machine \ programinė įranga \ klientai \ startMenuinternet \ operaportable \ Shell] [hkey_local_machine \ programinė \ Atidaryti \ komandą ] @= "" C: \ Opera \ paleidimo priemonė.exe "" [hkey_local_machine \ programinė.exe "-Preferences" [HKEY_LOCAL_MACHINE \ Software \ RegistedApplications] "Opera Portable" = "programinė įranga \ klientai \ STARTMENUInternet \ OperAporTable \ capabilites"
Vaizdo instrukcija
Antrasis būdas skirti numatytąją naršyklę
Dėmesys: Šis metodas veikia tik senoms „Windows 10“ versijoms. Kita galimybė padaryti jums reikalingą numatytąją naršyklę (tai padeda, kai įprastas metodas neveikia dėl tam tikrų priežasčių) - naudokite atitinkamą „Windows 10“ valdymo skydelio valdymo tašką. Norėdami tai padaryti, sekite šiuos dalykus:
- Eikite į valdymo skydelį (pavyzdžiui, per mygtuką Dešiniuoju pelės mygtuku spuste.
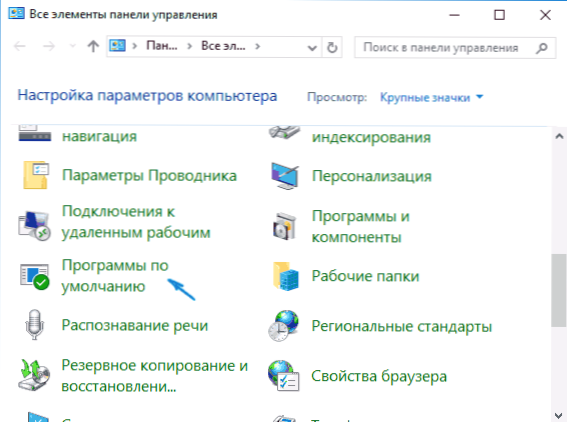
- Kitame lange pasirinkite „Numatytoji programos užduotis“. Atnaujinimas: „Windows 10“ naujausios versijos, paspaustos šiame elemente, atidaro atitinkamą parametrų skyrių. Jei jums reikia atidaryti senąją sąsają, paspauskite „Win+R“ klavišus ir įveskite komandą Valdymas /pavadinimas „Microsoft“.NumatytiPROGRAMS /Page PageEdFaultProgram
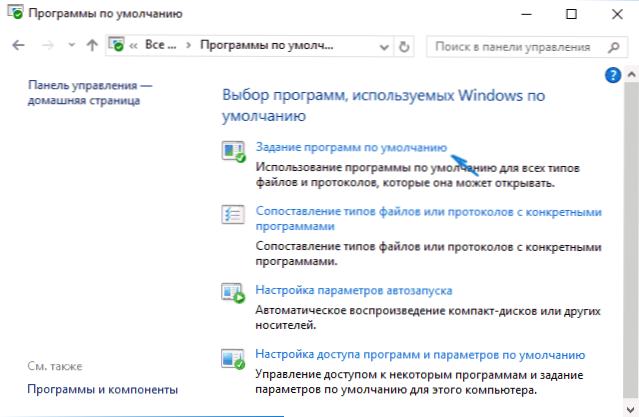
- Sąraše rasite naršyklę, kurią norite sukurti „Windows 10“ standartui, ir spustelėkite „Naudokite šią numatytąją programą“.
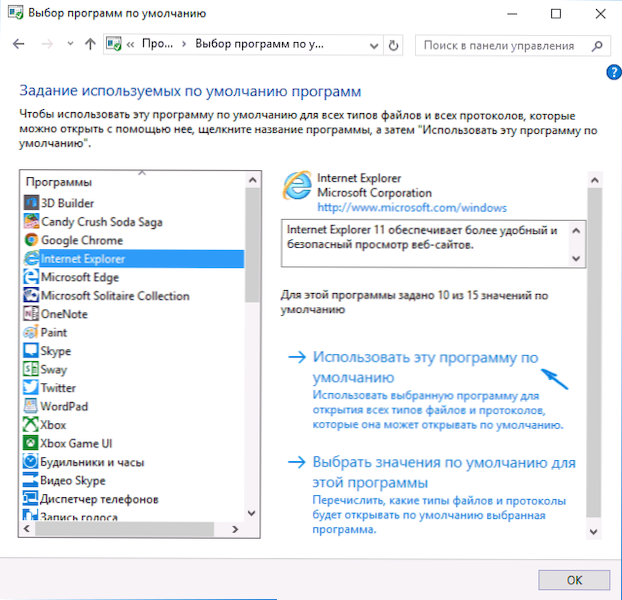
- Spustelėkite Gerai.
Parengta, dabar jūsų pasirinkta naršyklė atidarys visus tuos dokumentus, kuriems jis skirtas.
Atnaujinimas: Jei susiduriate su tuo, kad pagal numatytuosius nustatymus įdiegę naršyklę, kai kurios nuorodos (pavyzdžiui, „Word“ dokumentuose) toliau atidaromos „Internet Explorer“ ar „Edge“, išbandykite numatytuosius programos parametrus (sistemos skyriuje, kur mes Perjungiama numatytoji naršyklė) Paspauskite žemiau Standartinių protokolų pasirinkimas, ir pakeiskite šias programas tiems protokolams, kuriuose liko senoji naršyklė.
Papildoma informacija
Kai kuriais atvejais gali prireikti pakeisti numatytąją naršyklę „Windows 10“, o tik tam tikrus failų tipus atidaryti naudojant atskirą naršyklę. Pavyzdžiui, gali reikėti atidaryti XML ir PDF failus „Chrome“, tačiau toliau naudoti „Edge“, „Opera“ ar „Mozilla Firefox“.
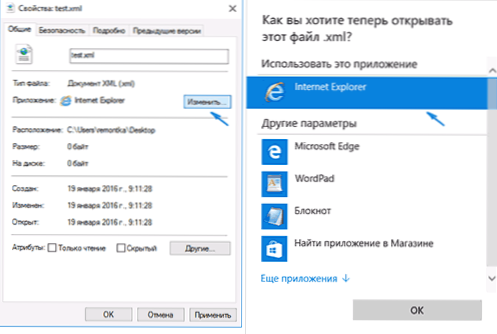
Galite greitai tai padaryti taip: spustelėkite dešinįjį pelės mygtuką ant tokio failo, pasirinkite „Savybės“. Priešais „Priedo“ tašką, spustelėkite mygtuką „Keisti“ ir įdiekite naršyklę (arba kitą programą), kurią norite atidaryti tokio tipo failą.
- « Kaip atkurti ištrintą „OneDrive“ failą
- Kaip ištaisyti 0xc000000f klaidą atsisiunčiant „Windows 10“ arba „Windows 7“ »

