Kaip įjungti „Windows 10 Defender“
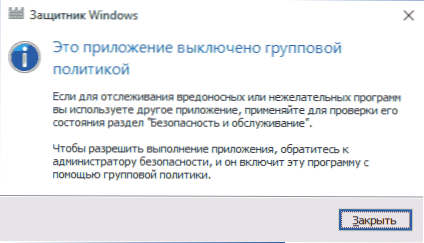
- 4599
- 1214
- Percy Olson
Klausimo, kaip įjungti „Windows 10 Defender“, tikriausiai yra užduodami dažniau nei jo atjungimo klausimas. Paprastai situacija atrodo tokia: bandant pradėti „Windows Defender“, matote pranešimą, kad ši programa yra išjungta pagal grupės politiką, savo ruožtu, naudodamiesi „Windows 10“ parametrais, kad jos įtraukimas taip pat nepadeda. Nustatymų jungikliai yra neaktyvūs ir paaiškinimas: „Kai kurie parametrai: kai kurie parametrai kontroliuoja jūsų organizaciją“.
Šiose instrukcijose - būdai, kaip vėl įjungti „Windows 10 Defender“, naudojant vietinės grupės politikos ar registro redaktoriaus redaktorių, taip pat papildomos informacijos, kuri gali būti naudinga.
Klausimo populiarumo priežastis paprastai yra ta, kad vartotojas pats neišjungė gynėjo (žr. Kaip išjungti „Windows 10 Defender“) ir naudoti, pavyzdžiui, programą, skirtą išjungti „stebėjimą“ OS, kuri pakeliui išjungė įmontuotą „Windows Defender“ antivirusą ir įmontuotą antivirusą. Pvz., Taip „Sunaikinimo“ „Windows 10“ šnipinėjimo programa sukuria programą.
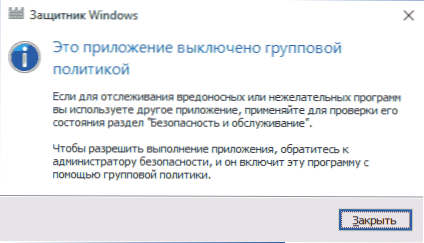
„Windows 10“ gynėjo įtraukimas naudojant vietinės grupės politikos redaktorių
Šis „Windows Defender“ įjungimo būdas yra tinkamas tik „Windows 10 Professional“ ir „aukštesnėms“ savininkams, nes yra tik vietinės grupės politikos redaktorius (jei turite namus ar vieną kalbą - eikite į kitą metodą).
- Pradėkite vietinės grupės politikos redaktorių. Norėdami tai padaryti, paspauskite klaviatūros „Win+R“ klavišus („Win“ - OS emblema) ir įveskite Gpedit.MSC Tada spustelėkite Enter.
- Vietinės grupės politikos redaktoriuje eikite į skyrių (aplankai kairėje) „Kompiuterio konfigūracija“ - „Administraciniai šablonai“ - „Windows Components“ - „Antivirusinės programos gynėjų„ Windows “(„ Windows 10–1703 “versijos Skyrius buvo vadinamas galutinio taško apsauga).
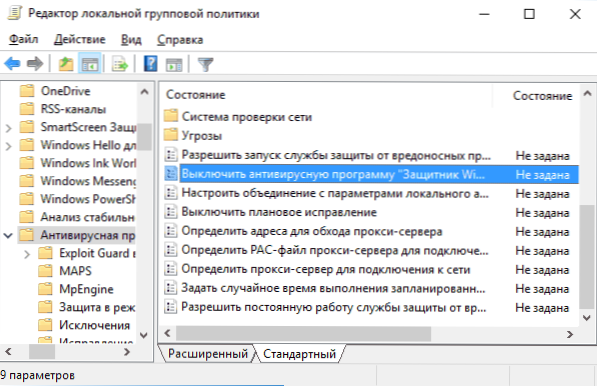
- Atkreipkite dėmesį į parametrą „Išjunkite antivirusinės programos„ Windows Defender ““.
- Jei ten įdiegta „įtraukianti“, du kartus spustelėkite parametrą ir nustatykite „nenustatykite“ arba „Išjungta“ ir pritaikykite nustatymus.
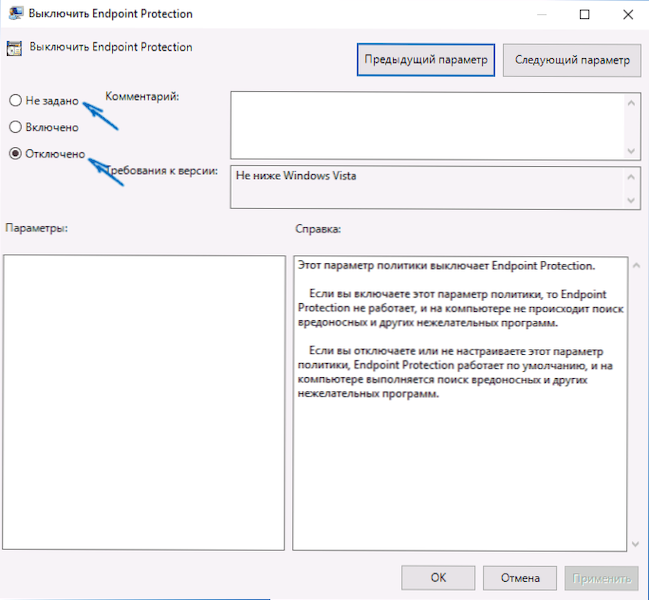
- Skyriuje „Antivirusinės programos gynėjų langai“ („Endpoint Protection“), taip pat pažvelkite į poskirsnį „Apsauga realiu laiku“, o jei parametras „išjungti gynybą realiu laiku“ yra įtrauktas, išverstas jį į „nesvarbius“ arba „ne“ Nustatykite "ir pritaikykite nustatymus ir pritaikykite nustatymus.
Atlikę šias procedūras su vietinės grupės politikos redaktoriumi, paleiskite „Windows 10“ gynėją (greičiausią - atlikdami paiešką užduočių juostoje).
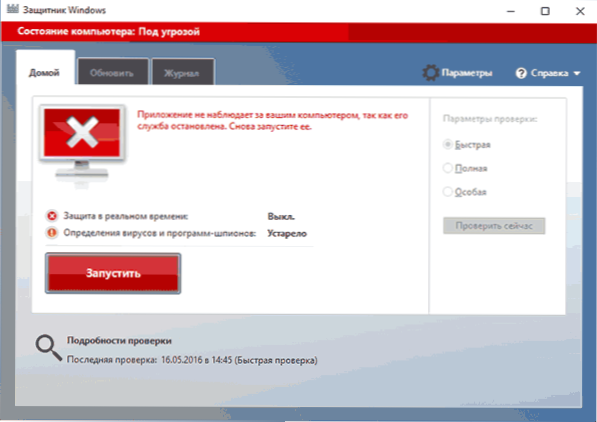
Pamatysite, kad ji nėra paleista, tačiau klaida „Ši programa yra išjungta pagal grupės politiką“. Tiesiog spustelėkite mygtuką „Vykdyti“. Iškart po paleidimo taip pat galite pasiūlyti įjungti „SmartSCREEN“ filtrą (jei jį atjungė trečiosios partijos programa su „Windows Defender“).
Kaip įjungti „Windows 10 Defender“ registro rengyklėje
Tie patys veiksmai gali būti atliekami „Windows 10“ registro redaktoriuje (iš tikrųjų vietinės grupės politikos redaktorius keičiasi tik registro vertėse).
„Windows Defender“ įjungimo veiksmai tokiu būdu atrodys taip:
- Paspauskite klaviatūros „Win+R“ klavišus, įveskite „RegEdit“ ir spustelėkite Enter, kad paleistumėte registro redaktorių.
- Registro redaktoriuje eikite į skyrių (aplankai kairėje) HKEY_LOCAL_MACHINE \ Software \ Politika \ Microsoft \ Windows Defender Ir pažiūrėkite, ar dešinėje pusėje yra parametras “„DisableantISpyware“". Jei tokių yra, spustelėkite jį du kartus ir priskirkite vertę 0 (nulis).
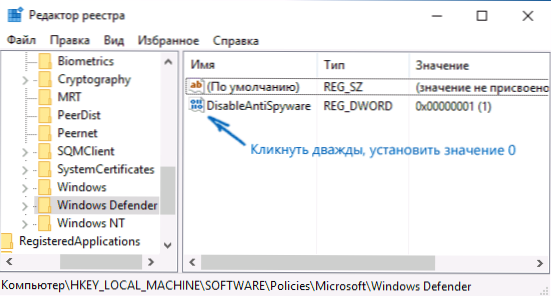
- Skiltyje „Windows Defender“ taip pat yra poskyris „Apsauga realiuoju laiku“, pažiūrėkite į ją ir, jei ten yra parametras „DisableEalTimeMemonitring“, tada taip pat nustatykite jo vertę 0.
- Uždarykite registro redaktorių.
Po to surinkite ieškodami „Windows“ užduočių juostos „Windows Defender“, atidarykite ją ir spustelėkite mygtuką „Vykdyti“, kad paleistumėte pastatytą antivirusą.
Papildoma informacija
Jei aukščiau aprašytas.
- Registracijos paslaugas („Win+R“ - paslaugos.MSC), ar „Windows Defender“ antivirusinė programa, „Windows Defender Service“, ar „Windows“ saugos centras ir „Saugumo centras“ naujausiose „Windows 10“ versijose.
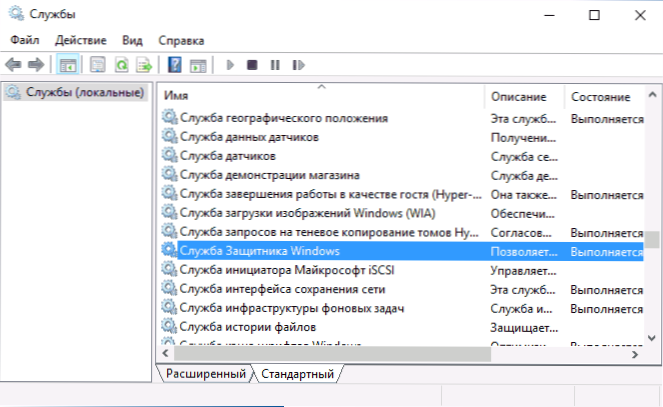
- Pabandykite naudoti veiksmą sistemos įrankiuose - „Fixwin 10“ programos skyriuje „Remontuokite„ Windows Defender ““.
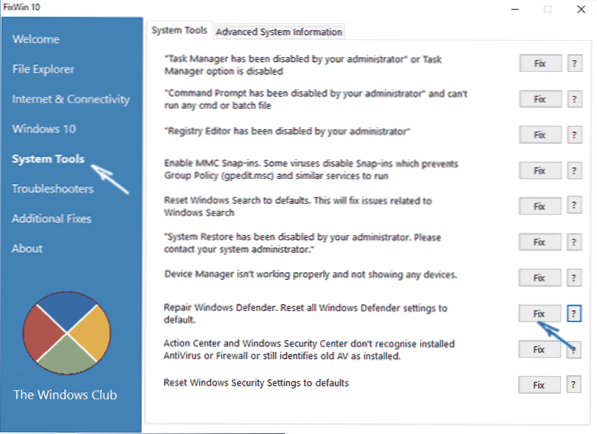
- Atlikite „Windows 10“ sistemos failų vientisumą.
- Pažiūrėkite, jei turite „Windows 10“ atkūrimo taškus, naudokite juos, jei turite.
Na, jei šios galimybės neveikia - rašykite komentarus, pabandykite tai išsiaiškinti.
- « „Windows Repair“ įrankių rinkinys - programų rinkinys, skirtas išspręsti problemas su OS
- Trūksta „Windows 10“ užduočių skydelio - ką daryti? »

