Kaip įjungti virtualizavimą kompiuteryje ar nešiojamame kompiuteryje su „Windows 10“, 8.1 arba „Windows 7“
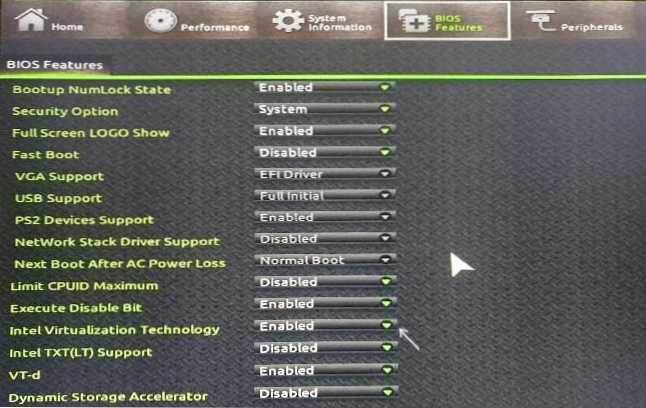
- 3433
- 663
- Percy Olson
Jei reikia, jums gali tekti naudoti virtualizacijos technologiją, naudojant „Android“ emuliatorių ar virtualias mašinas, tačiau galbūt kitoms užduotims, bet ne kiekvienas naujokas vartotojas žino, kaip tai padaryti.
Šios instrukcijos yra išsamiai aprašytos, kaip įjungti virtualizavimą BIOS/UEFI ir apie galimas problemas, kurios gali kilti, kai ji įjungiama kompiuteriuose ir nešiojamuosiuose kompiuteriuose su „Windows 10“, 8, 8.1 arba „Windows 7“.
- Virtualizacijos įtraukimas į BIOS/UEFI
- Problemos įjungus virtualizaciją
- Vaizdo instrukcija
Virtualizacijos įtraukimas į kompiuterio ar nešiojamojo kompiuterio BIOS/UEFI
Pagrindinis virtualizacijos įtraukimo veiksmas yra įtraukti atitinkamą parinktį į BIOS/UEFI. Ši parinktis gali būti vadinama virtualizavimu, „Intel“ virtualizacijos technologija, „Intel VT-X“, „AMD-V“ ir būti šiek tiek skirtingose BIOS nustatymų skyriuose, tačiau veiksmo logika visada bus ta pati:
- Eikite į kompiuterį ar nešiojamąjį kompiuterį. Paprastai kompiuteryje tai daroma paspaudus „Del“ klavišą, nešiojamame kompiuteryje - F2 arba F10 (kartais kartu su FN klavišu). „Windows 10“ paprastas įėjimas gali neveikti, tada galite naudoti UEFI įvesti metodą naudodamiesi specialiomis įkrovos parinktimis, daugiau informacijos: kaip pereiti į „BIOS/UEFI Windows 10“.
- Po įėjimo suraskite, kur įjungta virtualizacijos parinktis (tada bus rodomi keli pavyzdžiai), įjunkite jį (nustatykite vertę įjungtoje).
- Išsaugokite BIOS nustatymus (paprastai galite pasirinkti išsaugoti ir išeiti iš „Exit“ skirtuke).
Ir dabar yra keletas pavyzdžių. Pagal analogiją greičiausiai tai galite rasti namuose:
- „Gigabyte“ pagrindinė plokštė - BIOS funkcijų skirtukas, „Intel“ virtualizacijos technologijos parinktis (dar viena VT -D parinktis taip pat geriau įtraukti).
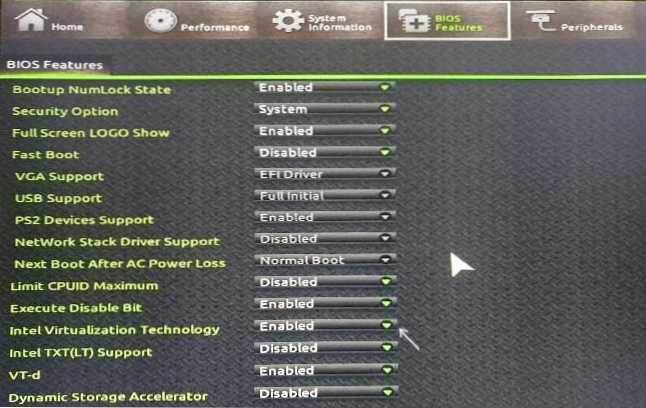
- „InsydeH2O“ nešiojamuose kompiuteriuose - Konfigūracijos skirtukas (bet, mano nuomone, aš sutikau kitas parinktis tose pačiose BIOS).
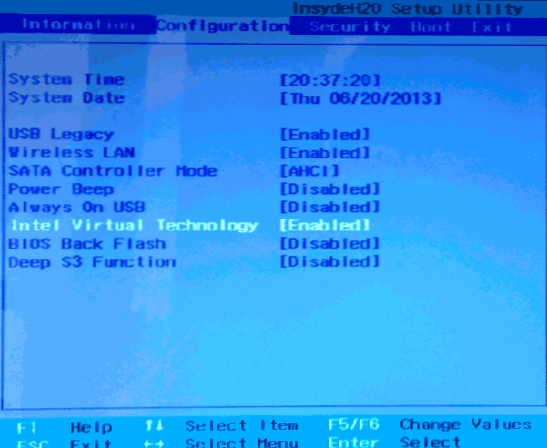
- „ASUS“ pagrindinė plokštė - SKIRSNIS PAPILDOMA arba „Advanced“ - CPU konfigūracija.
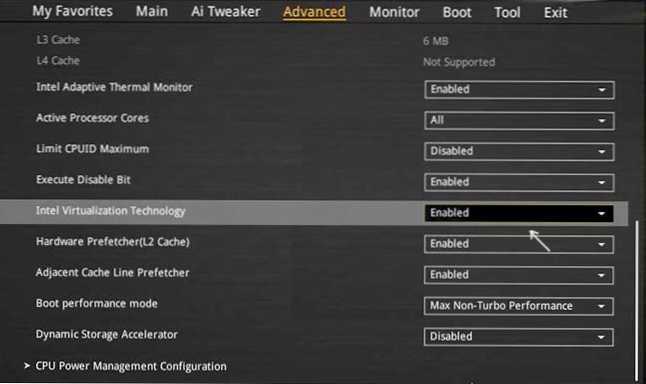
- Kai kurie „Dell“ nešiojamieji kompiuteriai - virtualizacijos palaikymo skyrius.
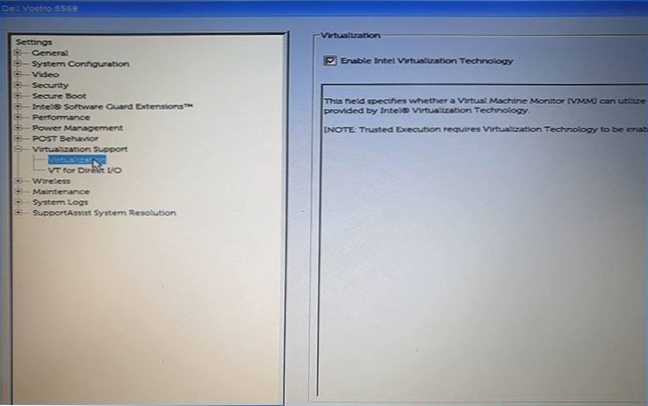
- Daugelis kitų BIOS parinkčių yra tik „Advanced Configuration“ skirtuke, kartais reikia pereiti prie SPU funkcijos arba CPU konfigūracijos.
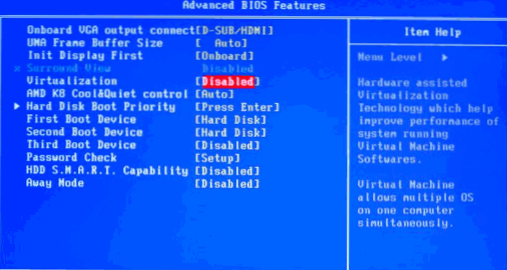
Reikalingo taško, įtraukiant visų gamintojų virtualizaciją, logika yra panaši ir, žinant įprastus varianto įjungimo būdus, rasite norimą tašką net kito gamintojo pagrindinėje plokštėje.
Problemos įjungus virtualizaciją
Dažniausios problemos, kai norite į savo kompiuterį įtraukti virtualizaciją:
- Įtraukimo taško virtualizacijos technologija nėra aktyvi BIOS
- Nėra prasmės BIOS/UEFI įtraukti virtualizaciją
- Virtualizavimas įtrauktas į BIOS/UEFI, tačiau emuliatorius arba virtualioji mašina „Windows 10“ ar 8.1 rašo tą atjungtą.
Pirmaisiais dviem atvejais problema gali aprėpti, kad jūsų procesorius nepalaiko virtualizacijos. Ieškokite oficialių savo procesoriaus specifikacijų internete, paprastai yra informacijos apie virtualizacijos palaikymą. Be to, kai kuriuose nešiojamuose kompiuteriuose procesorius gali palaikyti virtualizacijos technologiją, tačiau jis yra atjungtas ir BIOS nenumato galimybės ją įtraukti - šiuo atveju, deja, aš nieko negaliu pasiūlyti, tačiau galite pabandyti pabandyti Atnaujinkite BIOS (teoriškai gali būti pridėta parinktis).
Antru atveju priežastis paprastai ta, kad „Windows 10“ ar 8.1 įtraukta virtualios mašinos „Hyper-V“ arba „Sandbox“. Atjunkite jį komponentuose:
- Atidarykite valdymo skydelį, eikite į „Programos ir komponentus“.
- Atidarykite kairiajame taške „Įjungkite ir atjungdami„ Windows “komponentus“.
- Atjunkite „Hyper-V“ ir „Sandbox“ komponentus (jei tokių yra).
- Taikykite nustatymus ir būtinai paleiskite kompiuterį iš naujo.
Jei šie veiksmai nepadėjo, išbandykite šią parinktį: paleiskite komandinę eilutę administratoriaus vardu, įveskite joje esančią komandą (paspausdami Enter po ją)
Bcdedit /set current hipervisorlaunchType išjungtas
Uždarykite komandų eilutę ir paleiskite kompiuterį iš naujo.
Kaip įjungti virtualizaciją - vaizdo instrukcija
Jei jūsų atveju tai neveikė, komentaruose aprašykite, kas tiksliai neveikia, kuri programa ar „Android“ emuliatorius praneša, kad virtualizavimas nėra įjungtas ir kas jau buvo padaryta: galbūt sprendimas bus rastas. Rastas sprendimas bus rastas.

