DNS zondas baigė jokį internetą - kaip jį ištaisyti?
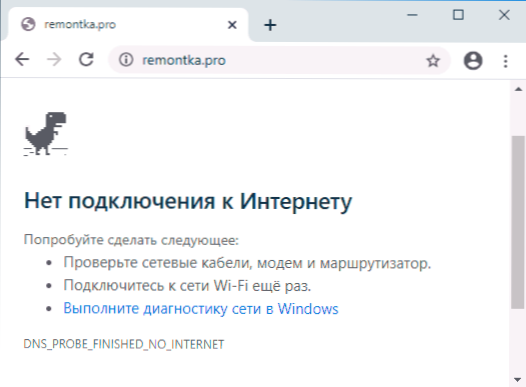
- 3964
- 335
- Raul Becker
Viena iš labai įprastų „Google Chrome“ klaidų - DNS_PROBE_FINERID_NO_INTERNET ir pranešimas, kad nėra ryšio. Tuo pat metu, tuo pačiu metu kitos programos, naudojančios prieigą prie interneto.
Šiose instrukcijose išsamiai apie galimus sprendimus, kurie padės ištaisyti DNS_PROBE_FINID_NO_INTERNET klaidą ir tokios problemos priežastis. Aprašyti metodai yra tinkami „Windows 10“, 8.1 ir „Windows 7“. Dėmesys: Jei klaida pasirodo tik kai pasiekiate kokį nors įrenginį vietiniame tinkle (maršrutizatorius, tinklo diskas), pabandykite pereiti prie IP adreso, o ne pagal pavadinimą, taip pat iš naujo paleiskite įrenginį iš naujo. Panaši klaida: DNS_PROBE_FINERD_NXDOMAIN.
- Pirmieji korekcijos veiksmai DNS_PROBE_FIONESED_NO_INTERNET
- DNS keičiasi, valant DNS talpyklą
- Iš naujo nustatykite TCP/IP ir „Winsock“
- Iš naujo paleiskite arba įtraukite DNS-CLIENT paslaugą
- Papildomi problemos sprendimo būdai
- Vaizdo instrukcija
Pirmieji klaidų pataisos veiksmai DNS_PROBE_FINERD_NO_INTENTENTE
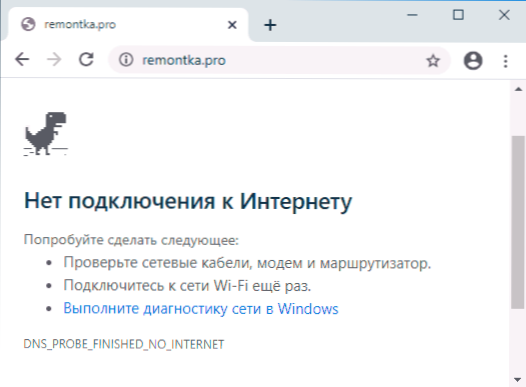
Prieš pradėdamas veiksmus, aprašytus tolesniuose skyriuose.
Norėdami pašalinti šią parinktį, pirmiausia rekomenduoju atlikti šiuos veiksmus:
- Jei ryšys atliekamas per maršrutizatorių ir turite kitus įrenginius, patikrinkite internetą per tą patį maršrutizatorių (pavyzdžiui, telefone prieš tikrindami, išjunkite mobiliąjį tinklą ir palikite tik „Wi-Fi“) ant jų). Jei jis veikia, viskas yra tvarkinga kituose įrenginiuose, tada pirmiausia paleiskite kompiuterį ar nešiojamąjį kompiuterį su problema, o jei tai nepadėjo, eikite į kitą instrukcijų skyrių.
- Jei pirmame taške mes nustatėme, kad šios ar kitos klaidos (nebūtinai DNS_PROBE_FIONED_NO_INTERNET) įvyksta visuose vieno tinklo įrenginiuose, patikrinkite teikėjo kabelį prie maršrutizatoriaus ir taip pat paleiskite maršrutizatorių (išjunkite jį nuo lizdo, įjunkite dar kartą).
- Jei nurodytas nepadėjo, o internetas vis dar nėra visuose įrenginiuose, yra tikimybė, kad problemos priežastis yra teikėjas: tai gali būti laikinas interneto neprieinamumas (nepaisant to, jūsų kompiuterio ryšys jūsų kompiuteryje gali atrodyti kaip aktyvus) arba problemos su DNS. Pirmuoju atveju turėtume tik palaukti, kol jie ištaisys problemą. Antrame - kitas instrukcijų skyrius gali veikti.
- Be to, kartais nurodytą problemą galima susieti su netinkamais interneto ryšio nustatymais maršrutizatoriuje (ir kai kuriais atvejais jas galima išmesti ilgai išjungus galios ar įtampos lašus).
Keičiant DNS serverių adresus ir iš naujo nustatant talpyklos DNS
Pirmas dalykas, kurį turėtumėte išbandyti, kai garantuojama, kad DNS_PROBE_FINERD_NO_INTERNET klaida valdys DNS serverius ir išvalys DNS talpyklą tiek „Windows“, tiek „Google Chrome“:
- Paspauskite „Win+R“ klavišus klaviatūroje („Win - Windows Emblem“ klavišas), įveskite NCPA.Cpl Ir spustelėkite Enter.
- Atidaromas jungčių sąrašas, spustelėkite aktyvų interneto ryšį su dešiniu mygtuku ir pasirinkite elementą „Savybės“.

- Pasirinkite 4 versiją IP versija (TCP/IPv4) ir spustelėkite mygtuką „Savybės“.
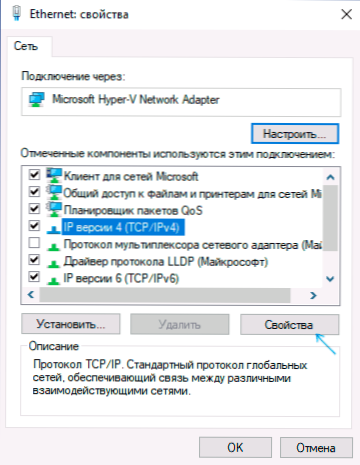
- Įdiekite ženklą „Naudokite šiuos DNS serverių adresus ir nurodykite adresą 8.8.8.8 ir 8.8.4.4 Tada pritaikykite nustatymus.

- Pradėkite komandinę eilutę administratoriaus vardu (kaip tai padaryti) ir įveskite komandą IPCONFIG /FLUSHDNS (paspausdami „Enter“ po jo). Uždarykite komandų eilutę.
- „Google Chrome“ įterpkite į adresų eilutę Chrome: // tinklo internalai/#DNS ir spustelėkite mygtuką „Išvalyti pagrindinį talpyklą“.
Pabandykite pereiti prie bet kurios svetainės ir patikrinkite, ar problema buvo išspręsta.
Iš naujo nustatykite TCP/IP ir „Winsock“
Tuo atveju, jei po ankstesnio metodo išsaugota problema, vykdykite komandinę eilutę administratoriaus vardu, tada įveskite šias komandas, kad paspaustumėte Enter po kiekvieną:
„IpConfig“ /„Release ipconfig“ /„Renew NetSh Winsock Reset“ iš naujo
Jei iškart po šių trijų komandų problema nebuvo išspręsta, įveskite dar vieną:
„NetSh Int IP Reset“
Ir po to, kai jis bus įvykdytas, uždarykite komandinę eilutę ir iš naujo įkelkite kompiuterį ar nešiojamąjį kompiuterį.
Iš naujo paleiskite arba įtraukite DNS-CLIENT paslaugą
Toliau turėtumėte patikrinti, kaip viskas yra su DNS klientų aptarnavimu „Windows“, už tai:
- Paspauskite „Win+R“ klavišus, įveskite Paslaugos.MSC Ir spustelėkite Enter.
- Paslaugų sąraše raskite DNS klientų aptarnavimą.
- Patikrinkite, ar jis atliekamas ir ar automatiškai įjungtas paleidimo tipas.
- Galite pabandyti iš naujo paleisti paslaugą (dešinėje - spustelėkite joje - iš naujo), tačiau ji neveikia „Windows 10“.
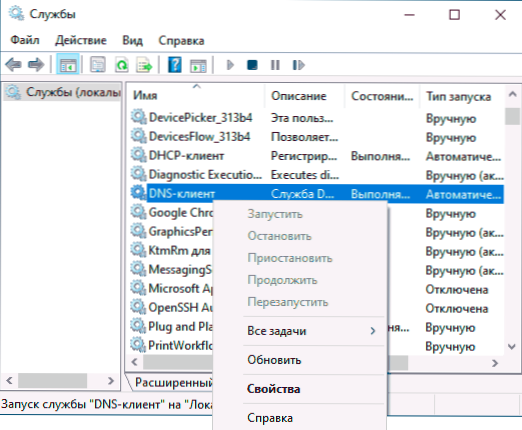
- Jei paslauga atjungta, paspauskite ją du kartus, nustatykite paleidimo tipą „automatiškai“ ir paleiskite ją.
- „Windows 10“ gali neturėti galimybės perjungti paleidimo tipo, tačiau galite jį pakeisti registro redaktoriuje: eikite į skyrių
HKEY_LOCAL_MACHINE \ System \ CurrentControlset \ Services \ DNSCACHE
ir dešinėje registro redaktoriaus pusėje pakeiskite parametro paleidimo vertę į 2. Po to iš naujo paleiskite kompiuterį.
Dėl to dar kartą patikriname, ar klaida yra ištaisyta.
Papildomi būdai, kaip ištaisyti klaidą DNS_PROBE_FINERD_NO_INTERNET
Jei nė vienas iš metodų nepadėjo išspręsti problemos ir esate tikri, kad teikėjas ir jūsų maršrutizatorius viskas yra tvarka, išbandykite šiuos metodus:
- Jei įdiegėte trečiąjį vakarėlių antivirusinę ar ugniasienę, pabandykite jį išjungti ir patikrinkite, ar tai turėjo įtakos klaidai.
- Jei naudojate tarpinį serverį, VPN, anonimizatorius, pabandykite juos išjungti. Tai gali būti naudinga čia: kaip išjungti tarpinių serverių serverius „Windows“.
- Atsisiųskite „Adwcleaner“ iš oficialios svetainės https: // ru.Kenkėjiški.Com/ adwcleaner/ (galima atsisiųsti į telefoną mobiliajame tinkle, tada nukopijuoti laidą į kompiuterį), paleiskite, įjunkite parametrų nustatymus, kaip žemiau esančioje ekrano kopijoje, tada - „Informacija. Skydelis "paleidimo nuskaitymas. Patvirtinkite kompiuterio valymą ir paleidimą. Po to patikrinkite, ar problema buvo išspręsta.

- Įrenginio dispečeryje (paspauskite „Win+R“, įveskite Devmgmt.MSC, „Windows 10“ taip pat galite pereiti dešiniuoju pelės mygtuku spustelėkite mygtuką „Pradėti“) Ištrinkite tinklą arba „Wi-Fi“ adapterį, naudojamą interneto ryšiui. Po to įrenginių dispečerio meniu pasirinkite „Veiksmas“ - „Atnaujinkite įrangos konfigūraciją“ ir palaukite, kol adapteris bus iš naujo įdiegtas.
- Tik „Windows 10“: perduokite tinklą per parametrus.
- Jei yra atkūrimo taškų, galite pabandyti juos naudoti, daugiau: „Windows 10“ atkūrimo taškai (esmė yra vienoda kitoms OS versijoms).
Problemos sprendimas DNS_PROBE_FINERD_NO_INTERNET - vaizdo instrukcija
Aš baigiu vadovybę ir būsiu dėkingas, jei komentaruose galite pasidalyti, kurie iš metodų padėjo jūsų situacijoje.
- « „BlueStacks“ yra populiariausias „Android“ emuliatorius, skirtas „Windows“ nešiojamiesiems kompiuteriams, visiškai rusų kalba
- Kaip įjungti virtualizavimą kompiuteryje ar nešiojamame kompiuteryje su „Windows 10“, 8.1 arba „Windows 7“ »

