Kaip įjungti fotoaparatą nešiojamajame kompiuteryje

- 2032
- 595
- Gerard Ernser PhD
Turinys
- Kaip greitai patikrinti, ar kamera veikia
- Patikrinkite sistemos kameros būklę sistemoje
- Įjunkite internetinę kamerą iš klaviatūros
- Įdiekite tvarkyklę
- Teisingos internetinės atpažinimo klaidos sistemoje
- Darbo su internetinė kamera programos
Internetinė kamera (internetinė kamera) - neatsiejama daugumos nešiojamųjų kompiuterių dalis. Ji, Skirtingai nuo „Bluetooth“ adapterio, Pagal numatytuosius nustatymus ir po pirmojo įrenginio paleidimo aš iškart esu pasirengęs dirbti. Bet ką daryti, jei bandote gauti vaizdą iš fotoaparato, bet jis nėra?

Svarbiausia nėra panikuoti. Situacijos, kai internetinė kamera neveikia mobiliajame kompiuteryje, dažniau yra susijusios su tuo, kad ji tiesiog išjungta arba neįdiegta operacinėje sistemoje (šio įrenginio skilimas, laimei, yra retas). Apie tai, kaip įjungti fotoaparatą nešiojama.
Kaip greitai patikrinti, ar kamera veikia
Norėdami sužinoti, ar jūsų internetinė kamera iš viso veikia (galbūt ji „neplaukia“ tik vienoje programoje, nes ji yra išjungta nustatymuose), eikite į paslaugą Internetinė kamera ir mikrofono testas ir paspauskite "Patikrinkite internetinę kamerą".
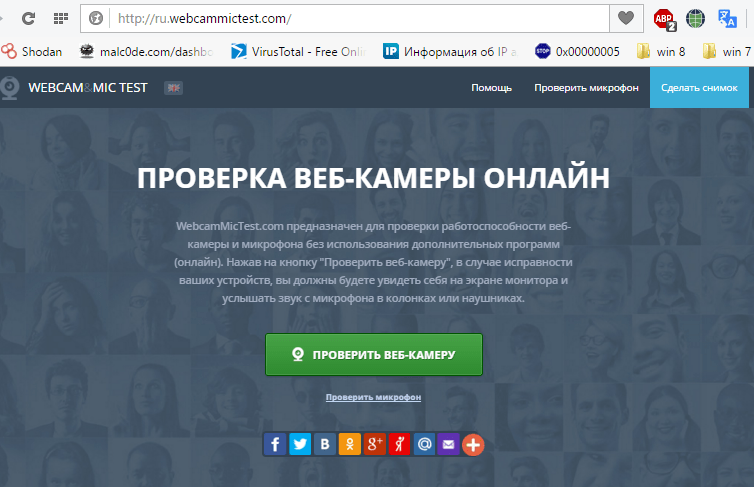
Jei matote prašymą leisti pasiekti „Adobe Flash Player“ įrenginį, tada viskas yra tvarkinga: fotoaparatas veikia. Ženklas "Leisti„Ir patikrinkite, ar vaizdas pasirodė ekrane.
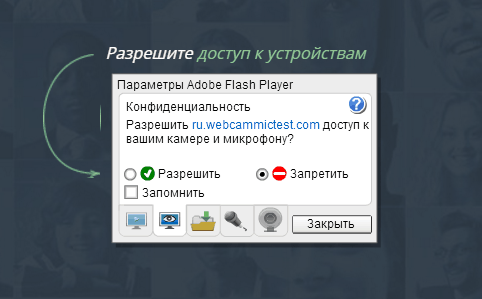
Jei matote pranešimą kaip žemiau esančioje ekrano kopijoje, tada fotoaparatas tikrai neveikia. Ką daryti šiuo atveju, mes išsiaiškinsime toliau.

Patikrinkite sistemos kameros būklę sistemoje
Bet kokių gedimų diagnozė su įranga, kurią pradedame patikrinti, kaip ji rodoma įrenginio tvarkyklėje. Norėdami atidaryti dispečerį, spustelėkite „Windows + R“ karštus klavišus (mes paleisime programą „Išplėsti“) ir įvesime komandą „Atidaryti“ lauke Devmgmt.MSC Ir spustelėkite Gerai. Metodas yra patogus, nes jis veikia visose „Windows“ versijose.
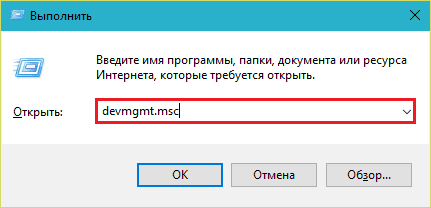
Dispečerio lange atidarysime sąrašą “Vaizdo apdorojimo įrenginiai„Ir pažiūrėkime, ar ten yra mūsų internetinė kamera. Galimos šios parinktys:
- Įrangos sąrašuose nėra žiniatinklio fotoaparato -kompiuteris jo nemato. Tai atsitinka dėl aparatūros išjungimo ar fizinio suskirstymo.
- Nėra fotoaparato, tačiau yra nežinomas įrenginys, kuris greičiausiai yra. Tai reiškia, kad kompiuteris jį mato, bet negali jo atpažinti. Priežastis yra vairuotojo nebuvimas.
- Sąraše yra fotoaparatas, tačiau šalia jo yra geltonas trikampis su šauktuku arba juoda rodyklė apskritime. Pirmasis rodo darbo nesėkmę, antrasis - atjungti operacinėje sistemoje.
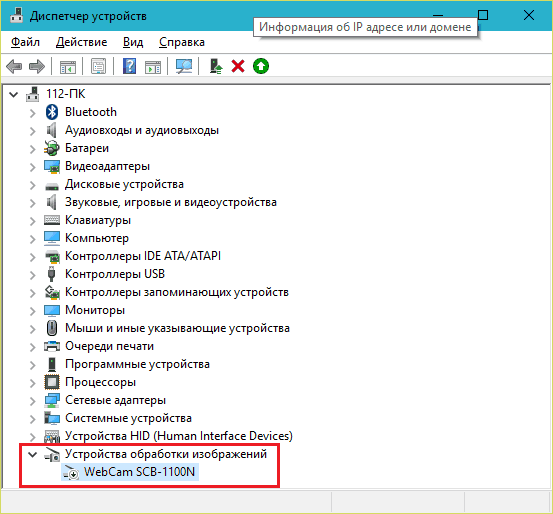
Įjunkite internetinę kamerą iš klaviatūros
Visuose nešiojamųjų kompiuterių modeliuose neįgyvendinama įjungimo internetinių kamerų funkcija iš klaviatūros. Kur jis yra, ant vieno iš klavišų pritaikytas miniatiūrinis fotoaparato vaizdas. Dažniausiai tai yra „V“ raktas, kartais „pabėgimas“ ar kiti iš „F1-F12“.
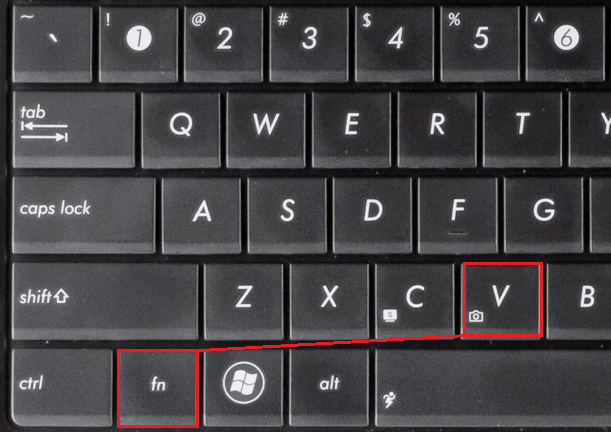
Norėdami įjungti žiniatinklio kamerą, paspauskite šį klavišą tuo pačiu metu naudodami „FN“. Po to internetinė kamera turėtų būti rodoma „Device Manager“. Jei vis dar nėra, tikriausiai turite retą atvejį, kai jis yra fiziškai sugedęs ar neprijungtas.
Įdiekite tvarkyklę
Jei po internetinės kameros įrenginio dispečeryje yra kažkas nenustatyto, įdiekite ant jo tvarkyklę. Teisingiausia jį atsisiųsti iš nešiojamojo kompiuterio gamintojo arba pačios internetinės kameros svetainės, jei tiksliai žinote jo modelį. Arba įdiekite iš disko, jei jis buvo įtrauktas į jūsų aparato tiekimą.
Jei nežinote tikslaus nešiojamojo kompiuterio modelio pavadinimo - perkelkite jį. Kiekvieno nešiojamojo kompiuterio apatiniame dangteliuose yra lipdukas, kur jis nurodomas.
Būtent taip atrodo nešiojamojo kompiuterio MSI MS-1757 etiketė:

Nustatę modelį, suraskite jį gamintojo svetainėje ir atsisiųskite jį į jūsų operacinės sistemos „palaikymo“ tvarkyklę. Įdiekite kaip įprastą programą, po diegimo iš naujo paleiskite mašiną.
Beje, Kai kurioms OS versijoms gali būti atskira internetinės kameros tvarkyklė, nes ji yra dalis „Windows“ (USB vaizdo klasės tvarkyklė). Šios vairuotojų grupės problemos išsprendžiamos diegiant atnaujinimus arba klaidų taisymą „Windows“.
Teisingos internetinės atpažinimo klaidos sistemoje
Jei įrenginio dispečerio žiniatinklio rėmelis yra pažymėtas juoda rodykle (atjungta „Windows“), spustelėkite jį dešiniuoju pelės mygtuku ir spustelėkite "Mėgautis".
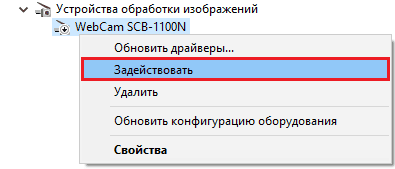
Atjungus operacinę sistemą (vartotojas ar programos), to užtenka, kad ji veiktų.
Jei internetinė kamera yra pažymėta šauktuku ant geltonojo trikampio, tai reiškia: „Įrenginys veikia neteisingai“, spustelėkite tą pačią kontekstinio meniu komandą “Ištrinti"Ir paleiskite kompiuterį iš naujo. Sistema tai dar kartą atpažįsta ir automatiškai iš naujo įdiegia tvarkyklę.
Jei nepadedama, spustelėkite elementą “Atnaujinkite tvarkykles"
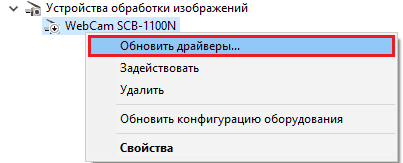
Nurodykite internetą (jei nesate tikri, kad sistemoje yra teisinga tvarkyklė) arba šis kompiuteris (jei prieš problemą kyla problema, fotoaparatas tinkamai dirbo su sena tvarkyklė arba turite šviežią versiją).
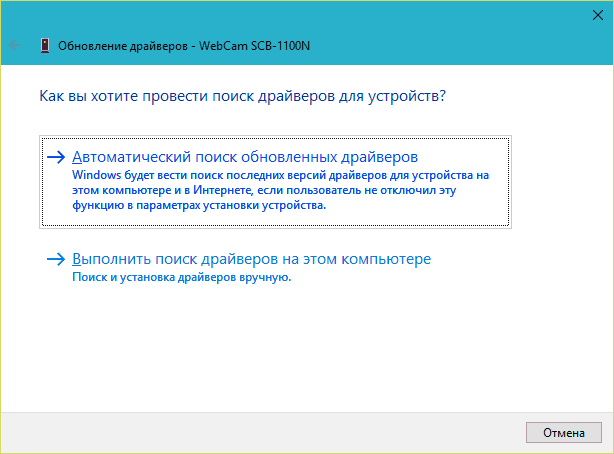
Vykdykite kitas pagrindinio instrukcijas ir po atnaujinimo paleiskite „Windows“ iš naujo.
Darbo su internetinė kamera programos
Daugelyje nešiojamųjų kompiuterių tiesiogiai gamykloje yra įrengta žiniatinklio kameros valdymo programinė įranga, kuri, be kita ko, gali ją įjungti ir išjungti ir išjungti. Tarp šių programų:
- Asus ECAM Naudingumas.
- „Asus“ virtualios kameros naudingumas.
- „Asus Life Frame3“ naudingumas.
- „HP CyberLink YouCam“ (įdiegta per „HP Recovery Manager“).
- „HP MediaSmart“ (įdiegta per „HP Recovery Manager“).
- „Lenovo EasyCapture“.
- Acer Kristalas Akis Internetinė kamera (įdiegė gamintojas).
- „Fujitsu FJ“ kamera.
- „Toshiba“ žiniatinklio kameros programa.
Ir daugelis kitų. Gali būti, kad jūsų nešiojamajame kompiuteryje taip pat yra panaši naudingumas: pažvelkite į programų sąrašą ir patikrinkite. Tokių programų sąsaja yra skirta pradedantiesiems, todėl išsiaiškinkite, kas įjungta ir atjungta, bus lengva ir be instrukcijų.
Beje, kai kurie vartotojai mano, kad pašalinus žiniatinklio kameros valdymo programą, bus neveikiami paskutiniai. Baimės yra veltui: pagrindinės funkcijos, įskaitant įtraukimą ir išjungimą, nepatiria šio -jie tiesiog patenka į operacinės sistemos priežiūrą. Ir kaip juos valdyti naudojant „Windows“ įrankius, tikiuosi, kad jūs jau suprantate.

