Kaip išsklaidyti vaizdo plokštę

- 640
- 116
- Gustavo Mills
Turinys
- Ar verta stovėti avikailis?
- Pasiruošimas
- Mes išbandome
- 3dmark
- Kiti vaizdo plokščių bandymo įrankiai
- Kada ir kaip paleisti testus
- Mes įsibėgėjame!
Tęsiant temą Apie procesorių sklaidą Pakalbėkime apie tai, kaip išsklaidyti vaizdo plokštę. Kodėl tai daro? Priežastis ta pati: galimybė neatsilikti nuo augančių 3D programų ir žaidimų reikalavimų, neperkant produktyvesnių įrenginių.

Be to, kalbėsiu apie pagreičio paruošimą, apie tai, kokius rezultatus galima pasiekti, kaip jie išbando vaizdo plokštę, ar nėra stabilumo, ir kodėl kai kurių iš jų negalima tinkamai išsklaidyti, nepaisant visų pastangų.
Ar verta stovėti avikailis?
Prieš pradedant pasiruošimą pagreitis, kurį kartais lydi pinigų švaistymas patobulintai aušinimo sistemai ir galingesniam maitinimo šaltiniui (taip pat procesoriui, pervertintas vaizdo lustas išleidžia daugiau šilumos ir sunaudoja daugiau energijos), verta įvertinti įvertinti jos kortelės galimybės.
Didžiausią pagreitintą potencialą turi perpildymo vaizdo plokščių serijos, tokios kaip „Asus Matrix“, „Gigabyte Xtreme Gaming“ ir T. P. Jie sugeba padidinti produktyvumą 40-50% ir didesne. Po to sekė vidurinės kainos kategorijos kortelės. Kai kurių iš jų galimybes gamintojas yra nenutrūkstamas, kad būtų galima išlaikyti brangių geriausių modelių pardavimą (abu dažnai gaminami remiantis to paties greičio lustais). Jų paslėptas potencialas yra 20–35%.
Paiminės vaizdo plokštės yra blogiausios, nes jos jau yra išspaustos iš jų, ir biudžetas (biuras) - jos visai nėra skirtos perrišimui. Net palyginti greitą lustą, sumontuotą ant pigios kortelės Pats atminties tipas ir kiti spausdintos plokštės architektūros apribojimai. Maksimali, kurią ši vaizdo plokščių kategorija gali.
Jei jūsų biudžeto kortelė negali įveikti tam tikro įprasto minimumo, galite padidinti kompiuterio vaizdo posistemio našumą naudodami „SLI/Crossfire“ technologiją (atsižvelgiant į palaikymą). Tai yra, įdiekite kitą panašią kortelę kompiuteryje ir „priverčia“ jas dirbti kartu. Tačiau flagmanų savininkai taip pat gali veikti.
Dėmesys! Nebandykite išsklaidyti vaizdo įrašo nešiojamuose kompiuteriuose! Mobiliųjų vaizdo lustų tikrai nemėgsta perkaisti. Priešingu atveju, užuot mėgavosi padidėjimu FPS mėgstamame žaidime turėsite nešiotis „Geležinio draugo“ paslaugą, kad gautumėte brangų remontą.
Pasiruošimas
Taigi, jūs buvote įsitikinę, kad jūsų vaizdo plokštė yra tinkama perrišimui, užtikrino gerą aušinimą ir įsitikinote, kad maitinimo šaltinis yra pakankamai (kaip tai padaryti, jis parašytas straipsnyje apie perpildymo procesorius). Liko dar 3 veiksmai:
- Atnaujinkite BIOS pagrindinę plokštę Iki naujausios versijos (darbalaukio vaizdo plokštė taip pat turi savo BIOS, tačiau daugeliu atvejų jos nebūtina liesti).
- Įdiekite pastarąjį Stabili vaizdo įrašo naro versija ir „Directx“. Beje, vienas iš viršutinių blokų metodų leidžia padidinti grafinio branduolio ir vaizdo atminties dažnius per tvarkyklės nustatymus arba jo parametrus registre. Tačiau patogiau tai daryti padedant komunalinėms paslaugoms, nei mes darysime toliau.
- Išbandykite kortelę neištirėje būsenoje, kad įvertintumėte darbo našumą ir stabilumą padidėjus apkrovai. Aš tai išnagrinėsiu išsamiau.
Mes išbandome
3dmark
Etalono etaloninis įrankis - palyginamasis grafikos našumo įvertinimas, patyręs viršutinių blokų skaičiavimo paketus 3Dmark Iš „FutureMark“. Tai yra sintetinių bandymų rinkiniai, kurių kiekvienas įkelia šį arba tą vaizdo įrašo posistemio struktūrinį bloką. Iš viso 6 testai, susidedantys iš atskirų atsargų. Pirmosiose reikmenyse programa įkeliama daugiausia procesoriaus, antra - vaizdo plokštė.
„3Dmark“ galima įsigyti nemokamų ir mokamų variantų. Nemokamas - „Pagrindinis leidimas“, apima tuos pačius testus, kaip ir sumokėti, tačiau neleidžiate pakeisti jų parametrų. Mokamas „Išplėstinis leidimas“ (24 USD.95) Atvira prieiga prie parametrų pasikeitimo ir leidžia jums atlikti reikmenis atskirai, o pats išsamiausias ir brangiausias - „profesionalus“ (995 USD) leidžia palyginti perteikimo (perteikimo) kokybę (perteikimą) individualus personalas.
Paketo versija pasirinkta atsižvelgiant į kompiuteryje įdiegtos „DirectX“ versiją. Pastaroji šiandien yra 3DMark 11, palaiko „DirectX 11“ ir „12“.
Testavimo procesą reikia stebėti vizualiai. Įvairių artefaktų ekrane - „Ripples“, „Sniegas“, tekstūrų praradimas, taip pat trūkčiojimas ir mirgėjimas paveikslėlis rodo grafinio procesoriaus (GP) ar atminties perkaitimą, o kai kuriais atvejais - jų gedimas. Prisimenant, paleidžiant mėlynų mirties ekranus, tai yra vaizdo įrašo „Pidover“ klaidos, mitybos problemų, perkaitimo, perkaitimo arba, vėlgi, vaizdo plokštės kaltė, rezultatas.
Nemokamos „3DMark“ versijos lyginamųjų testų rezultatai rodomi naršyklėje „FutureMark“ svetainėje, o ne pačioje programoje. Jei jūsų nepainioja ši sąlyga, jums tinkama palyginti grafikos našumą prieš pagreitį ir po to.
Paleidę 3DMark 11 pagrindinį leidimą, pasirinkite vieną iš dviejų bandymo parinkčių - “Tik etaloniniai testai"(Tik etalonas) arba"Visas 3DMark 11 patirtis"(Visas rinkinys) ir spustelėkite"Vykdykite 3Dmark 11".
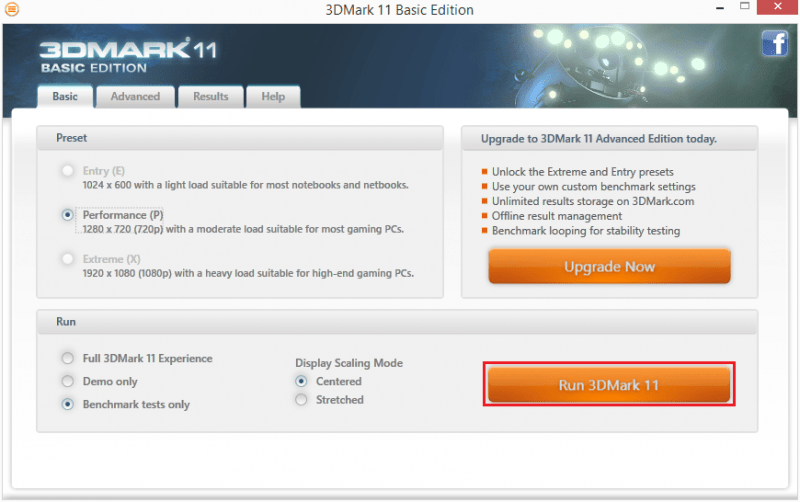
Parodant bandomąjį vaizdo įrašą ekrano kampe, rodoma grafikos procesoriaus temperatūra. Jei jis greitai pasiekia 85–90 laipsnių, aušinimo sistema veikia neefektyviai.
Kiti vaizdo plokščių bandymo įrankiai
Atliekant pagreitį, būtina kontroliuoti vaizdo įrašo stabilumą realiomis sąlygomis - žaidimuose ir 3D programose, kurias naudojate, taip pat streso sąlygomis - esant dirbtiniam maksimaliam apkrovai.
Naudokite komunalines paslaugas, kad atliktumėte testus dėl streso Furmark (Parinktis „stabilus testas“) arba OKT (Parinktis „GPU 3D“). Pastarasis išbando ne tik GP, bet ir vaizdo atmintį, taip pat automatiškai ištaiso artefaktus.
GPU 3D tešlos parametrai rodomi ekrano kopijoje:
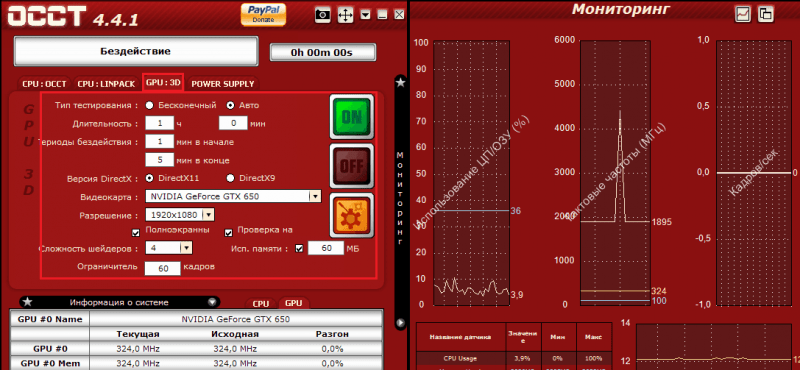
Patikrinimo metu sekite GP temperatūrą. Pakilimas virš 90-105 laipsnių rodo atvirkštinį (jei jau pradėjote) arba aušinimo trūkumą.
Dėmesys! Maksimali leistina GP temperatūra Nvidija Tai yra 90–105 laipsniai, AMD Tokie duomenys nėra skelbiami, tačiau vidutiniškai jų kritinis lygis yra 5–10 laipsnių žemiau.
Nežinoma kortelė neturėtų būti kaitinama iki ribos, kai įtempio apkrova. Priešingu atveju ji neturės rezervo, kad padidėtų temperatūra po perpildymo.
Kada ir kaip paleisti testus
Prieš pradedant pagreitį, atlikite etaloninį testą (norėdami ištaisyti pradinį vaizdo veikimo vertinimą) ir valandinį stresą, kad patikrintumėte jo darbo stabilumą maksimaliai pakraunant.
Po kiekvieno didesnio dažnio žingsnio pakanka atlikti testą testavimui ar žaidimą 5-10 minučių, stebint GP temperatūros padidėjimą. Jei viskas klostosi gerai, o šildymas nepasiekia viršutinės slenksčio, galite tęsti.
Po pagreičio dar kartą padarykite etaloną ir galutinį patikrinimą, ar nėra stabilumo realiomis sąlygomis,-paleiskite kelias valandas savo mėgstamo 3D žaidimo demonstracinę versiją. Naudinga vairuoti ir testus testais, kad būtų galima valdyti temperatūrą.
Mes įsibėgėjame!
Dabar mes pereiname prie pagrindinės savo užduoties etapo - tiesiai į pagreitį. Skirtingai nuo perpildymo procesoriaus, kur būtini parametrai paprastai yra nedelsiant nustatyti į BIOS, vaizdo plokštės pagreitinamos naudojant komunalines paslaugas. Ir tik labiausiai patyrę (ir neapgalvotai) pergalę, tada perkelkite duomenis, gautus į „Video BIOS“. Bet aš nesivarginu sekti jų pavyzdžio: pirma, tai yra rizikinga praradus garantiją, ir, antra, jei per daug atsparus kortelė staiga atsisako pradėti grąžinti originalius vaizdo BIOS parametrus, turėsite iškriti apie programuotoją.
Pagreitis Vaizdo kortelės yra priverstinis GP (branduolio, šešėlinio bloko) ir vaizdo atminties laikrodžio dažnis, atsižvelgiant į jų pradinį lygį.
Yra daugybė komunalinių paslaugų perpildymo. Nvidijai tai yra:
- „NVIDIA“ sistemos įrankiai (anksčiau vadinamas NTUNE).
- Nvidija Inspektorius.
- NVCLOCK (tik „Linux“ ir „FreeBSD“).
- EVGA tikslumas x.
AMD:
- AMD GPU laikrodžio įrankis.
- MSI Afterburner.
- ATITOOL (Palaiko daugiausia GP, išleistą iki 2007 m.).
- ATI Dėklas Įrankiai (Taip pat palaiko daugiausia senas korteles).
Be jų, yra ir kitų komunalinių paslaugų įmonių gamintojų ir trečiosios partijos kūrėjų, palaikančių įvairių tipų vaizdo lustus. Pastarasis apima gerai žinomą ir šiek tiek pasenusį Rivatuneris Ir „Powertrip“.
Norėdami pagreitinti „GeForce GTX 650“ kortelę, naudosiu „EVGA Precision X“ naudingumą, kurį sukūrė EVGA, remdamasis „RivaNer“ technologija. Jame yra daugybė „NVIDIA“ kortelių nustatymo variantų, tačiau man reikia tik dalies to, ką matome pagrindiniame ekrane.
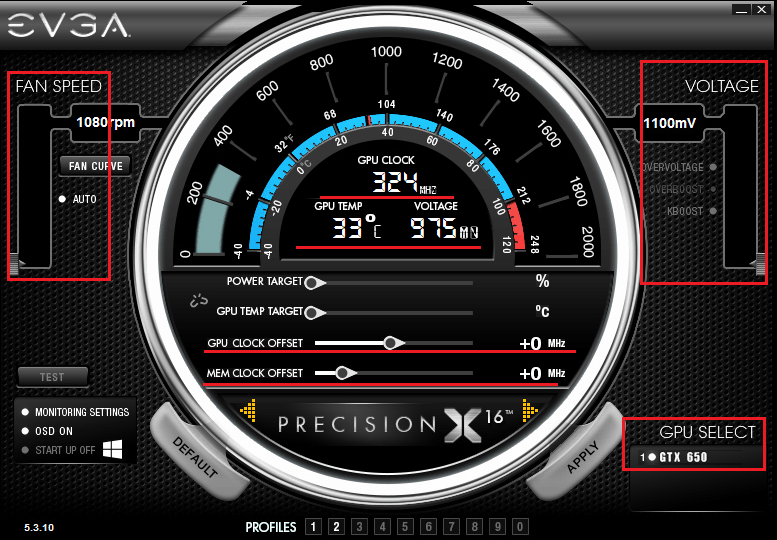
Taigi, centre rodomi dabartiniai (pradiniai) kortelės parametrai:
- GPU Laikrodis - grafikos procesoriaus laikrodžio dažnis.
- GPU Temp - Atitinkamai, GP temperatūra.
- Įtampa - Branduolinės energijos įtampos GP branduolys.
Tie patys duomenys atsispindi skalėje.
Žemiau yra slankikliai:
- Galia Taikinys - Grafinio procesoriaus energijos suvartojimo riba (galite nustatyti 100% ir mažesnę). Optimali vertė yra maksimali.
- GPU Temp Taikinys - Viršutinė GPU temperatūros riba - nustatyta 90–105 laipsnių diapazone.
- GPU Laikrodis Poslinkis - GP branduolio dažnio poslinkis dėl pagrindinio.
- Mem Laikrodis Poslinkis - Atminties dažnio poslinkis, palyginti su pagrindiniu.
Kairė yra GPU aušinimo sistemos ventiliatorių valdymo slankiklis - Ventiliatorius Greitis. Dešinė - slankiklis, reguliuojantis galios įtampą GPU - Įtampa.
Pradėsiu nuo to, kad padidinsiu ventiliatoriaus sukimosi greitį 50% - pakelkite slankiklį “Ventiliatorius Greitis"Ir aš paspaudžiu"Kreiptis". Tai pagerins GP aušinimą.
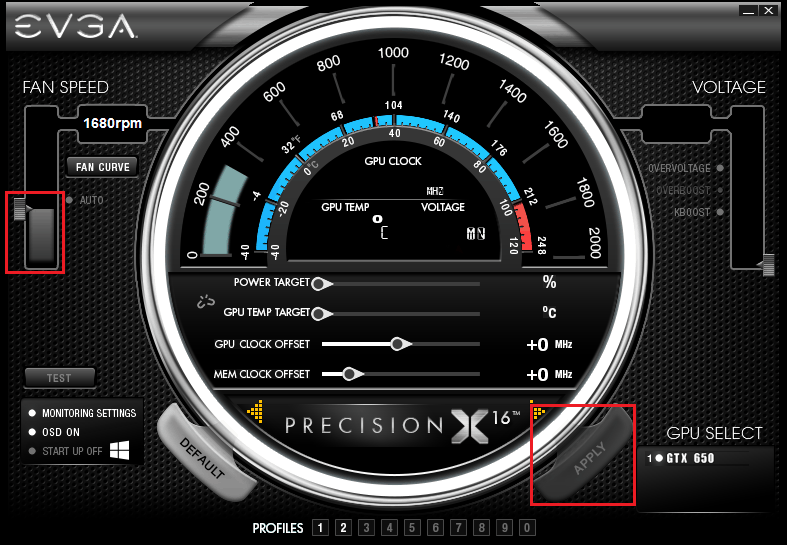
Atlikus mažus veiksmus - 10–15% pagrindinio lygio, aš pakelsiu GPU branduolio dažnį (beje, „Shader“ blokas spartėja) ir atmintyje). Tai atliekama perkeliant slankiklius į dešinę pusę arba įvedant vertes iš klaviatūros. Aš dar kartą spustelėsiu “Kreiptis"Ir patikrinkite temperatūros pakeitimą.
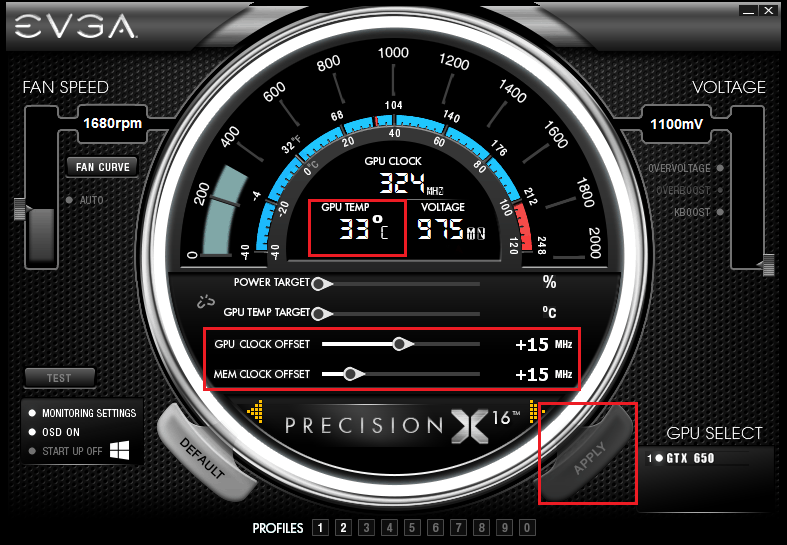
Tada šiek tiek padidinsiu galios įtampos GPU, pasirinkdamas šalia slankiklio “Įtampa"Parinktis"Viršįtampis"Ir perkelkite jį į viršų. Mano pavyzdyje augimo žingsnis buvo 25 mv. Aš vėl išlaikysiu nustatymą paspausdamas "Kreiptis"Ir aš pradėsiu stabilumo testą.
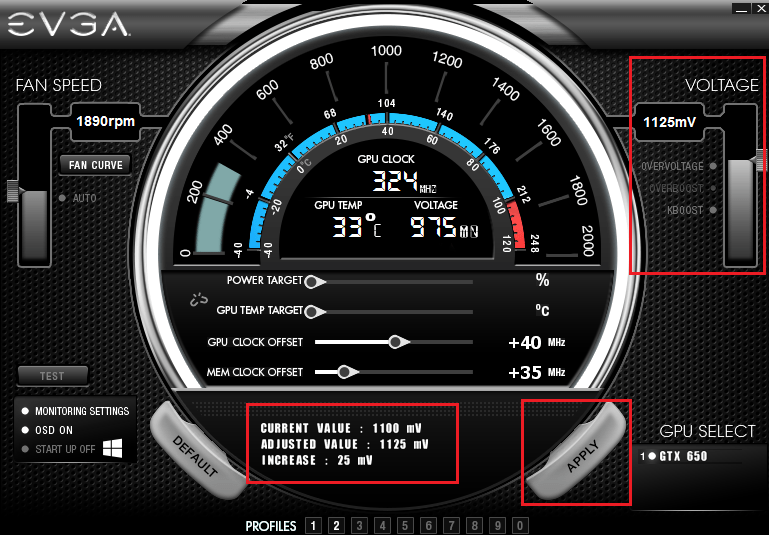
Kai perpildymo rezultatas mane patenkins, aš išsaugosiu gautus parametrus profilyje, spustelėdamas mygtuką su numeriu lango apačioje. Iš viso „EVGA Precision X“ gali sukurti 10 tokių profilių, pavyzdžiui, kiekvienam žaidimui.
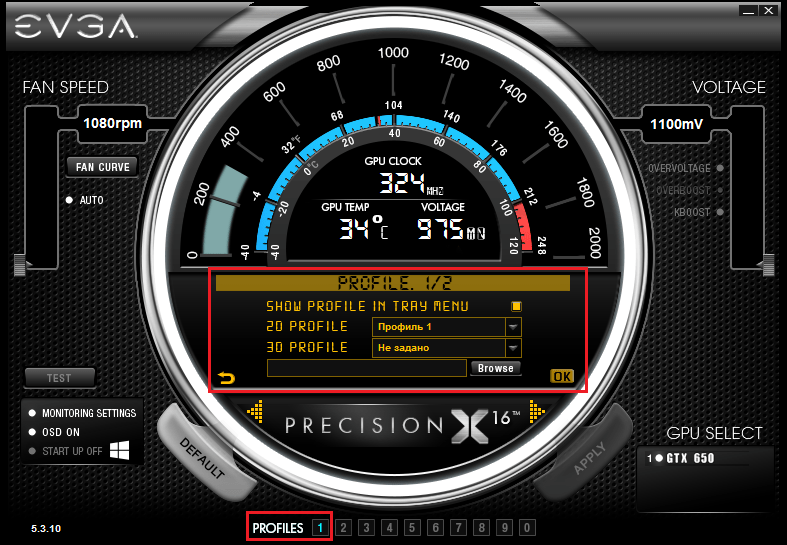
Norėdami iš naujo nustatyti tylos nustatymus, tiesiog paspauskite mygtuką “Numatytas"Ir jei programa nustojo atsakyti, tiesiog uždarykite ją arba iš naujo paleiskite kompiuterį.
Vaizdo plokštės pagreitis naudojant „EVGA Precision X“ ir kitas panašias. Jis įsijungia tik paleidžiant programą ir į ją įkeliama vienas iš profilių. Kad grafika pagal numatytuosius nustatymus veiktų aukštais dažniais, nustatymai, kaip jau sakiau, yra perkeliami į BIOS korteles, tačiau mes to nepadarysime, tačiau mes to nepadarysime. Padidėjus FP, galima pasiekti nerizikuojant sugadinti brangią geležies.
Sėkmingi eksperimentai ir nepamirškite su mumis pasidalyti savo įrašų rezultatais!


