Kaip įjungti ar išjungti ekrano diktorių „Windows“

- 2311
- 654
- Clayton Carter
Tarp daugybės sukurtų „Windows“ galimybių, vienas iš naudingų įrankių yra „Ekrano diktorius“, ir daugelis vartotojų net nežino apie numatytąją funkcijos egzistavimą. Kalbėsime apie tai, kokią antstatą, kodėl tai yra būtina ir kaip suaktyvinti ar išjungti programinę įrangą.

„Ekrano diktorius“: kokia programa ir kodėl ji naudojama
„Windows“, pradedant nuo 2000 m., Buvo sukurta pilna laiko naudingumas. Programa išreiškia ekrane esantį tekstą, nuskaito elementus, kai ant jų svyruoja žymeklis, spustelėkite arba palieskite (C atveju). Plotas, kurį šiuo metu atkuriama naudingumas.
„Ekrano diktorius“ gali būti naudojamas skaitant ir rašant el. Pašto laiškus, peržiūrėti svetaines ar sąveiką su dokumentais. Naršymui galima naudoti komandas, taip pat galite sukonfigūruoti greitį, toną, atkūrimo tūrį, pasirinkti kitus balsus.
„Windows 10“ įjungimas „Ekrano diktatoriuje“
Galite suaktyvinti ir išjungti standartinę programą skirtingais metodais, įrankiais, kuriuos galima rasti OS.
Įjungimas ir atjungimas lange „Parametrai“
„Keliolikoje“ savo arsenale yra įrangos „parametrai“, kuri pakeičia įprastą „valdymo skydelį“ ir leidžia vartotojui atlikti visų rūšių nustatymus. Norėdami pereiti prie „Ekrano diktatoriaus“ ekrano ir suaktyvinti arba išjungti parinktį, mes atliekame šiuos veiksmus:
- Paleiskite langą su parametru (Win+I arba iš meniu „Pradėti“);
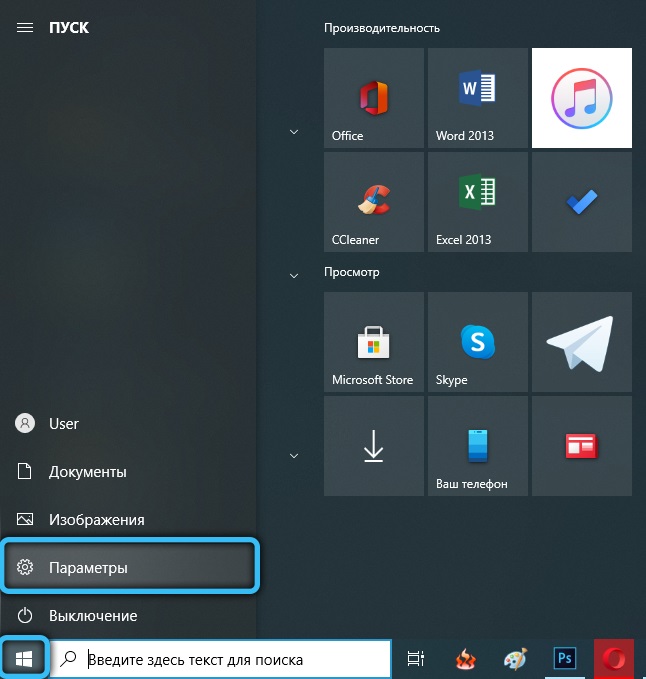
- Pasirinkite skyrių „Specialios galimybės“ ir nedelsdami nukristi į mums reikalingą mitybos skirtuką;
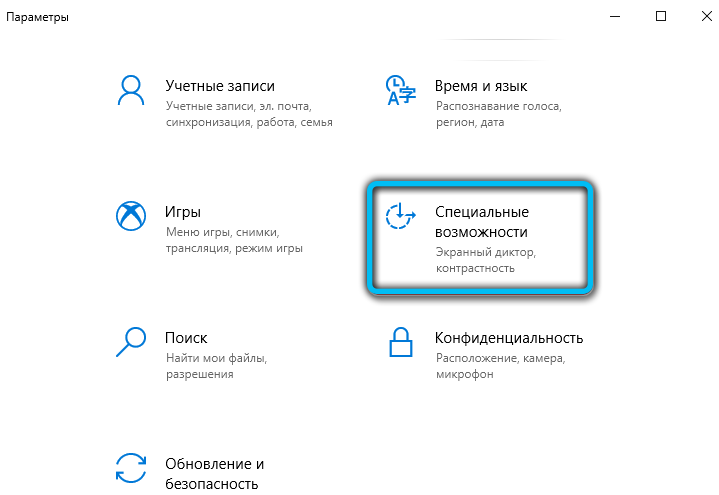
- Mes sudedame slankiklį į galios padėtį, jei jums reikia suaktyvinti programą, arba išjunkite taip pat perkeldami slankiklį priešinga kryptimi.
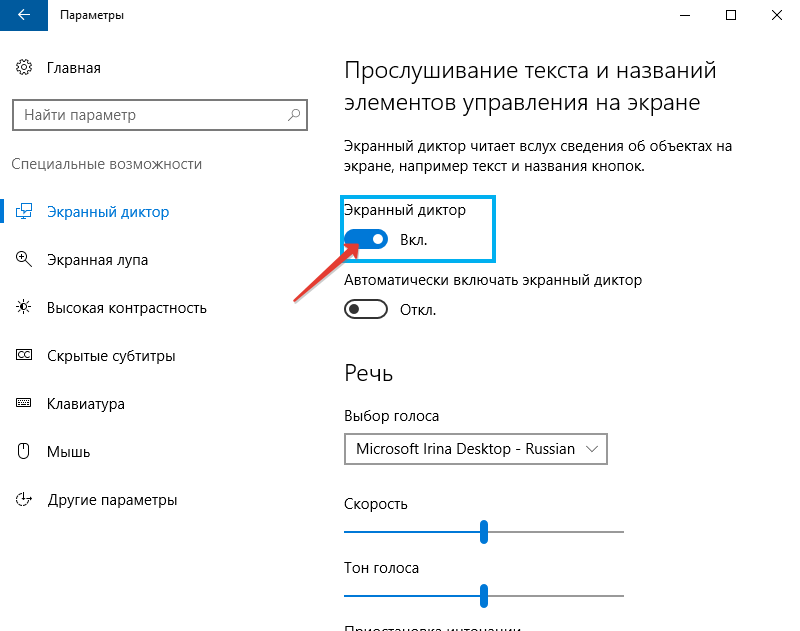
Čia taip pat galite nustatyti programinės įrangos programinės įrangos nustatymą su operacinės sistemos pradžia.
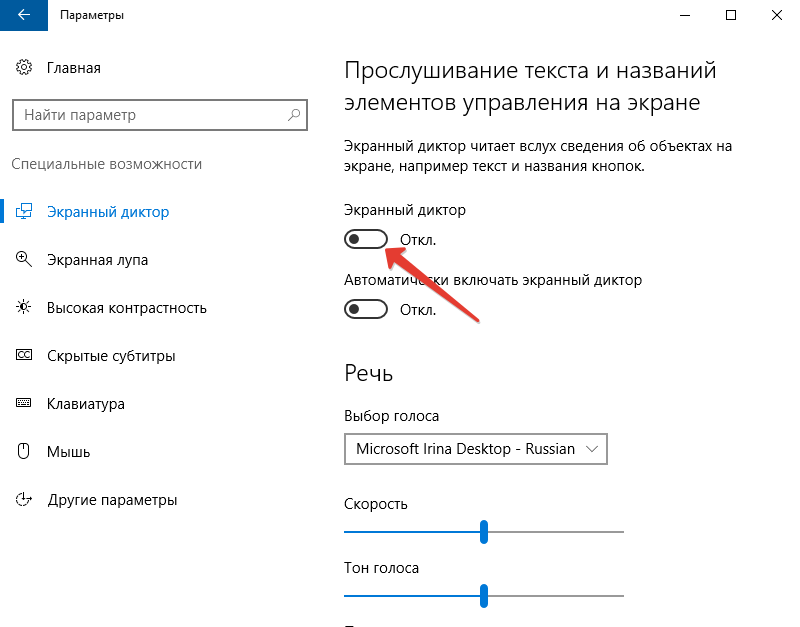
Pradedant raktų derinį
Naudingumas lengvai paleidžiamas tuo pačiu metu paspaudus „Win+Enter“. Tai greičiausia paleidimo parinktis.
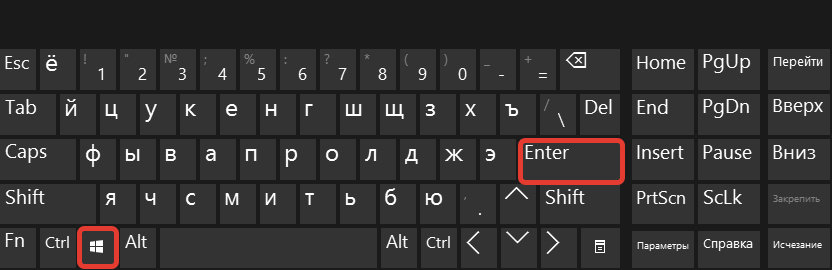
Po poros sekundžių po paspaudimo pasirodys langas, kur jums reikės patvirtinti ketinimą.
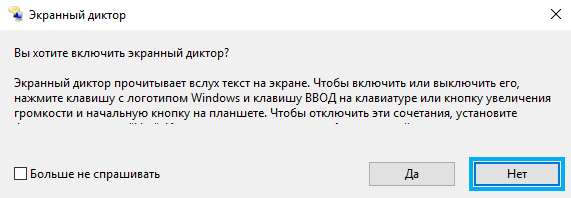
Paslaugoje „atlikite“
Konsolę galima rasti bet kurioje „Windows“ versijoje, dėka, kad galite atidaryti daugybę sistemos paslaugų, įvesdami tam tikrą komandą į atitinkamą lauką. Taigi, galite pradėti naudodamiesi „vykdymo“ įrankiu ir diktoriumi:
- Atidarykite langą su klaviatūros deriniu „Win+R“;
- Eilėje pristatome pasakotoją, spustelėkite Enter „OK“, todėl programa bus atidaryta.
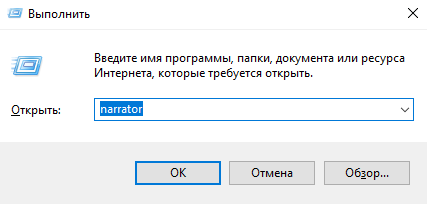
Raskite programą per „Search Windows“
Norėdami atidaryti programinę įrangą, galite naudoti „Windows“ paiešką. Tiesiog įveskite paieškos užklausą (pasakotoją) atitinkamame lauke ir paleiskite programą, kuri rodoma išdavime, dvigubu pelės paspaudimu.
Paleiskite pradžios skydelyje
„Dešimtuke“ sąrašą galima rasti meniu „Pradėti“, todėl pradėti programą iš čia yra lengva:
- Skydelyje „Pradėti“ (pasirinkite „Visos programos“) prie raidės „C“;
- Mes atskleidžiame grupę „ypatinga. Galimybės";
- Pasirinkite mūsų paraišką.
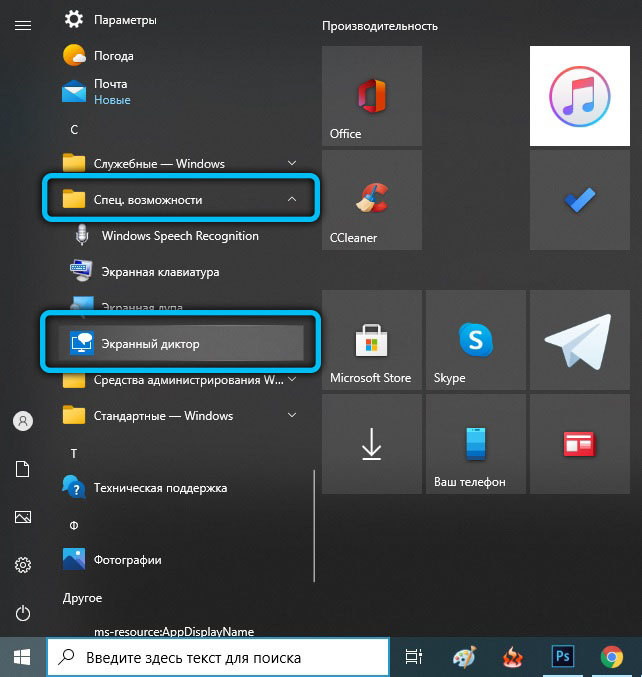
Aktyvinimas per komandinę eilutę arba „PowerShell“
Norėdami įjungti programą per komandinę eilutę, turite atlikti šiuos veiksmus:
- Atidarykite terminalą naudodamiesi „vykdymo“ konsolė (Win+R) ir CMD komanda arba iš „Pradėti“ kontekstiniame meniu;
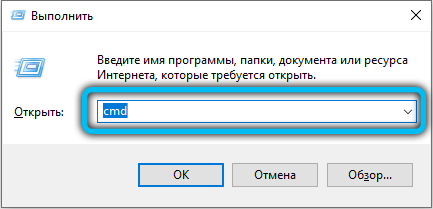
- Atidarytame terminale mes rašome pasakotoją ir paspauskite įvesties mygtuką, po kurio bus paleista programa.
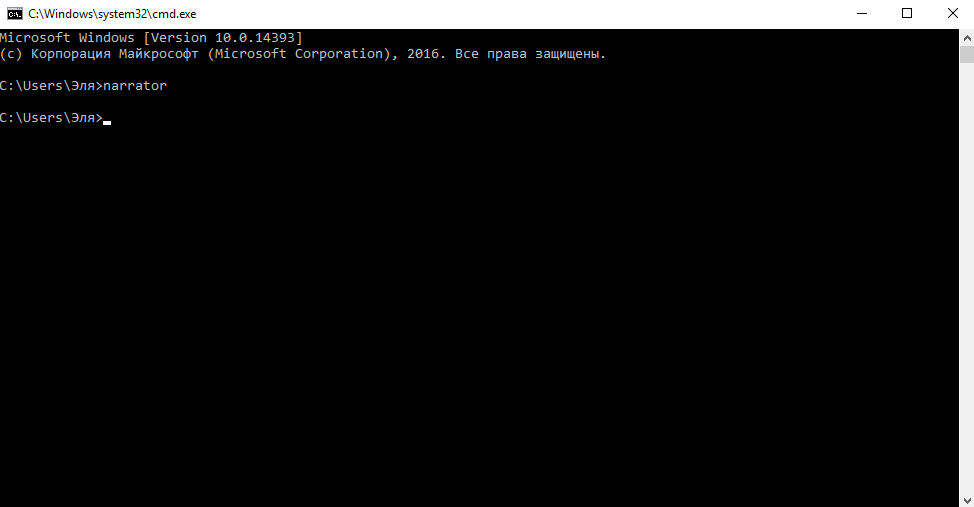
Panašiai veiksmai atliekami „PowerShell“ atveju:
- Pvz., Mes paleidžiame terminalą, mes randame naudodami paieškos užklausą;
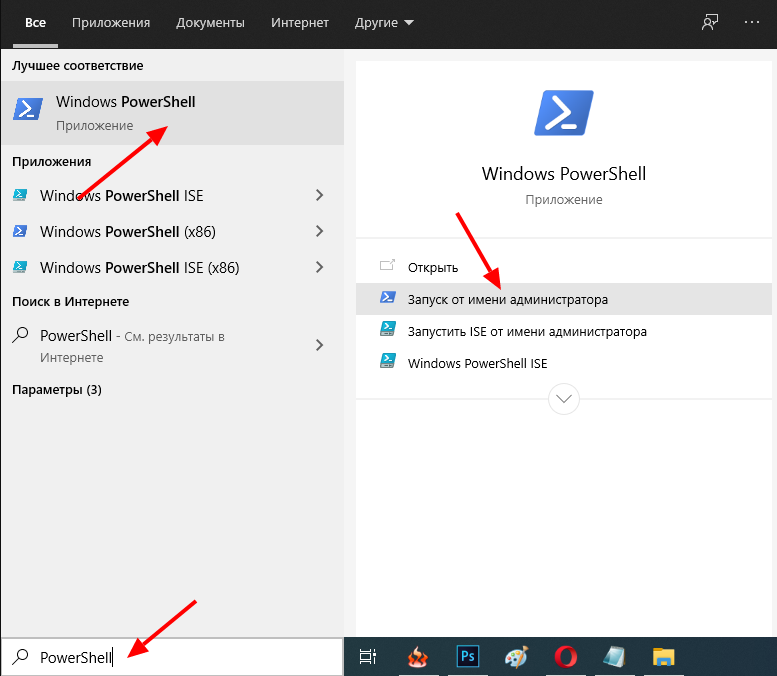
- Konsolėje nurodome pasakotoją, spustelėkite Enter.
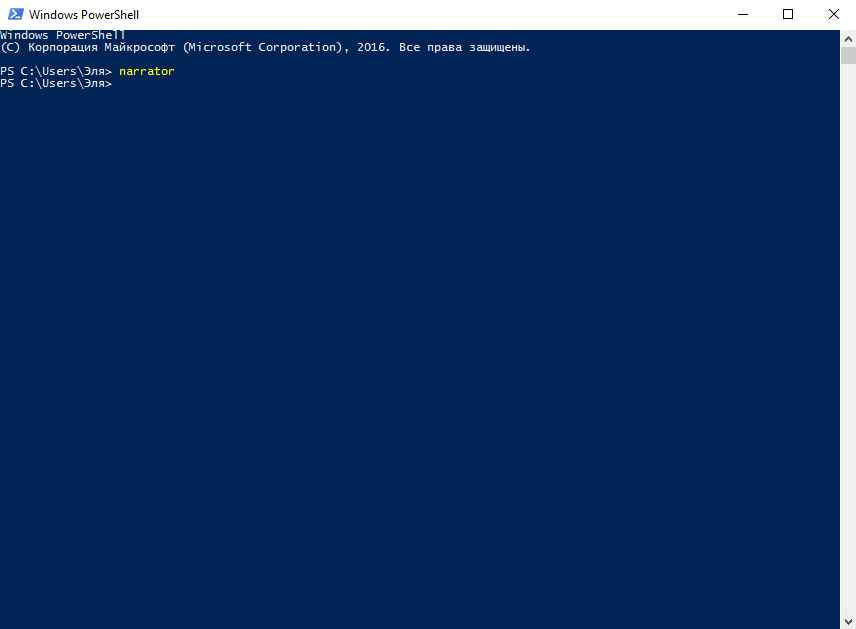
Įtraukimas per valdymo skydelį
Klasikinis „valdymo skydelis“ leidžia sukonfigūruoti daugybę parametrų ir taip pat padėti įjungti diktorių. Norėdami tai padaryti, mes atliekame šiuos dalykus:
- Mes einame į valdymo skydelį su bet kokiu patogiu metodu, pavyzdžiui, naudodami tą pačią konsolę, kad „vykdytume“ valdymo komandą;
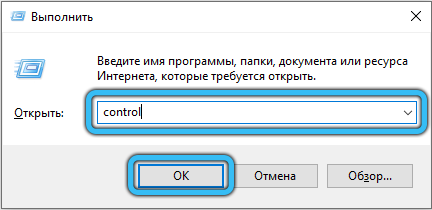
- Mes einame į skyrių „Specialiųjų galimybių centras“;
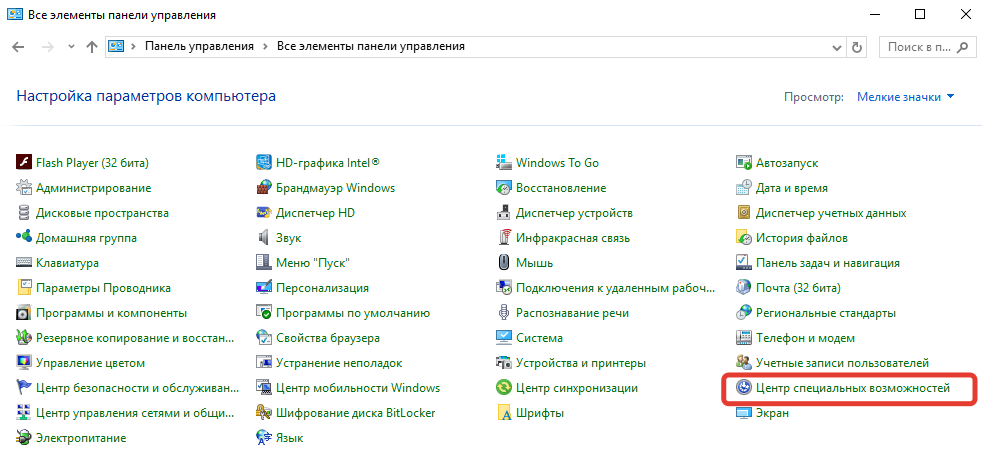
- Spustelėkite „Įjunkite ekrano diktorių“, dėl to pradės programinė įranga ir pradės dauginimosi reprodukcija.
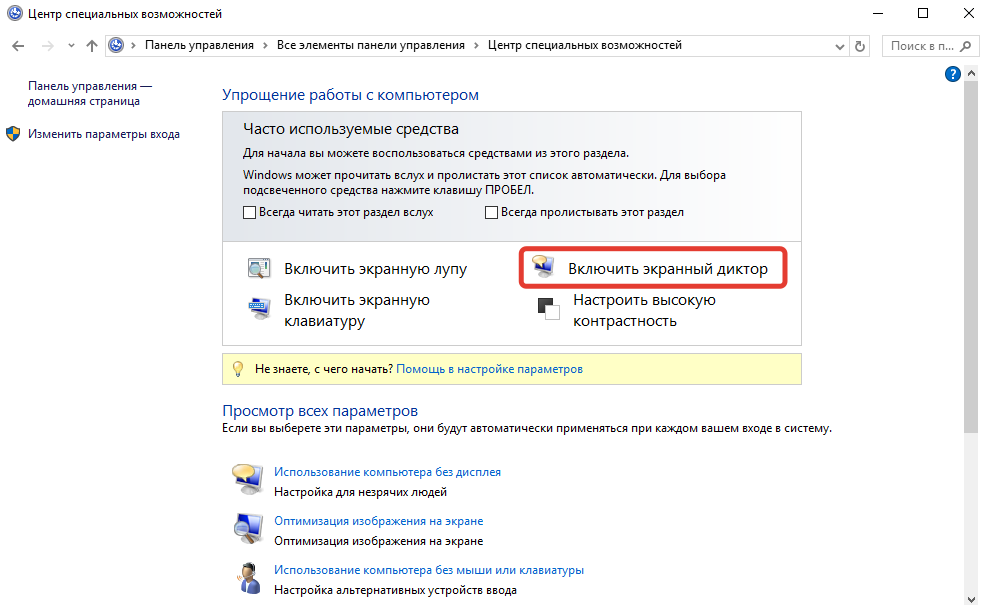
Galimi ekrano diktatoriaus nustatymai
Su kiekviena „Windows“ versija taip pat vystėsi programa. Dešimtyje galite sukonfigūruoti jo parinktis tiek OS nustatymuose, tiek komunalinėse vietose aplinkoje.
Meniu „Windows“ parametrai
Parametruose galite ne tik suaktyvinti programinę įrangą, bet ir sukonfigūruoti kai kurias galimybes:
- Skirtuke „Kalba“ galite pasirinkti balsą, skaityti greitį, balso toną, taip pat įjungti (arba pašalinti) intonacijos suspensiją skaitydami;
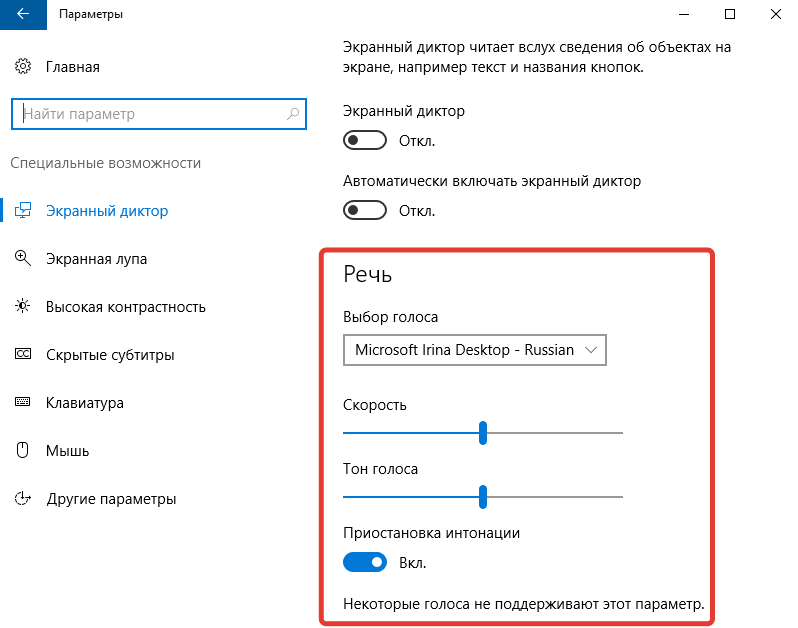
- Kitas blokas apima garsų, kuriuos išgirsite. Taigi, pavyzdžiui, galite išjungti teksto skaitytoją iš „Control“ ir mygtukų, išjungti įvestų simbolių, žodžių ir kt. Balsą. D.;
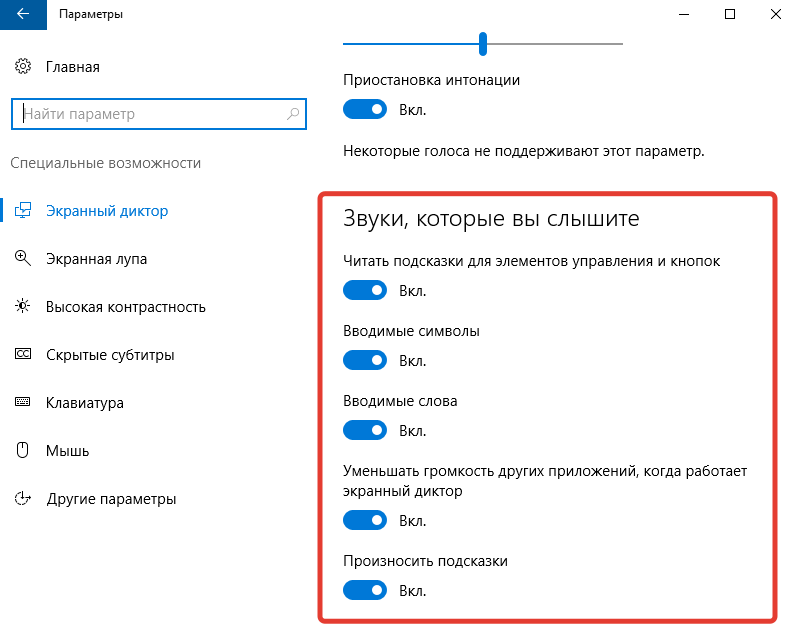
- Skyriuje „Žymeklis ir raktas“ yra galimybė įjungti žymeklio judėjimą skaitymo ar žymeklio paryškinimo procese;
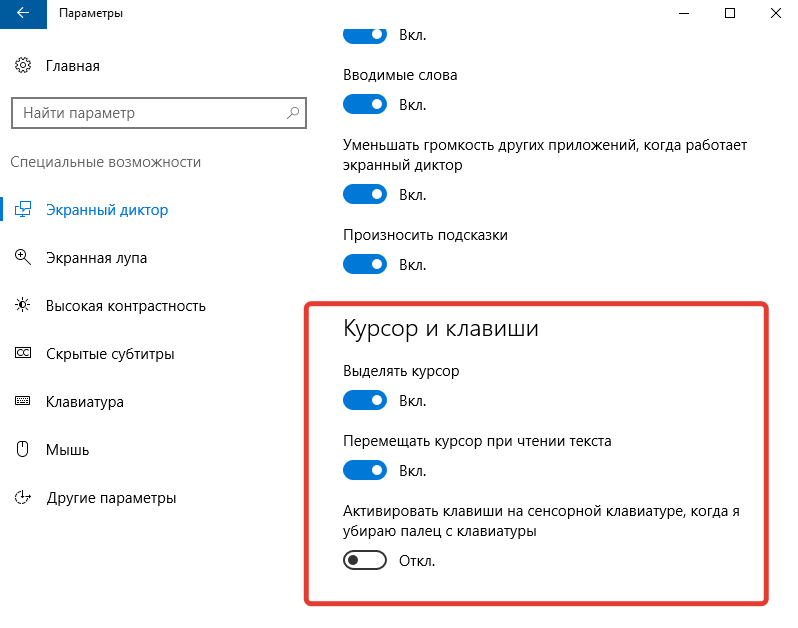
- „ABC Brailio raštas“ siūlo galimybę atsisiųsti ir naudoti „Brailio“ ekraną, skirtą įvesti tekstinę informaciją per „ABC Braile“ simbolius.
„Ekrano diktatoriaus“ lange “
Pačios programos parametrai siūlo platesnius nustatymus:
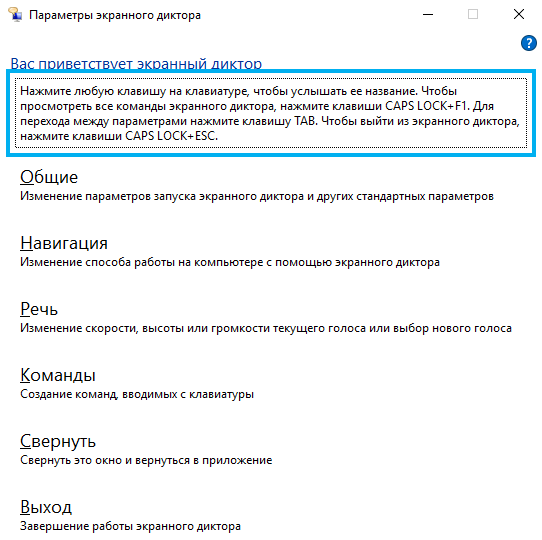
- Bendrųjų nustatymų skyriuje, be to, kad jis išreiškia teksto turinį ir sumažina programų apimtį dirbant kaip diktatorius, be to, galite nustatyti laiko skaitymo pranešimų saugojimo laiką;
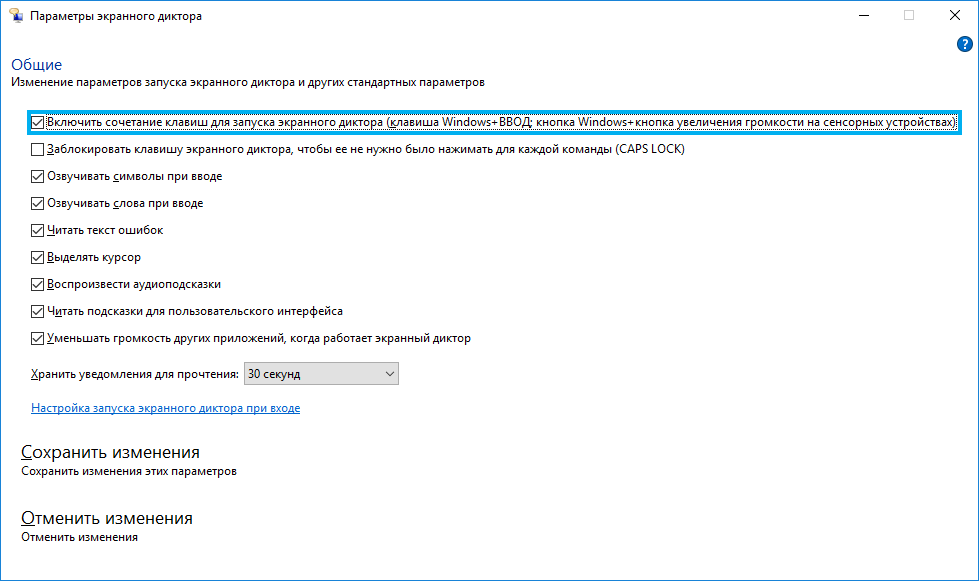
- Naršymo blokas leidžia sukonfigūruoti diktoriaus žymeklį - pakeisti judesio režimą, perkelti įterpimo tašką ir kt. D.;
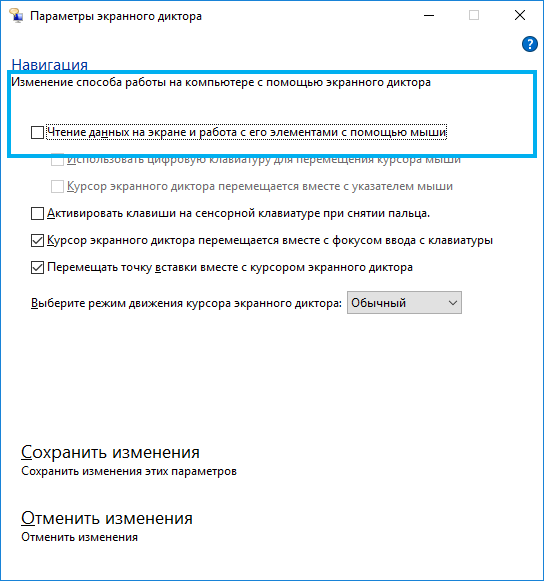
- Kalbos skiltyje balso pasirinkimo galimybės (įskaitant kitų paiešką palaiko balsai), tonas, greitis, žaidimo tūris;
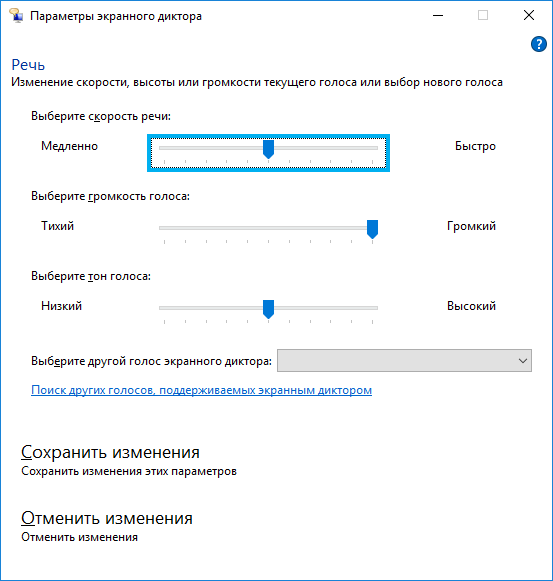
- Atidarę „komandą“, galite nustatyti optimalius tam tikrų programos veiksmų derinius.
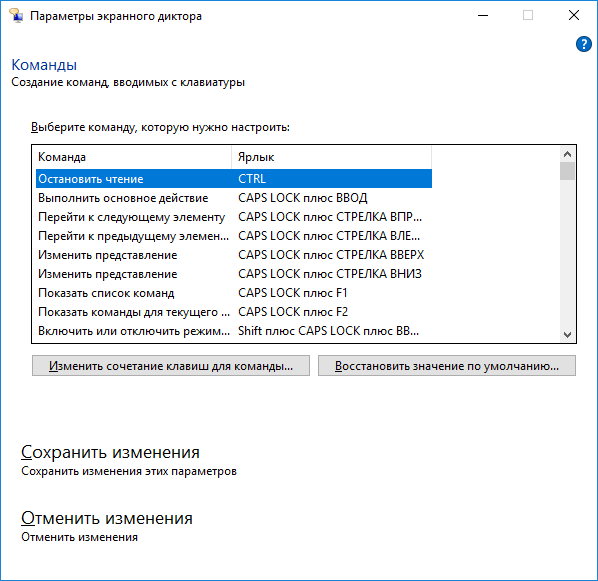
Kaip išjungti ekrano diktorių „Windows 10“
Kaip ir įjungus, yra keletas variantų, kaip išjungti programą „Windows 10“. Kad tai būtų pakankamai paprasta.
Kaip išjungti paleistą ekrano diktorių „Windows 10“
Jei programa prasideda paleidžiant sistemą, ji buvo paleista atsitiktinai arba nereikia garso, galite naudoti šiuos metodus:
- „CapSLOCK+ESC“ raktų derinys;
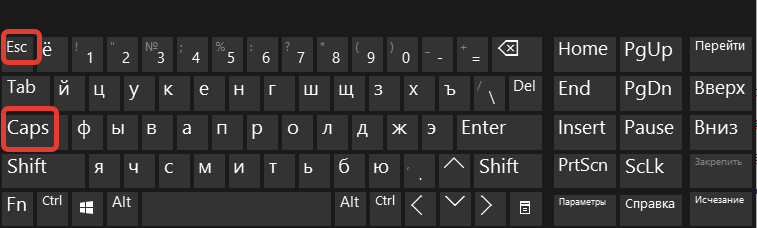
- Sistemos parametrai (specialus skyrius. Galimybės) Leiskite mums išjungti programą perkeldami slankiklį į neprisijungus.;
- Galite pašalinti programos langą ir paspausdami „išvažiavimą“ tiesiai į jo sąsają;
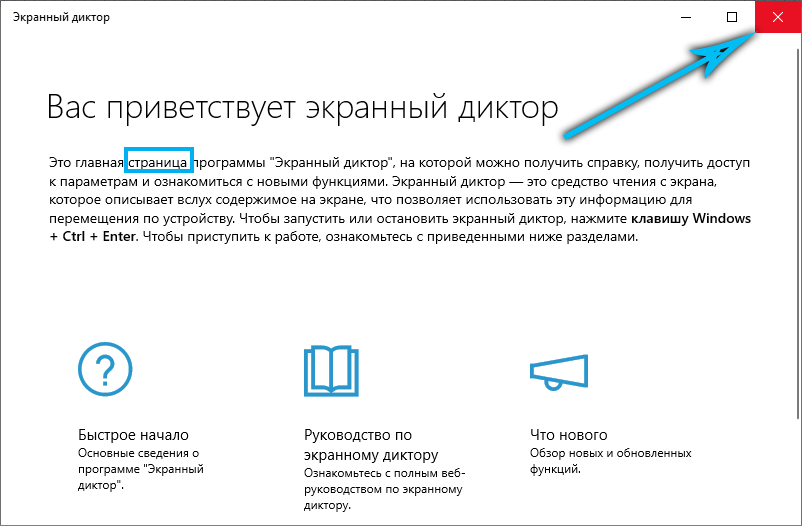
- Alternatyvi parinktis - užduočių juostos uždarymo programinė įranga (paspauskite PKM išilgai nuorodos ir uždarykite langą);
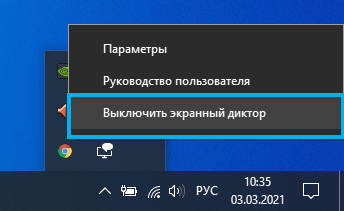
- Kitas būdas yra kreiptis į užduoties dispečerį (galite uždaryti paslaugą, pavyzdžiui, per meniu Pradėti), kur galite pašalinti užduotį iš proceso.
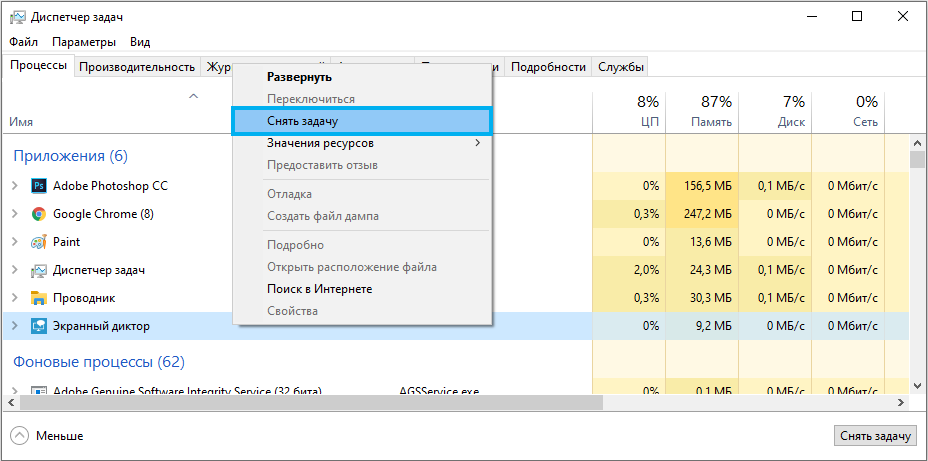
Kaip visiškai išjungti ekrano diktorių „Windows 10“
Jei aukščiau pateiktų metodų poveikis netinka ir jus domina, kaip pašalinti ekrano diktorių „Windows 10“, verta pritaikyti parinktį su visu išjungimu, nes ištrynimo sistemos komponentai yra ypač nerekomenduojami. Tokiu atveju tai išlieka galimybė įjungti paraišką, kada ji bus aktuali.
Visiškas ekrano diktatoriaus atjungimas „Windows 10“ taip pat gali būti atliekamas įvairiais būdais. Pirmasis reiškia šiuos veiksmus:
- Specialiųjų parametrų lango galimybių skyriuje mes išjungiame ekrano diktorių ir pašaliname ženklą šalia taško, leidžiančio paleisti derinant klavišus;
- Valdymo skydelio specialių galimybių centre pasirinkite „Naudodamiesi kompiuteriu be ekrano“;
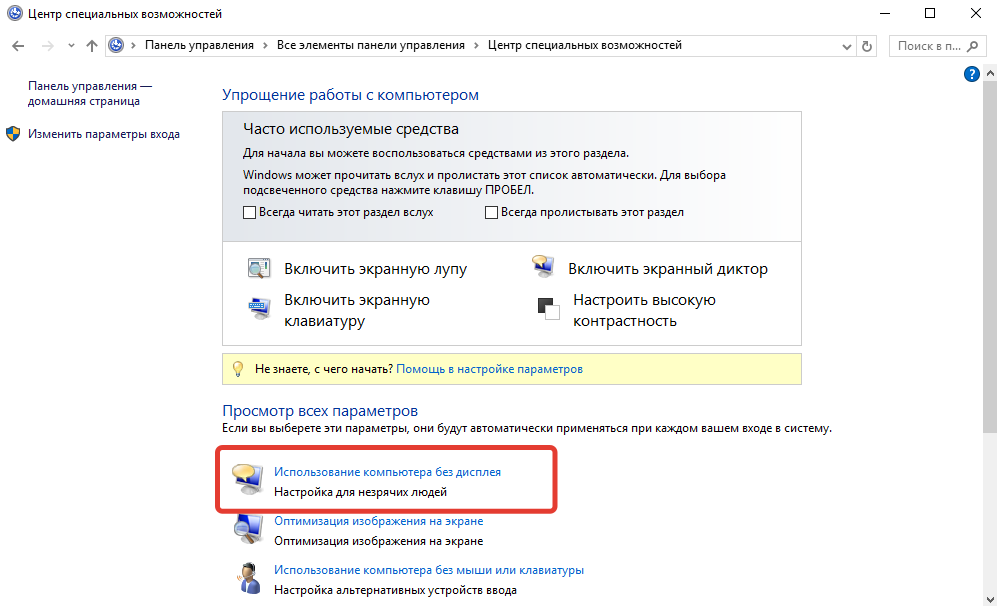
- Čia pašaliname dėžutes iš taškų, atsakingų už teksto garsą, jei jie yra pritvirtinti, ir taikome pakeitimus;
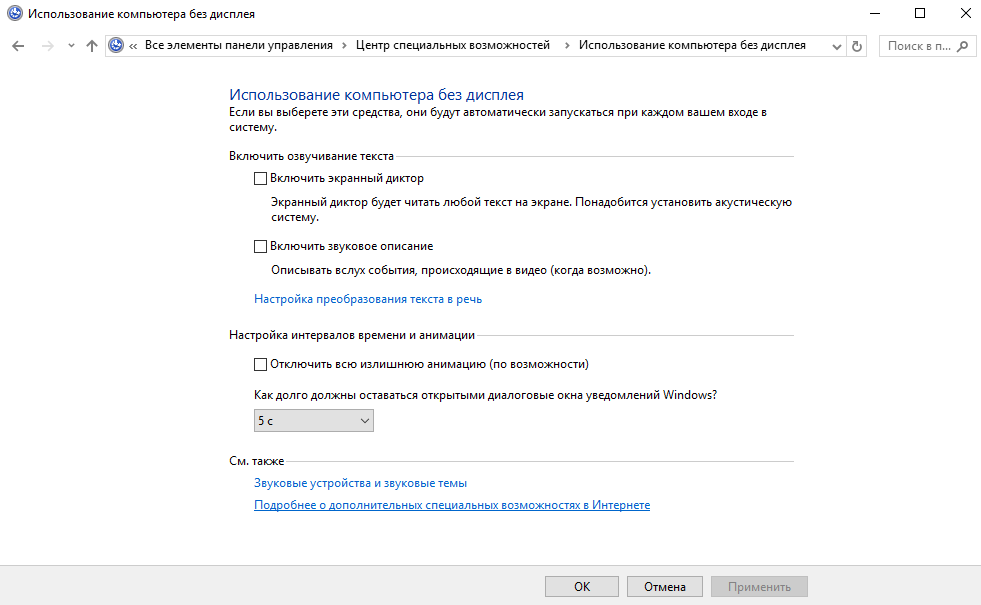
- Dabar, iš specialių galimybių centro, mes pereiname prie skyriaus „Darbo palengvinimas“ ir pašaliname čia esančius varneles, jei jos yra vertos.
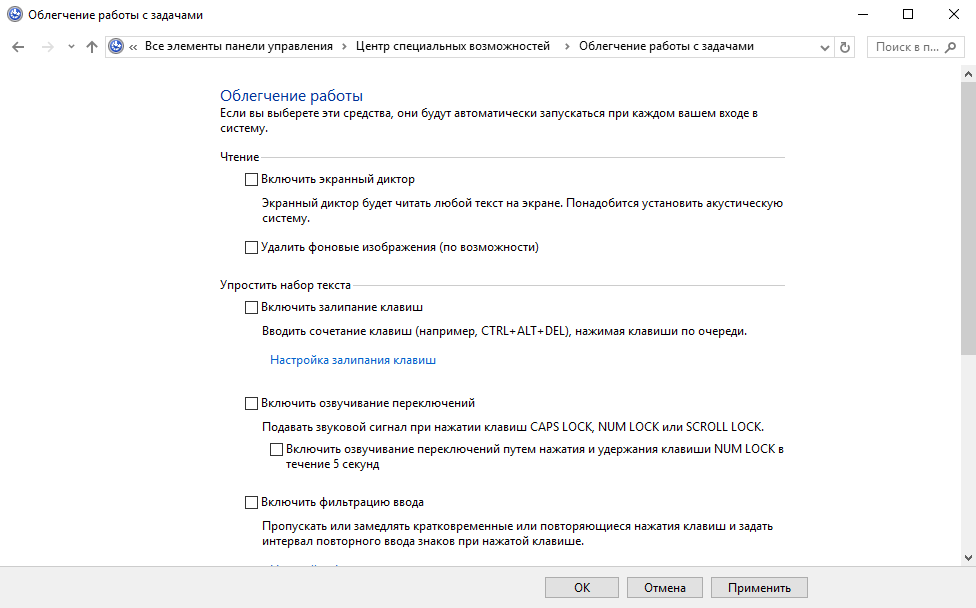
Antrasis metodas reiškia vykdomosios programos failo (pasakotojo) pervadinimą (pasakotojas.exe), dėl to ji nepradės sistemos arba pakeis leidimus paleisti elementą. Procesas vyksta keliais etapais:
- Mes tampame pasakotojo bylos savininku.Exe (slypi „System 32“ aplanke):
- Failo ypatybėse (objekto PKM - „ypatybės“) atidarome papildomus saugos parametrus (skirtukas „Sauga“ - „papildomai“);
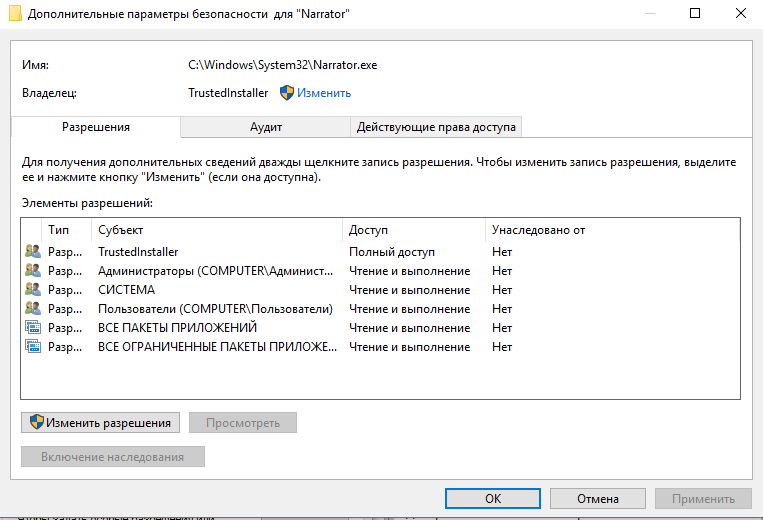
- Eilėje „Savininkas“ spustelėkite „Keisti“ ir atidaromame lange spustelėkite mygtuką „Papildomai ...“;
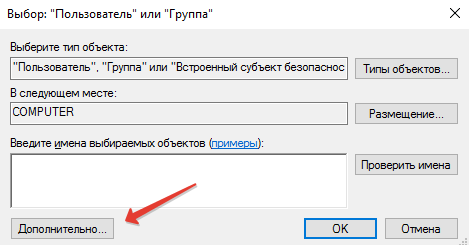
- Naujame lange spustelėkite mygtuką „Paieška“, rezultatuose pasirinkite savo vartotoją ir spustelėkite „Gerai“;
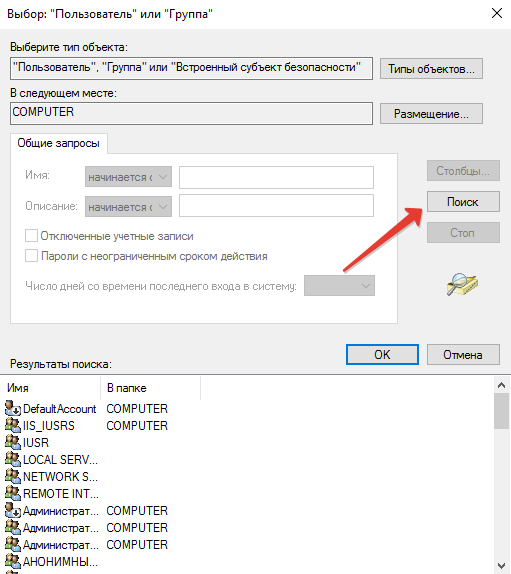
- Pasirodžiusiame lange taip pat paspaudžiame „Gerai“ ir vėl „Gerai“ papildomų saugos parametrų lange.
- Failo ypatybėse (objekto PKM - „ypatybės“) atidarome papildomus saugos parametrus (skirtukas „Sauga“ - „papildomai“);
- Dabar „TrustedInstaller“ nereikės taisyti leidimų atlikti veiksmus su failu, tačiau mes vis tiek negalime atlikti tokių manipuliacijų kaip pervadinimas/pašalinimas, todėl gauname visas teises į prieigą:
- Papildomuose saugos nustatymuose (failo PMK - „ypatybės“ - „Sauga“ - „papildomai“) Mes žiūrime, ar leidimų elementų sąraše yra vartotojo vardas. Jei ne, spustelėkite mygtuką „Pridėti“ (prieš tai gali reikėti paspausti mygtuką „Pakeisti leidimus“);
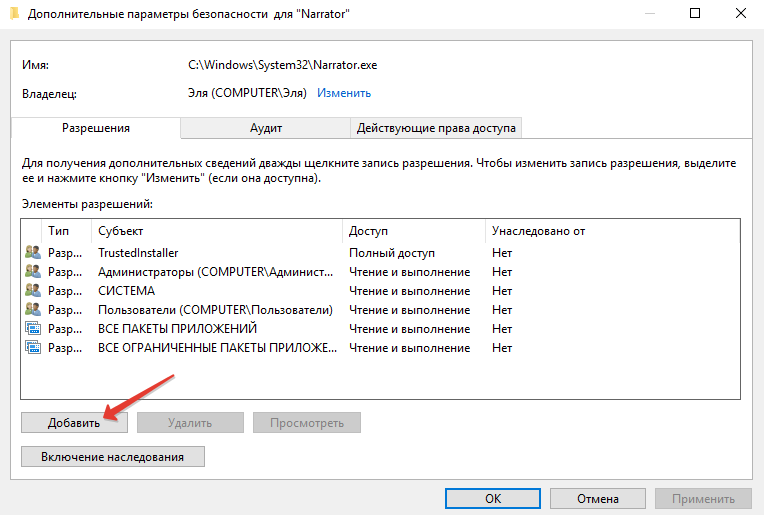
- Kitame lange spustelėkite „Pasirinkite temą“ ir raskite tinkamą vartotoją, panašiai kaip aukščiau pateiktos instrukcijos („Papildomai ...“ - „Search“ - pasirinkite vartotoją iš sąrašo - „Gerai“ - „Gerai“);
- Pateikite leidimus visišką prieigą prie vartotojo (pažymėkite elementą dėžu.
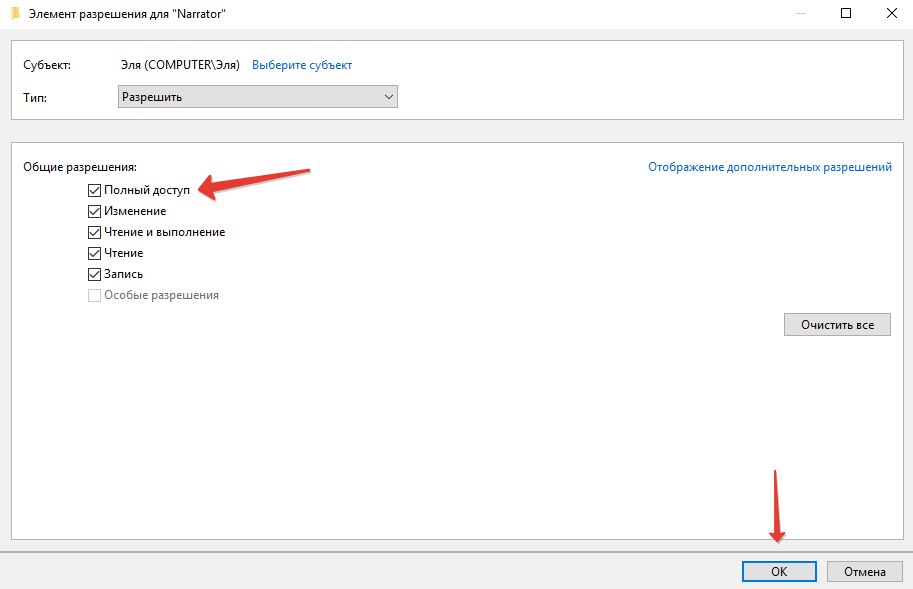
- Papildomuose saugos nustatymuose (failo PMK - „ypatybės“ - „Sauga“ - „papildomai“) Mes žiūrime, ar leidimų elementų sąraše yra vartotojo vardas. Jei ne, spustelėkite mygtuką „Pridėti“ (prieš tai gali reikėti paspausti mygtuką „Pakeisti leidimus“);
- Toliau mes pervadiname failą standartiniu būdu (PKM pagal failą - „pervardykite“) arba uždraudžiame jo skaitymą ir vykdymą tam tikram vartotojui gauti leidimus. Antru atveju, skirtuke „Saugos saugos“ ypatybės, spustelėjame „Keisti“, pasirinkite savo vartotoją ir uždraudžiame skaityti ir vykdyti failą, pažymėdami norimą leidimų tašką ir pritaikydami nustatymus.
Teisių gavimo procedūra gali būti supaprastinta, jei pirmiausia įdiegiate trečiąjį „PARTY“ Utility EasyContextMenu, kuris leidžia sukonfigūruoti kontekstinį meniu. Mes įtraukiame jos pagalbą „Tapti savininku“ ir naudojame parinktį objekte.
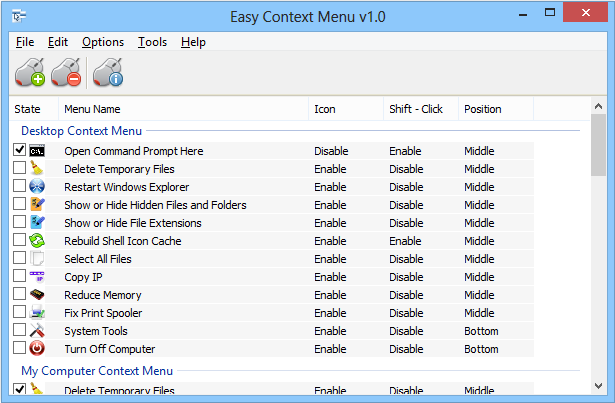
„Ekrano diktorius“ yra naudinga programa, viena iš tų, kurie sėkmingai įgyvendinami sistemoje. Programinė įranga išsiskiria pagal nustatymų lankstumą, kuris lengvai ją sukonfigūruos ir labai padės žmonėms, turintiems regėjimo problemų.
- « Kaip ir kodėl išplėsti pirkėjo apsaugą „Aliexpress“
- Užsakymų pirkimas ir pateikimas per „Wildberries“ internetinę parduotuvę »

