Kaip ištrinti „Windows 10“
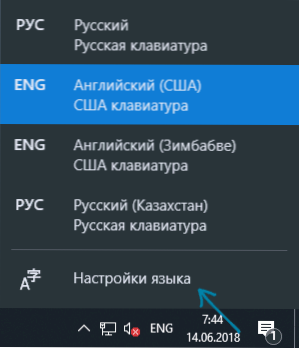
- 2904
- 876
- Cecil Kreiger
„Windows 10“ gali turėti daugiau nei vieną įvesties ir sąsajos kalbą, o po paskutinio „Windows 10“ atnaujinimo daugelis susidūrė su tuo, kad kai kurios kalbos (papildomos įvesties kalbos, kurios sutampa su sąsajos kalba) nėra pašalintos standartiniu būdu parametrais).
Šiose instrukcijose išsamiai apie standartinį įvesties kalbų pašalinimo metodą per „parametrus“ ir kaip ištrinti „Windows 10“, jei ji nėra ištrinta tokiu būdu. Tai taip pat gali būti naudinga: kaip įdiegti „Windows 10“ sąsajos rusų kalbą.
Paprastas kalbos pašalinimo metodas
Standartinis, nesant jokių klaidų, „Windows 10“ įvesties kalbos pašalinamos taip:
- Eikite į parametrus (galite paspausti „Quick Win+I Keys“) - laikas ir liežuvis (taip pat galite paspausti kalbos kalbą pranešimų srityje ir pasirinkti elementą „Kalbos nustatymai“).
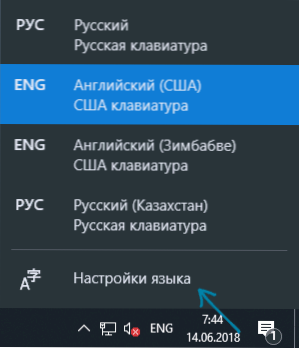
- Skyriuje „Regionas ir kalba“ sąraše pageidaujamos kalbos, pasirinkite kalbą, kurią reikia ištrinti, ir paspauskite mygtuką „Ištrinti“ (su sąlyga, kad ji yra aktyvi).
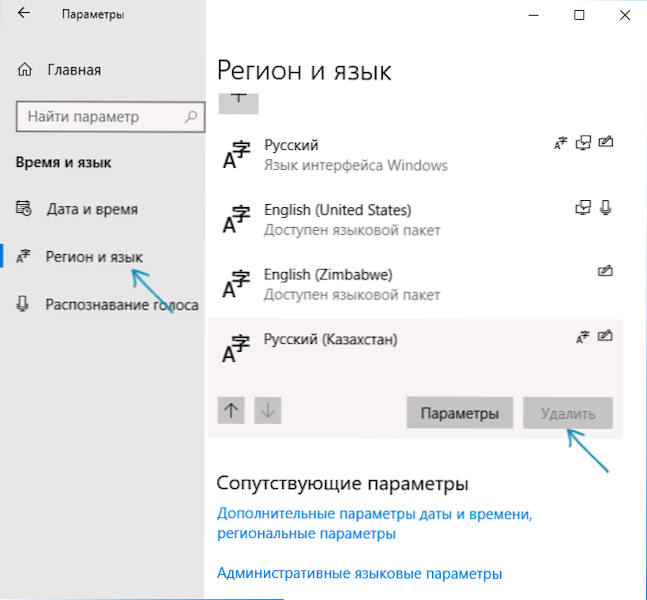
Tačiau, kaip pažymėta aukščiau, tuo atveju, jei yra daugiau nei viena įvesties kalba, kuri sutampa su sistemos sąsajos kalba - mygtukas „Ištrinti“ nėra aktyvus naujausioje „Windows 10“ versijoje.
Pvz., Jei Rusijos sąsajos kalba ir nusistovėjusiose įvestų kalbose turite „rusų“, „rusų (Kazachstano)“, „rusų (Ukraina)“, tada visi jie nebus ištrinti. Nepaisant to, yra sprendimų tokiai situacijai, kurie vėliau aprašomi vadovaujant.
Kaip ištrinti nereikalingą „Windows 10“ įvesties kalbą naudojant registro rengyklę
Pirmasis būdas įveikti „Windows 10“ klaidą, susijusią su kalbų pašalinimu. Taikant šį metodą, kalbos bus pašalintos iš įvesties kalbų sąrašo (t.e. Jie nenaudos perjungdami klaviatūrą ir rodomi pranešimų srityje), tačiau liks kalbų sąraše „Parametrams“.
- Paleiskite registro redaktorių (paspauskite „Win+R Keys“, įveskite Regedit ir spustelėkite Enter)
- Eikite į registro skyrių Hkey_current_user \ klaviatūros išdėstymas \ Preload
- Dešinėje registro redaktoriaus pusėje pamatysite reikšmių sąrašą, kurio kiekvienas atitinka vieną iš kalbų. Jie yra tvarkingai, taip pat kalbų sąraše „Parametrai“.
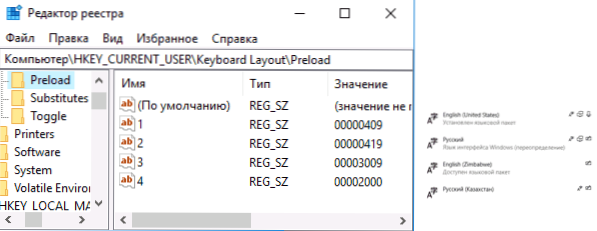
- Paspaudę dešinįjį pelės mygtuką nereikalingomis kalbomis, išimkite juos registro rengyklėje. Jei tuo pačiu metu liks neteisingas užsakymo numeris (pavyzdžiui, įrašai skiltyje „Skaičiai 1“ ir „3“), atkurkite: Dešiniuoju pelės mygtuku spustelėkite parametrą - pervardykite jį.
- Iš naujo paleiskite kompiuterį arba išeik iš sistemos ir dar kartą eikite.
Dėl to nereikalinga kalba išnyks iš įvestinių kalbų sąrašo. Tačiau jis nebus visiškai pašalintas ir, be to, jis vėl gali pasirodyti įvesties kalbose po bet kokio veiksmo parametruose ar kitame „Windows 10“ naujinime.
„Windows 10“ kalba Pašalinimas naudojant „PowerShell“
Antrasis metodas leidžia visiškai pašalinti nereikalingas kalbas „Windows 10“. Norėdami tai padaryti, naudosime „Windows PowerShell“.
- Paleiskite „Windows PowerShell“ administratoriaus vardu (galite per meniu galite atidaryti dešiniuoju pelės mygtuku spustelėdami mygtuką „Pradėti“ arba naudodami paieškos skydelį: Pradėkite įvesti „PowerShell“, tada spustelėkite rastą rezultatą ir pasirinkite „Paleisti“ iš administratoriaus ". Tvarkingai įveskite šias komandas.
„Get WinuserlanguageList“
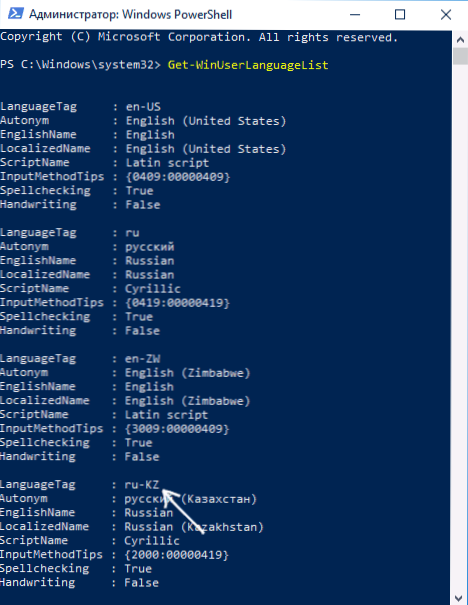 (Dėl to pamatysite nustatytų kalbų sąrašą. Atkreipkite dėmesį į kalbų vertę kalbai, kurią reikia pašalinti. Mano atveju, tai bus RU_KZ, jūs pakeisite savo komandą 4 -ame žingsnyje.)
(Dėl to pamatysite nustatytų kalbų sąrašą. Atkreipkite dėmesį į kalbų vertę kalbai, kurią reikia pašalinti. Mano atveju, tai bus RU_KZ, jūs pakeisite savo komandą 4 -ame žingsnyje.)$ Sąrašas = get-winuserlanguageList
$ Indeksas = $ sąrašas.Kalbos.Indexof („ru-kz“)
$ Sąrašas.Atstatymas ($ rodyklė)
Nustatytas -winuserlanguageList $ sąrašas -force
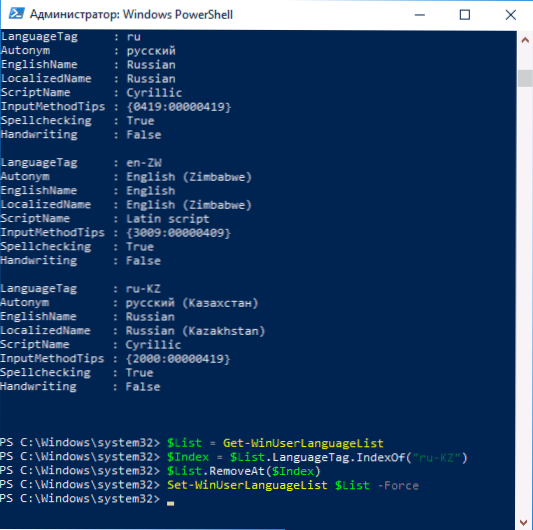
Vykdant paskutinę komandą, bus ištrinta nereikalinga kalba. Jei pageidaujate, galite ištrinti kitas „Windows 10“ kalbas vienodai, pakartodami 4-6 komandas (su sąlyga, kad neuždarėte „PowerShell“) naudodami naują kalbos žymos vertę.
Pabaigoje - vaizdo įrašas, kuriame aprašytas aiškiai parodytas.
Tikiuosi, kad instrukcija buvo naudinga. Jei kažkas nesiseka, palikite komentarus, pabandysiu tai išsiaiškinti ir padėti.

