„Windows 10“ mikrofonas neveikia - ką daryti?

- 621
- 163
- Pete Fahey Sr.
Viena iš dažnų „Windows 10“ problemų yra mikrofono darbo problemos, ypač toms, kurios tapo dažnesnės po neseniai atnaujinto „Windows“ atnaujinimo. Mikrofonas gali ne visai veikti ar jokiose konkrečiose programose, pavyzdžiui, „Skype“ arba visiškai visoje sistemoje. Šiose instrukcijose žingsnis po žingsnio, ką daryti, jei mikrofonas nustojo veikti „Windows 10“ kompiuteryje ar nešiojama. Taip pat straipsnio pabaigoje yra vaizdo įrašas, kuriame demonstruojami visi veiksmai.
Prieš pradėdami, būtinai patikrinkite mikrofono jungtį (kad galėtumėte prijungti prie norimos jungties, jungtis buvo tanki), net jei esate visiškai tikri, kad viskas yra tvarkoje su juo. Svarbi pastaba: Jei turite ausines su mikrofonu su viena jungtimi, joms reikia kombinuoto įėjimo/išėjimo po mikrofonu ir ausinėmis, ir to nėra jokiame kompiuteryje ir nešiojamame kompiuteryje.
Mikrofonas nustojo veikti atnaujinus „Windows 10“ arba iš naujo įdiegti
Po neseniai atlikto „Windows 10“ atnaujinimo daugelis susiduria su nagrinėjama problema. Panašiai mikrofonas gali nustoti veikti po to, kai švariai įdiegus naujausią sistemos versiją.
To priežastis (dažnai, bet ne visada gali būti reikalaujama toliau nei aprašyti metodai) - nauji OS konfidencialumo parametrai, leidžiantys sukonfigūruoti prieigą prie įvairių programų mikrofono.
Todėl, jei turite naujausią „Windows 10“ versiją, prieš imdamiesi metodų iš kitų vadovybės skyrių, išbandykite šiuos paprastus veiksmus:
- Atidarykite parametrus („Win+I“ klavišus arba per meniu „Pradėti“) - privatumas.
- Kairėje pasirinkite „Mikrofonas“.
- Įjunkite prieigą prie mikrofono. Priešingu atveju spustelėkite „Keisti“ ir įjunkite prieigą, taip pat įtraukite prieigą prie programų į mikrofoną, pateiktą žemiau pateiktoje.

- Dar mažesnis tame pačiame skyriuje „Nustatymų“ puslapis.
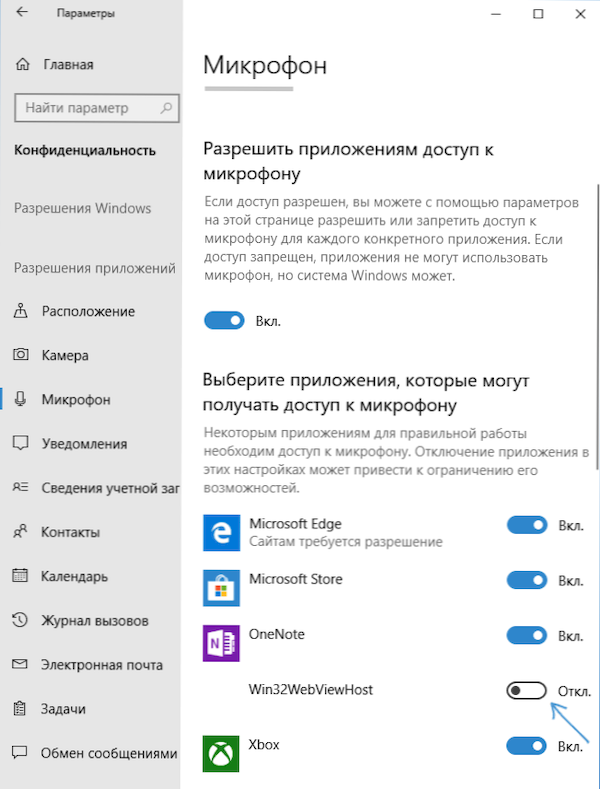
- Čia įjunkite „Win32WebViewHost“ programos (arba žiniatinklio įrankius klasikinėms programoms peržiūrėti).
Po to galite patikrinti, ar problema buvo išspręsta. Jei ne, mes stengiamės naudoti šiuos būdus, kaip ištaisyti situaciją.
Įrašymo įrenginių tikrinimas
Įsitikinkite, kad jūsų mikrofonas yra įdiegtas kaip įrašymo ir numatytasis įrašymo įrenginys. Už tai:
- Naujausioje „Windows 10“ versijoje spustelėkite garsiakalbio piktogramą, pasirinkite „Atidaryti garso parametrus“ ir kitame ekrane -„Garso valdymo skydelis“ skyriuje „Susiję parametrai“, tada eikite į skirtuką „Įrašyti“. Ankstesnėse „Windows 10“ versijose spustelėkite garsiakalbio piktogramą pranešimų srityje, pasirinkite „Garsai“, o lange atidarytas lange atidarykite skirtuką „Įrašyti“.
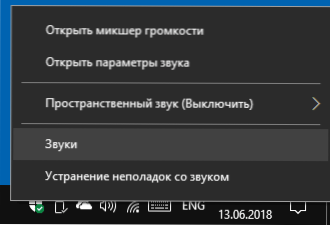
- Jei rodomas jūsų mikrofonas, bet nenurodytas kaip ryšio ir numatytasis įrašų įrenginys, spustelėkite jį su dešiniu mygtuku.
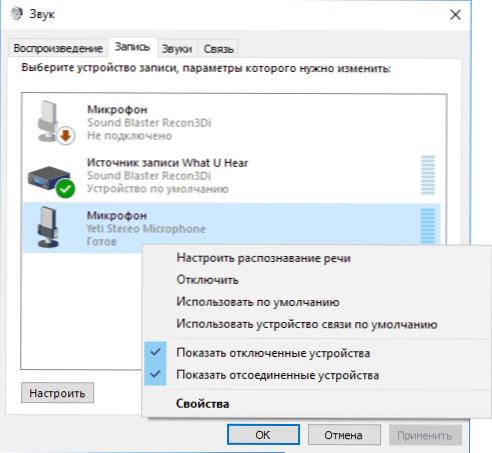
- Jei mikrofonas yra sąraše ir jau yra nustatytas kaip numatytasis įrenginys, pasirinkite jį ir spustelėkite mygtuką „Savybės“. Patikrinkite skirtuko „Lygiai“ parametrus, pabandykite išjungti „Monopoly Mode“ žymes skirtuke „Papildomai“.
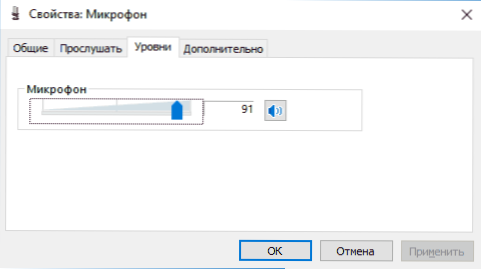
- Jei mikrofonas nerodomas, bet kurioje vietoje spustelėkite bet kurią sąrašo vietą su dešiniu pelės mygtuku ir įjunkite paslėptų ir atjungtų įrenginių rodymą - ar tarp jų yra mikrofonas?
- Jei yra ir įrenginys išjungtas, spustelėkite jį su dešiniu mygtuku ir pasirinkite elementą „Įjungti“.
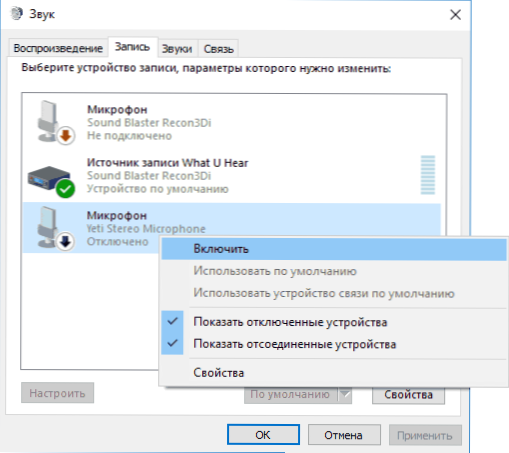
Jei dėl šių veiksmų nieko nebuvo pasiekta ir mikrofonas vis tiek neveikia (arba jis nerodomas įrašymo įrenginių sąraše), pereiname prie kito metodo.
Patikrinkite mikrofoną įrenginio tvarkyklėje
Galbūt garso plokščių tvarkyklių ir mikrofono problema neveikia dėl šios priežasties (o jos darbas priklauso nuo jūsų garso plokštės).
- Eikite į „Device Manager“ (dėl to galite spustelėti pelę „Pradėti“ ir pasirinkti norimą kontekstinio meniu tašką). Įrenginių dispečeryje atidarykite skyrių „Audoral ir Audio išėjimai“.
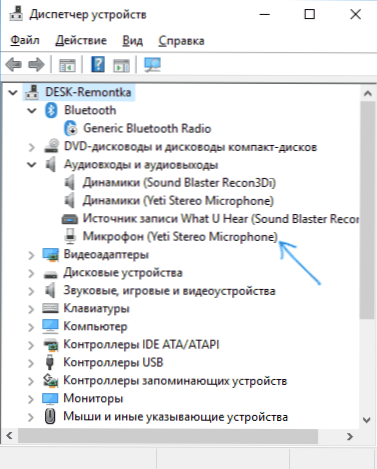
- Jei mikrofonas ten nerodomas, mes arba turime problemų su tvarkyklėmis, arba mikrofonas nėra prijungtas ar sugedęs, pabandykite tęsti nuo 4 -ojo žingsnio.
- Jei rodomas mikrofonas, tačiau šalia jo matote šauktuką (veikia su klaida), pabandykite spustelėti mikrofoną su dešiniuoju mygtuku. Tada „Device Manager“ meniu pasirinkite „Veiksmas“ - „Atnaujinkite įrangos konfigūraciją“. Galbūt po to jis dirbs.
- Tokioje situacijoje, kai mikrofonas nerodomas, galite pabandyti iš naujo įdiegti garso plokštės tvarkykles, pradedantiesiems paprastu būdu (automatiškai): atidarykite skyrių „Garsas, žaidimas ir vaizdo įrašai“ įrenginio tvarkyklėje, paspauskite Dešinys. Pašalinę dispečeryje esančius įrenginius, pasirinkite „Veiksmas“ - „Atnaujinkite įrangos konfigūraciją“. Vairuotojai turės būti įdiegti dar kartą ir, galbūt, po to mikrofonas vėl pasirodys sąraše.
Jei jums reikėjo griebtis 4 -ojo žingsnio, tačiau jis neišsprendė problemos, pabandykite rankiniu būdu įdiegti garso plokščių tvarkykles iš jūsų pagrindinės plokštės gamintojo (jei tai yra kompiuteris) arba jūsų modelio nešiojamąjį kompiuterį (T.e. Ne iš vairuotojų-Pak, o ne tik „realtek“ ir panašiai iš trečiųjų šalių šaltinių). Skaitykite daugiau apie tai straipsnyje dingo „Windows 10“ garsas.
Vaizdo instrukcija
Mikrofonas neveikia „Skype“ ar kitos programos
Kai kurios programos, tokios kaip „Skype“, kitos komunikacijos programos, ekrano įrašymas ir kitos užduotys, turi savo mikrofono parametrus. T.e. Net jei įdiegsite teisingą įrašymo įrenginį „Windows 10“, programos parametrai gali skirtis. Be to, net jei jau nustatėte tinkamą mikrofoną, tada išjungiate ir dar kartą sujungėte, šiuos programų nustatymus kartais galima atsisakyti.
Taigi, jei mikrofonas nustojo veikti tik tam tikroje programoje, atidžiai ištirkite jo nustatymus, galbūt viskas, ką jums reikia padaryti. Pavyzdžiui, „Skype“ šis parametras yra įrankiuose - nustatymuose - garso nustatymai.
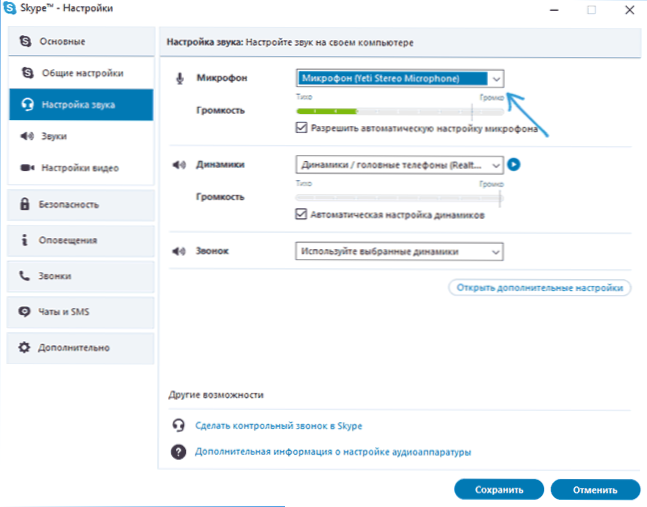
Taip pat atsižvelkite į tai, kad kai kuriais atvejais problemą gali sukelti sugedusi jungtis, neprijungta prie priekinio skydelio jungčių (jei mes sujungsime mikrofoną prie jo), mikrofono laidą (galite patikrinti jo darbą kitame Kompiuteris) ar kitos aparatinės įrangos gedimai.
Ir dar vienas galimas scenarijus: problema kyla tik dėl ausinių ir langų mikrofono. Čia galite padėti instrukcijai: ką daryti, jei kompiuteris nemato mikrofono iš ausinių.

