Kaip paleisti „Windows PowerShell“
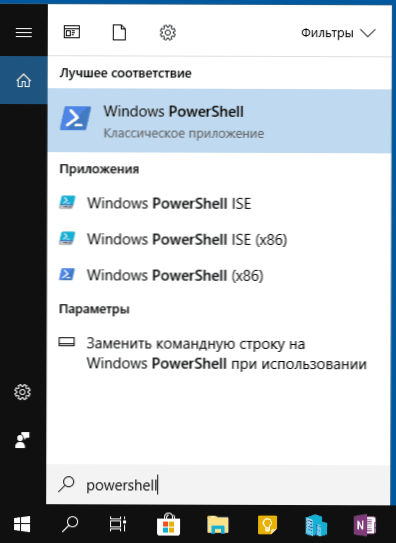
- 1688
- 188
- Mrs. Marcos Rippin
Daugybė šios svetainės instrukcijų, kaip vienas iš pirmųjų žingsnių, siūlo paleisti „PowerShell“, paprastai administratoriaus vardu. Kartais komentaruose kyla naujokų vartotojų klausimas, kaip tai padaryti.
Šiame vadove išsamiai apie „PowerShell“ atidarymo būdus, įskaitant iš administratoriaus, „Windows 10“, 8 ir „Windows 7“, taip pat vaizdo instrukcijas, kuriose visi šie metodai aiškiai rodomi aiškiai. Tai taip pat gali būti naudinga: būdai, kaip atidaryti komandinę eilutę administratoriaus vardu.
„Windows PowerShell“ paleidimas naudojant paiešką
Mano pirmoji rekomendacija, kaip paleisti bet kokią „Windows“ naudingumą, kurios jūs nežinote, kaip pradėti - naudokite paiešką, ji beveik visada padės visada.
Paieškos mygtukas yra „Windows 10“ problemos skydelyje, 8 ir 8 „Windows“.1 Paieškos lauką galima atidaryti naudojant „Win+S“ klavišus ir rasite „Windows 7“ meniu „Pradėti“. Žingsniai (pavyzdžiui, 10) bus šie.
- Pradėkite ieškoti, kad įvestumėte „PowerShell“, kol atrodo, kad reikiamas rezultatas.
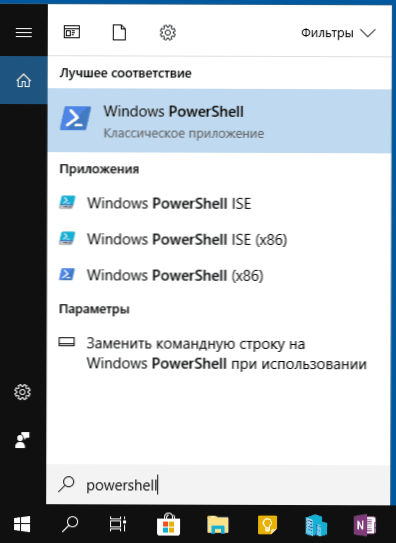
- Jei jums reikia paleisti administratoriaus vardu, spustelėkite „Windows PowerShell“ su tinkamu pelės mygtuku ir pasirinkite tinkamą kontekstinį meniu elementą.
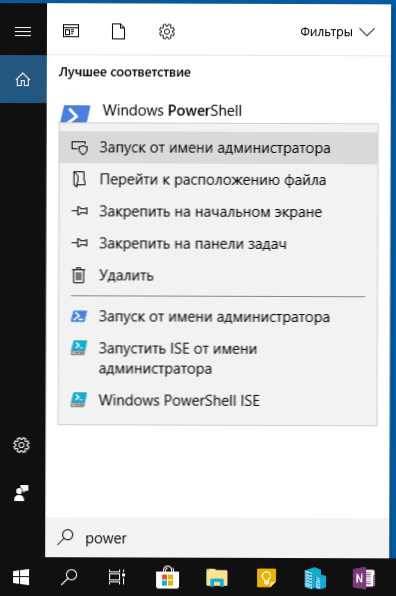
Kaip matote, jis yra labai paprastas ir tinkamas bet kuriai iš naujausių „Windows“ versijų.
Kaip atidaryti „PowerShell“ per mygtuko „Pradėti“ kontekstiniu meniu „Windows 10“
Jei jūsų kompiuteryje įdiegta „Windows 10“, galbūt, dar greitesnis būdas atidaryti „PowerShell“ yra paspausti mygtuką „Pradėti“ su dešiniu administratoriaus vardu). Tą pat.
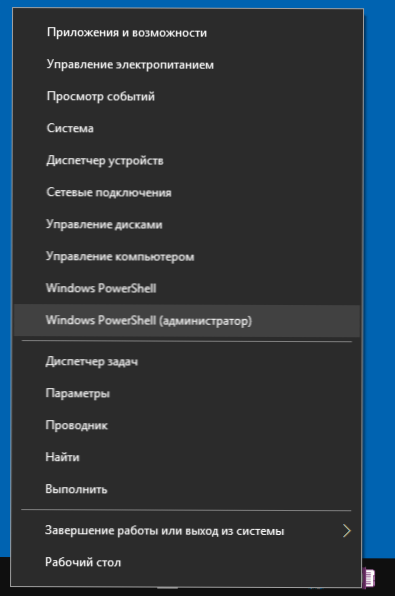
Pastaba: jei šiame meniu, o ne „Windows PowerShell“, turite komandinės eilutės ekraną, tada, jei norite, pakeiskite jį „PowerShell“ „PowerShell“ (naujausiose „Windows 10“ versijose parametras įjungiamas pagal numatytuosius nustatymus).
„PowerShell“ paleidimas naudojant dialogo langą „Atlikti“
Kitas paprastas būdas paleisti „PowerShell“ yra naudoti langą „Atlikti“:
- Paspauskite „Win+R“ klavišus klaviatūroje.
- Įveskite PowerShell ir spustelėkite Enter arba Gerai.
Tuo pačiu metu „Windows 7“ galite nustatyti pradžios ženklą administratoriaus vardu ir naujausioje „Windows 10“ versijoje, jei paspaudus „Ctrl + Shift“ klavišai, paspaudžiant „Enter“ arba gerai, tada naudingumas taip pat prasideda administratoriaus vardu.
Vaizdo instrukcija
Kiti būdai atidaryti „PowerShell“
Ne visi būdai atidaryti „Windows PowerShell“ yra išvardyti aukščiau, bet aš tikiu, kad jų bus pakankamai. Jei ne, tada:
- „PowerShell“ meniu galite rasti „PowerShell“. Norėdami paleisti iš administratoriaus, naudokite kontekstinį meniu.
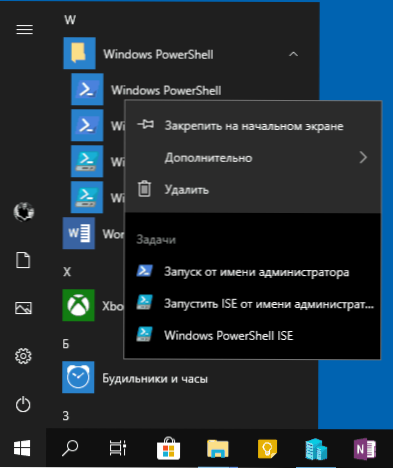
- Aplanke galite paleisti EXE failą C: \ Windows \ System32 \ WindowsPowershell. Administratoriaus teisėms, panašiai, mes naudojame meniu dešiniuoju pelės mygtuko paspaudimu.
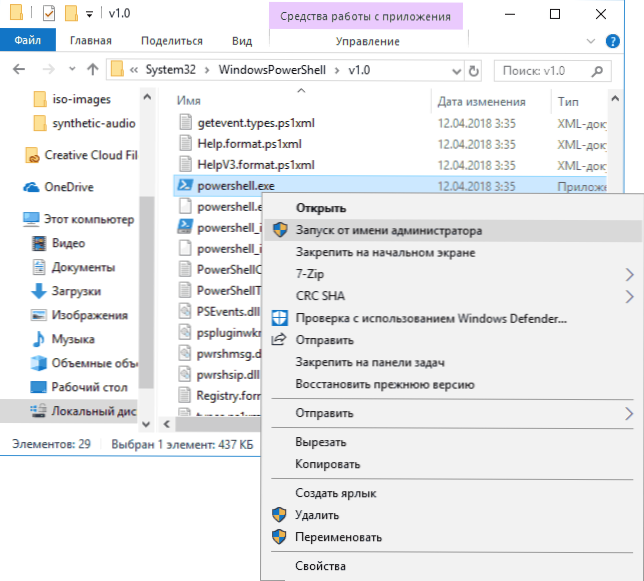
- Jei įvesite PowerShell Komandos eilutėje taip pat bus paleistas norimas įrankis (tačiau komandinės eilutės sąsajoje). Jei tuo pačiu metu komandų eilutė buvo paleista administratoriaus vardu, tada „PowerShell“ dirbs administratoriaus vardu.
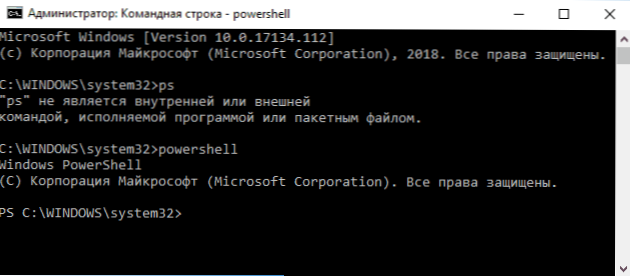
Taip pat atsitinka, jie klausia, kas yra „PowerShell“ ir „PowerShell x86“, tai yra, pavyzdžiui, naudojant pirmąjį metodą. Aš atsakau: „PowerShell Ise“ - „Integruota„ PowerShell “scenarijų aplinka“. Tiesą sakant, naudodamiesi pagalba galite atlikti visas tas pačias komandas, tačiau, be to, jame yra papildomų galimybių, palengvinančių darbą su „PowerShell“ scenarijais (sertifikatas, derinimo įrankiai, spalvų žymėjimai, papildomi karšti raktai ir kt.P.). Savo ruožtu, reikia x86 versijos, jei dirbate su 32 bitų objektais arba su nuotoline x86 sistema.

