Kaip padaryti pakrovimo „Flash Drive“ arba „Windows 11“ ISO vaizdą, kad būtų galima valyti diegimą, nepatikrinus TPM

- 4692
- 848
- Mrs. Marcos Rippin
Jei atsisiųsite originalų ISO vaizdą su „Windows 11“ arba sukursite įkeliamą „Flash Drive“ naudodamiesi, tada naudokite sistemą kompiuteryje be „TPM 2“ patikimos platformos modulio, skirto valymui.0 arba TPM 1.2 (jis taip pat tinka švarai diegti), jūs gausite pranešimą „Windows 11 paleisti šiame kompiuteryje yra neįmanoma. Šis kompiuteris neatitinka minimalių šios „Windows“ versijos įdiegimo reikalavimų “. Tačiau patikrinus TPM buvimą švaraus montavimo metu, galima praleisti.
Ši instrukcija apibūdina paprastą būdą, kaip sukurti krovimo „flash“ diską su „Windows 11“ arba, jei reikia. Procesoriaus generavimas ir saugaus pakrovimo būsena taip pat nepatikrinama. Tačiau diegimas įmanomas tik UEFI režimu, kai senas įkelia pranešimą apie tai, kad neįmanoma įdiegti. Pats diegimo procesas aprašytas instrukcijose, kaip įdiegti „Windows 11“ iš „Flash Drive“ į kompiuterį ar nešiojamąjį kompiuterį.
Automatinis vaizdo arba „Flash Drive Windows 11“ kūrimas, skirtas švarai diegti nesuderinamame kompiuteryje

Galimi skirtingi būdai, kaip sukurti ISO arba USB diegimo vaizdą, kad būtų galima švarai diegti nepalaikomuose kompiuteriuose, tačiau beveik visi jie apima rankinį vaizdo redagavimą. Tačiau užduotį galima atlikti automatiškai naudojant naują „Rufus“ versiją arba nemokamą „Universal Media Creation“ įrankio scenarijų. Antru atveju pakanka naudoti šiuos veiksmus:
- Atsisiųskite archyvą naudodami „Universal Media Creation Tool“ scenarijų iš kūrėjo puslapio ir išpakuokite jį į patogią vietą. Atsisiuntimo mygtuką „Atsisiųsti ZIP“ galima rasti, jei paspausite rodyklę dešinėje „kodo“ mygtuko dešinėje.
- Iš aplanko su neišpakuotu archyvu paleiskite „MediaCreatool“ failą.Šikšnosparnis. Įspėjant „Smartscreen“ filtrą, spustelėkite „Skaityti daugiau“, tada - „Atlikite bet kokiu atveju“.
- Po kurio laiko bus atidarytas langas su galimų „Windows“ versijų sąrašu, pasirinkite „Windows 11“.
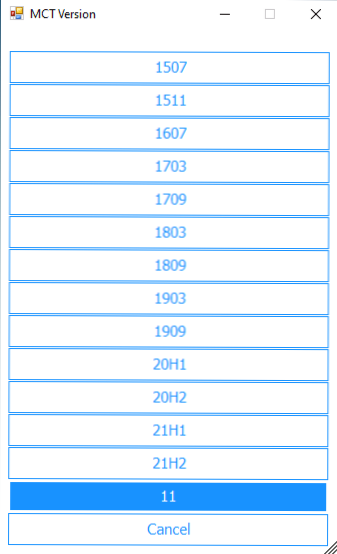
- Kitas žingsnis yra veiksmo pasirinkimas. Jei mums reikia ISO vaizdo, pasirinkite „Sukurti ISO“. Jei reikia įkrovos „Flash Drive“ - „Sukurkite USB“.
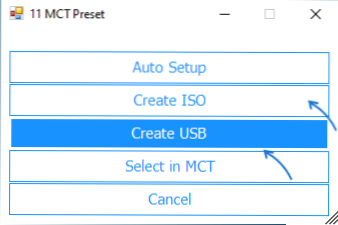
- Renkantis „ISO-Image“ kūrimo tašką, visas procesas bus automatiškai atliekamas (uždarant langą „Sukurkite„ Windows 11 “nešiklį“, po to bus galima atidaryti konsolės langą, kuriame bus tęsiamas procesas), kuriame procesas bus tęsiamas). Proceso pabaigoje aplanke sukurtas ISO vaizdas su scenarijumi rasite ISO vaizdą. Dėmesio: Mes nežiūrime į tai, kad langas nurodytas, kad „Windows 10“ failų atsisiuntimai, iš tikrųjų, vaizde bus „Windows 11“ su ankstesnės sistemos diegimo programa.
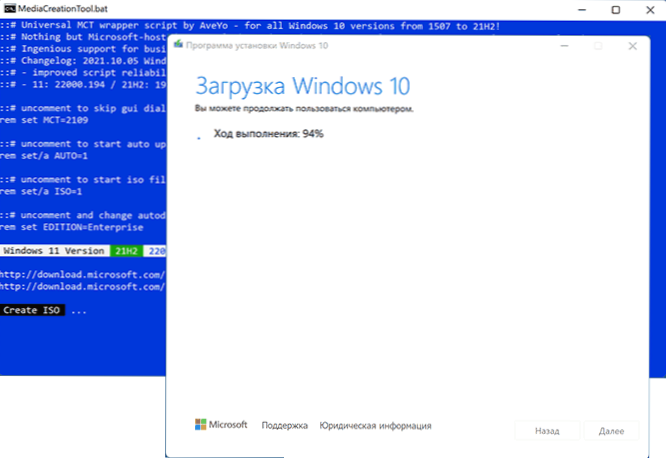
- Jei turite tašką kurti įkrovos „Flash Drive“, pamatysite „Media Creation“ įrankio langą, kuriame turėsite pasirinkti „Flash Memory USB įrenginį“, nurodykite prijungtą „Flash Drive“ ir palaukite, kol failą atsisiųs procesas ir įrašymas diskas, po kurio bus paruoštas „Windows 11“ įkeliantis „Flash Drive“. Kaip ir ankstesniu atveju, proceso metu bus nurodyta, kad „Windows 10“ įkeliama, tačiau iš tikrųjų tai yra „Windows 11“ failai.
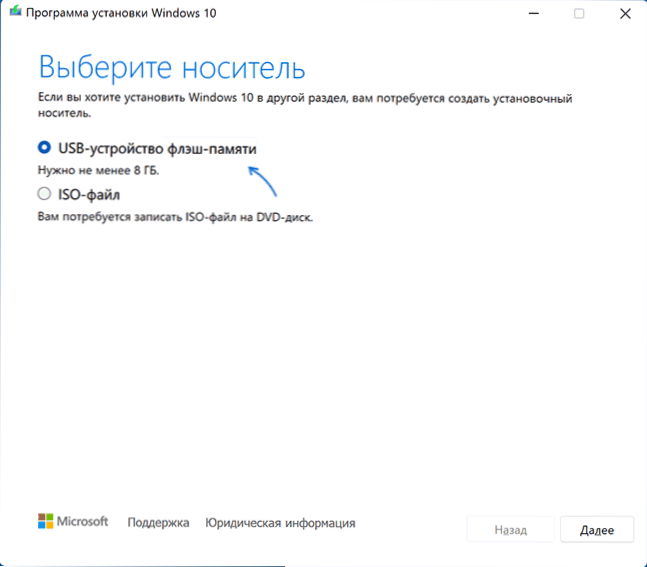
Gautą vaizdą arba „Flash“ pavarą galima naudoti paprastam švaraus diegimui kompiuteryje ir nešiojamame kompiuteryje arba virtualioje mašinoje.
Diegimas turėtų būti reikalingas naudojant UEFI pakrovimo režimą. Kiti parametrai: procesoriaus generavimas, TPM 2.0 arba TPM 1.2, saugaus krovimo būsena nebus tikrinama.
Jei jums reikia originalių vaizdų ar diegimo USB disko, instrukcijas rasite čia:
- Būdai atsisiųsti „Windows 11“ (originalus ISO vaizdas)
- „Windows 11“ įkėlimo „Flash Drive“ sukūrimas

