Kaip atsisiųsti „Windows 11“
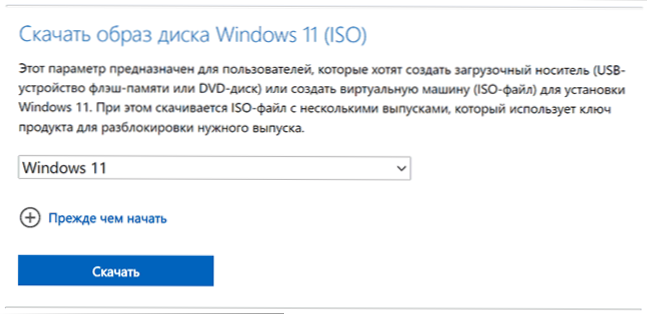
- 4817
- 168
- Charles Schamberger PhD
Jei švariai įdiegti sistemą kompiuteryje, nešiojamame kompiuteryje ar virtualioje mašinoje, užduotys atkurti ar sukurti įkeliamą „flash drive“, jums reikia originalaus „Windows 11“ vaizdo, galite jį gauti iš oficialios „Microsoft“ svetainės ir skirtos Pateikiamas šis daugiau nei vienas metodas. Taip pat yra neoficialių pakrovimo būdų.
Šiose instrukcijose 4 būdai atsisiųsti „Windows 11 X64“ ISO vaizdą (šiai sistemai yra tik 64 bitų versijos). Visais atvejais tai bus originalus diegimo vaizdas su galutine sistemos versija. Su švaraus diegimo iš pradinio vaizdo, tikrinamas TPM modulio buvimas, jei jums reikia praleisti čekį, naudokite: Sukurkite įkrovos „Flash Drive“ ir „ISO Windows 11“, kad būtų galima valyti diegimą, nepatikrinant TPM TPM. Čia galite rasti „Step -by -s“ diegimo proceso vadovą: „Windows 11“ diegimas iš „Flash Drive“ į kompiuterį ar nešiojamąjį kompiuterį.
- Kaip atsisiųsti „Windows 11“ iš „Microsoft“ svetainės
- Įkeliamas ISO „Windows 11“ į „Media Creation“ įrankį
- Rufus
- „TechBench“ pateikė WZT
Kaip atsisiųsti „Windows 11“ iš oficialios svetainės „Microsoft“
Jei jums reikia atsisiųsti originalų „Windows 11 X64“, pats pagrįsčiausias ir greitas būdas jį padaryti - naudokite oficialią „Microsoft“ svetainę (Pastaba: Metodas gali neveikti Rusijos Federacijoje, šiuo atveju mes naudojame metodus iš straipsnio, kaip atsisiųsti „Windows 11/10 ISO“ iš Rusijos 2022 m.):
- Eikite į oficialų puslapį „Atsisiųskite„ Windows 11 “ - https: // www.„Microsoft“.Com/ru-ruftware-download/windows11
- Skyriuje „Atsisiųskite„ Windows 11 “(ISO) disko vaizdą“ Lauke, kad galėtumėte pasirinkti, nurodyti „Windows 11“ ir spustelėkite mygtuką „Atsisiųsti“.
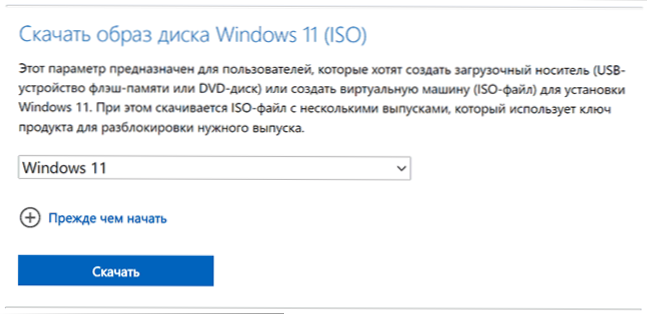
- Skyriuje „Pasirinkite produktų kalbą“ nurodykite reikiamą kalbą, pavyzdžiui, „rusų kalbą“ ir spustelėkite mygtuką „Patvirtinti“.

- Norėdami pradėti atsisiųsti, spustelėkite mygtuką „64 bitų atsisiuntimas“.
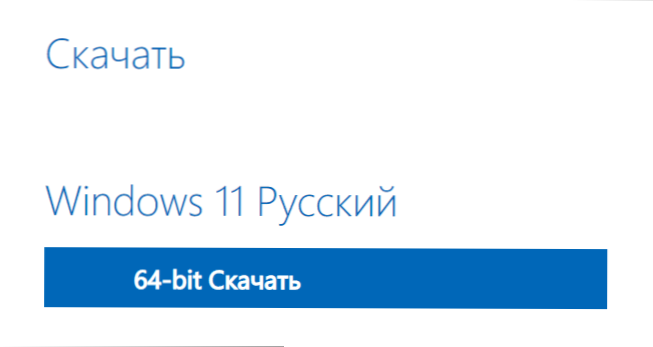
ISO vaizdas bus įkeltas į jūsų nurodytą aplanką arba aplanką „įkeliant“. Kaip matote, naudojant naująją versiją viskas yra kuo paprasčiau - ieškoti sudėtingesnių metodų nereikia, tačiau jie egzistuoja.
Atkreipkite dėmesį: atsisiunčiamame paveikslėlyje yra ir namų (namų), ir profesionalaus (PRO) sistemos redakcijos, pasirinkimas pasirodys diegus. Jei, pradėję diegimą, nedelsdami įdiekite „Windows 11 Home“, nepasirinkę versijos, tai rodo, kad įrenginys anksčiau buvo įdiegtas įrenginyje, o raktas yra saugomas UEFI “„ Pasirinkta “automatiškai.
ISO vaizdo įkėlimas į „Media Creation“ įrankio įrankį
Kaip ir anksčiau, oficialios diegimo laikmenų kūrimo įrankio įrankis yra prieinamas „Windows 11“, pirmiausia skirtas sukurti įkrovos diegimo diskus. Bet jei reikia, mes galime jį naudoti norėdami gauti originalų ISO vaizdą:
- Oficialioje svetainėje https: // www.„Microsoft“.Com/ruft-ruftware-download/windows11 skyriuje „Windows 11“ diegimo laikmenos kūrimas „Paspauskite„ Atsisiųsti “, atsisiųskite„ Utility Media “kūrimo įrankį („ MediaCration11 “.exe) ir paleiskite. Pastaba: Įkėlimas užblokuotas Rusijos Federacijoje, tačiau yra būdų, kaip atsisiųsti „Media Creation Tool Windows 11“ be VPN.
- Priimkite licencijos sutarties sąlygas (su sąlyga, kad su jomis sutinkate).
- Kitame ekrane pašalinę ženklą „Naudokite rekomenduojamus parametrus šiam kompiuteriui“, galite pasirinkti sistemos kalbą. Bet kokiu atveju išleidimo laukas nurodys „Windows 11“. 64 bitų vaizdas, kuriame yra įvairūs leidimai („Pro“, namai), bus įkeltas. Spustelėkite „Kitas“.
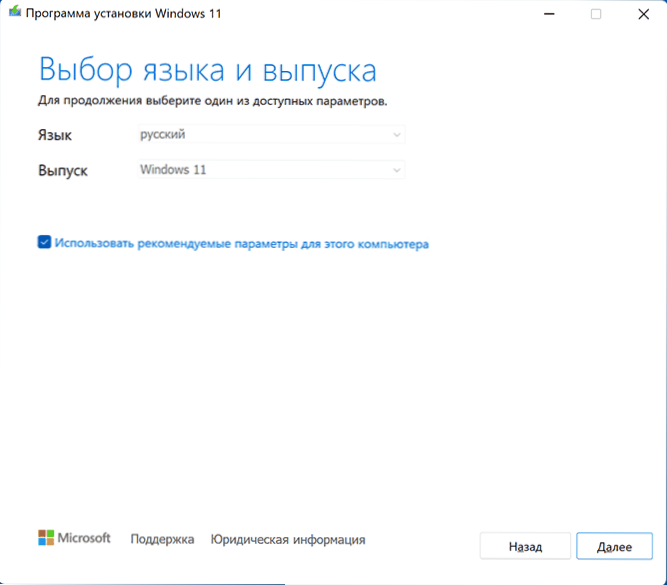
- Būsite pakviesti nedelsdami sukurti įkrovos diegimo „Flash Drive“ („Flash“ atminties USB įrenginį) arba ISO failą. Šios instrukcijos kontekste pasirinkite antrą parinktį.

- Paspauskite „Kitas“ ir nurodykite ISO vaizdo išsaugojimo vietą, po kurios dar reikia laukti failo atsisiuntimo ir sukurti ISO vaizdą iš „Windows 11“.
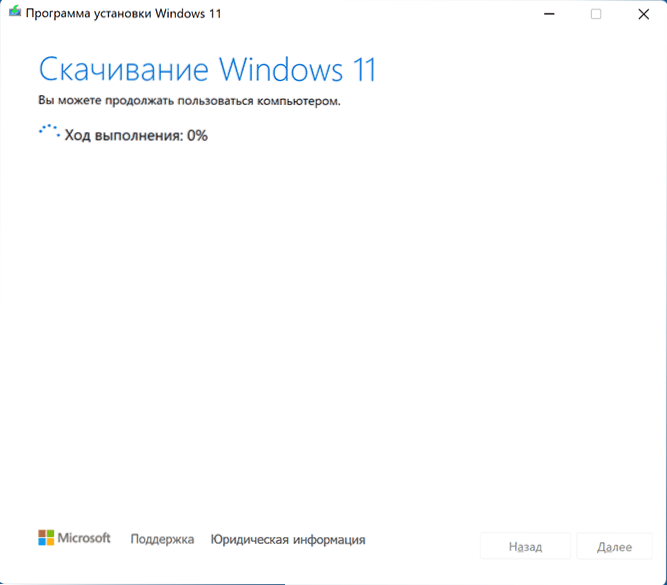
Šis metodas skiriasi nuo tiesioginio „Windows 11“ atsisiuntimo iš „Microsoft“ svetainės, aprašytos pirmame skyriuje: Nėra atsisiunčiamas tvirtas ISO failas, o reikiamų failų rinkinys, iš kurio vaizdo įrašas yra formuojamas jūsų kompiuteryje.
„Windows 11“ gavimas „Rufus“
Nemokama „Rufus“ nemokama programa, žinoma daugumai vartotojų, sukurta kurti įkrovos „flash“ diskus, gali, inter alia, atsisiųsti vaizdus. Šiuo atveju atsisiuntimas yra iš oficialių svetainių. Jis taip pat gali būti naudojamas norint gauti „Windows 11“ vaizdą:
- Atsisiųskite „Rufus“ iš oficialios svetainės https: // rufus.IE/ ru/ (galite pasirinkti nešiojamą versiją, kuriai nereikia diegti kompiuteryje).
- Pirma.
- Pagrindiniame programos lange spustelėkite rodyklę dešinėje „Pasirinkite“ mygtuką ir pasirinkite „Atsisiųsti“.
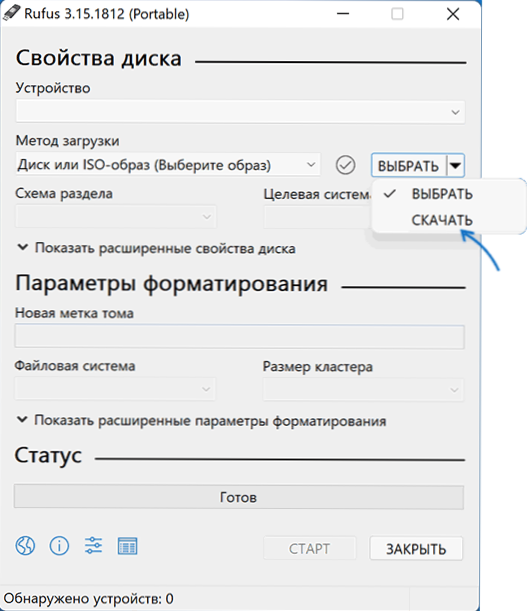
- Paspauskite mygtuką „Atsisiųsti“, tada pasirinkite „Windows 11“ ir spustelėkite „Tęsti“.
- Pasirinkite „Windows 11“ versiją atsisiųsti. Paprastai galutinis leidimas yra prieinamas pagal numatytuosius nustatymus. Paspauskite mygtuką „Tęsti“.
- Nurodykite leidinį (būstas/PRO bus nurodyti, abi versijos viename ISO paveikslėlyje).
- Nurodykite sistemos kalbą ir spustelėkite „Tęsti“.
- Lauko „architektūra“ jau bus nurodyta x64, mes paliekame.

- Norėdami paleisti, spustelėkite mygtuką „Atsisiųsti“. Jei atkreipsite dėmesį „Atsisiųsti naudojant naršyklę“, bus paleista naršyklė su atvira tiesiogine nuoroda į „ISO Windows 11“ failą (ir galite įsitikinti, kad atsisiuntimas yra pagamintas iš oficialios svetainės).
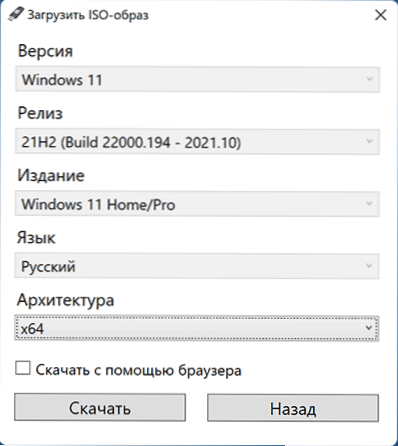
Belieka laukti, kol užpildysite failo atsisiuntimą kompiuteryje.
„TechBench“ pateikė WZT
Norėdami atsisiųsti ISO vaizdus iš „Windows“, įskaitant galutines „Windows 11“ versijas, galite naudoti „TechBench by WZT“ „RG-Daguard“ svetainėje.Tinklas
- Eikite į https puslapį: // tb.RG-DGUARD.Grynasis/viešas.Php
- Pasirinkite „Windows System Type“ (galutinis).
- Nurodykite norimą „Windows 11“, redaktorių ir kalbos versiją.
- Pasirinkite failą atsisiųsti, pagal numatytuosius nustatymus yra tik x64 vaizdas ISO.
- Pasirinkus failą dešinėje, mygtukas „Atsisiųsti“ pasirodys spustelėjus, kurį „Original Windows 11“ pradės atsisiųsti iš saugyklos „Microsoft“ svetainėje.

Yra ir kitų būdų, kaip įkelti vaizdą, pavyzdžiui, metodas, kuris anksčiau buvo rodomas svetainėje naudojant „Universal Media Creation“ įrankio scenarijų, dabar veikia „Windows 11“.
- « Ar verta atnaujinti į „Windows 11“
- Kaip padaryti pakrovimo „Flash Drive“ arba „Windows 11“ ISO vaizdą, kad būtų galima valyti diegimą, nepatikrinus TPM »

