Kaip iš naujo nustatyti „Windows 10“ tinklo nustatymus
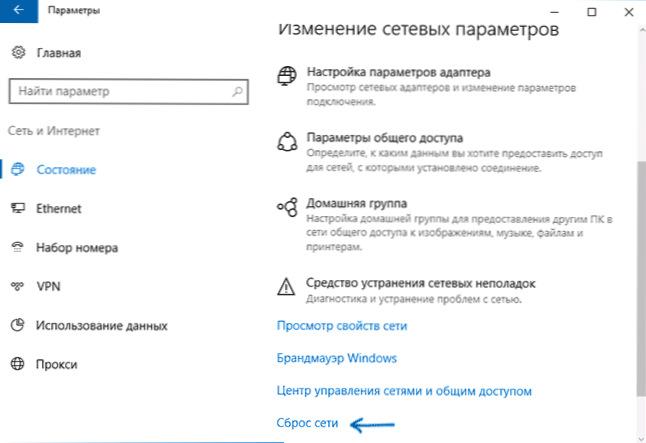
- 689
- 114
- Tyler Daniel
Šioje svetainėje esančiose instrukcijose, susijusiose su problemomis internete, pavyzdžiui, internetas neveikia „Windows 10“, nėra tinklo protokolų, err_name_not_resolved klaidų „Chrome“, naršyklės puslapiuose ir kitų nėra atidaromi tarp sprendimų, tarp sprendimų, ten yra. Visada yra „Windows“ tinklo nustatymų iš naujo (DNS talpykla, TCP/IP protokolas, statiniai maršrutai), kaip taisyklė, naudojant komandinę eilutę.
Atnaujinus „Windows 10 1607“, pasirodė funkcija, kuri supaprastina veiksmus, susijusius su visų tinklo jungčių ir protokolų nustatymais iš naujo, ir leidžia jums tai atlikti pažodžiui, paspausdami vieną mygtuką. Tai yra dabar, jei susiduria su tinklo ir interneto veikimo problemomis ir su sąlyga, kad juos sukelia neteisingi nustatymai, šias problemas galima išspręsti labai greitai.
„Windows 10“ nustatymų tinklo ir interneto parametrų atstatymas iš naujo
Atlikdami toliau aprašytus veiksmus, atsižvelkite į tai, kad iš naujo nustatydami interneto parametrus ir tinklą, visi tinklo nustatymai grįš į būseną, kurioje jie buvo pradinis „Windows 10“ diegimas. Tai yra, jei jūsų ryšiui reikia įvesti bet kokius parametrus rankiniu būdu, jie turės būti pakartoti.
Svarbu: Tinklo nustatymų nustatymas nebūtinai ištaiso turimas interneto problemas. Kai kuriais atvejais net paaštrina juos. Atlikite aprašytus veiksmus tik tuo atveju, jei esate pasirengęs šiam įvykių vystymuisi. Jei nedirbate belaidžio ryšio, rekomenduoju pažiūrėti vadovą, taip pat „Wi-Fi“ neveikia, arba ryšys apsiriboja „Windows 10“.
Norėdami iš naujo nustatyti tinklo parametrus, tinklo adapterių ir kitų komponentų nustatymai „Windows 10“ atlikite šiuos paprastus veiksmus.
- Eikite į pradžią - parametrai, kurie yra paslėpti už „Sixatheart“ piktogramos (arba paspauskite „Win+I Keys“).
- Pasirinkite elementą „Tinklas ir internetas“, tada - „sąlyga“.
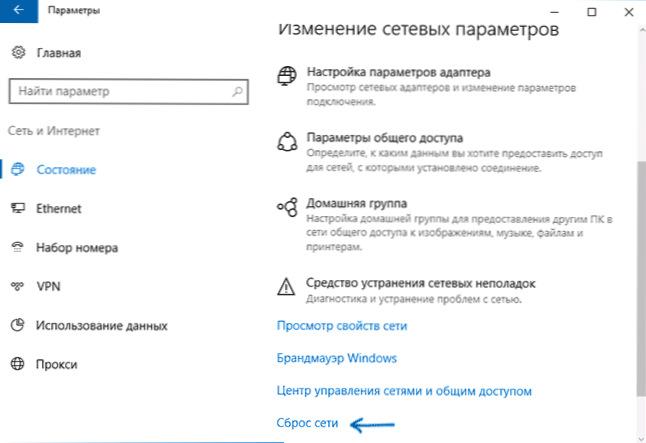
- Puslapio apačioje su tinklo būsena spustelėkite „Tinklo atstatymas“.
- Spustelėkite elementą „Nuleiskite dabar“.
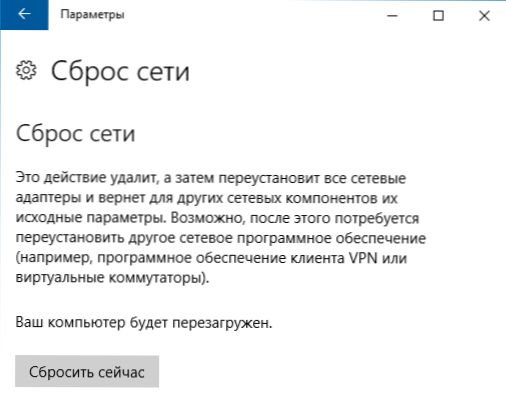
Spustelėję mygtuką, turėsite patvirtinti tinklo nustatymų iš naujo ir laukti laiko, kol kompiuterio paleidimas iš naujo.
Iš naujo paleidus ir prisijungę prie tinklo, „Windows 10“, kaip po diegimo, paklaus, ar šį kompiuterį reikia rasti tinkle (T.e. Jūs turite viešą ar privatų tinklą), po to išmetimas gali būti laikomas baigtu.
Pastaba: procese visi tinklo adapteriai ištrinami, o jų pakartotinis įdiegimas vyksta sistemoje. Jei anksčiau turėtumėte problemų diegdami tinklo plokštės tvarkykles ar adapterį „Wi-Fi“, yra tikimybė, kad jie bus pakartoti.

