Kaip išjungti užrakto ekraną „Windows 10“
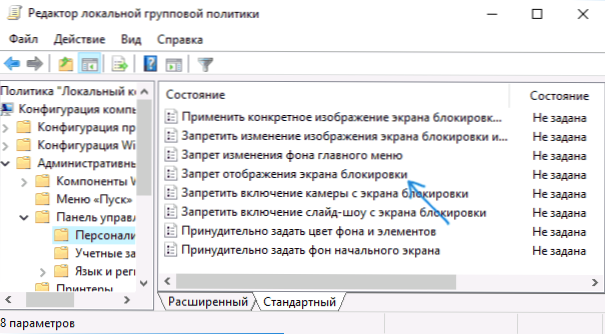
- 2276
- 581
- Percy Olson
Šiose instrukcijose - būdai, kaip visiškai išjungti „Windows 10“ užrakto ekraną, atsižvelgiant į tai, kad pasirinkimas, kuris buvo, tai daro vietinės grupės politikos redaktoriuje, neveikia profesionalioje 10 -ki, profesionalioje versijoje, 10 -Ki, Pradedant nuo 1607 versijos (ir jos nebuvo namų versijoje). Manau, kad tai buvo padaryta tuo pačiu tikslu, kaip ir galimybė pakeisti galimybę „„ Windows 10 “vartotojo galimybes“, būtent, siekiant parodyti mums reklamą ir siūlomas programas. 2017 m. Atnaujinimas: 1703 versijos kūrėjų atnaujinime yra „Gpedit“ parinktis.
Nepainiokite įėjimo ekrano (ant kurio įvedame slaptažodį, kad jį sumažintume. Kaip išjungti slaptažodį prie įėjimo į „Windows 10“ ir išeinant iš miego) ir užrakto ekraną, kuriame rodomi gražūs tapetai, laikas ir pranešimai, tačiau gali rodyti reklamą (tik Rusijai, matyt, dar nėra reklamuotojų). Be to, kalbama.
Pastaba: jei nenorite daryti visko rankiniu būdu, galite išjungti užrakto ekraną naudodamiesi nemokama „Winaero Tweaker“ programa (parametras yra „Boot and Logon“ programoje).
Pagrindiniai būdai išjungti „Windows 10 Lock“ ekraną
Du pagrindiniai būdai, kaip išjungti užrakto ekraną yra tinkami atnaujinti kūrėjus.
Metodas su vietinės grupės politikos redaktoriumi yra toks:
- Paspauskite „Win+R“ klavišus, įveskite Gpedit.MSC Prie lango „Atlikite“ ir spustelėkite Enter.
- Vietinės grupės politikos redaktoriuje eikite į skyrių „Kompiuterio konfigūracija“ - „Administraciniai šablonai“ - „Valdymas“ - „Personalizavimas“.
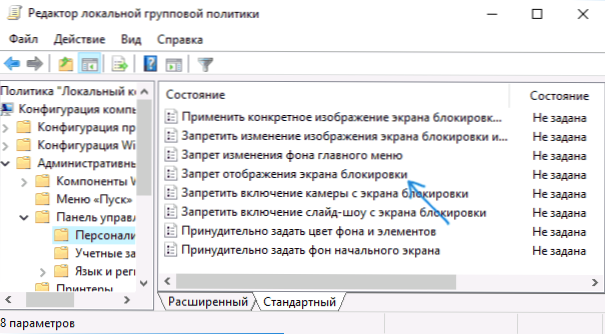
- Dešinėje pusėje suraskite elementą „Blocation Screen Equipe“, du kartus paspauskite jį ir nustatykite „Įjungti“, kad išjungitumėte užrakto ekraną (kaip ir „įjungti“, kad būtų galima atjungti).

Taikykite pagamintus nustatymus ir paleiskite kompiuterį iš naujo. Dabar užrakto ekranas nebus rodomas, iškart pamatysite įėjimo ekraną į sistemą. Kai paspausite „Win+L“ klavišus arba renkantis meniu „Pradėti“, kad blokuotumėte, taip pat įsijungs blokavimo ekranas, tačiau įėjimo langas atidaromas į sistemą.
Jei vietinės grupės politikos redaktoriaus nėra jūsų „Windows 10“ versijoje, naudokite šį kelią:
- Paspauskite „Win+R“ klavišus, įveskite Regedit ir spustelėkite Enter - atidarys registro redaktorių.
- Registro redaktoriuje eikite į skyrių Hley_local_machine \ programinė įranga \ politika \ Microsoft \ Windows \ Personalizavimas (Nesant personalizavimo poskyrio, sukurkite jį spustelėdami dešinįjį pelės mygtuką skyriuje „Windows“ ir pasirinkdami tinkamą kontekstinio meniu punktą).
- Dešinėje registro redaktoriaus pusėje spustelėkite mygtuką Dešinys Nolockscreen.
- Du kartus paspauskite parametrą Nolockscreen ir nustatykite 1 vertę.
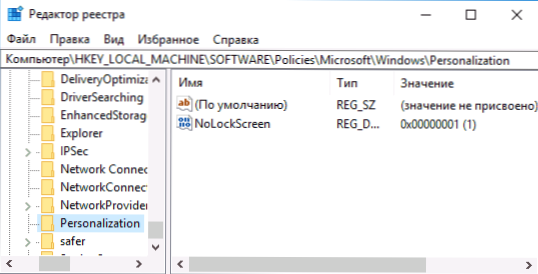
Baigę iš naujo paleiskite kompiuterį - užrakto ekranas bus atjungtas.
Jei pageidaujate, į įėjimo ekraną į sistemą taip pat galite išjungti fono vaizdą: Norėdami tai padaryti Elementas rodo užrakto ekrano fono modelį įvesties ekrane “.
Kitas būdas išjungti „Windows 10 Lock“ ekraną naudojant registro rengyklę
Vienas būdas išjungti „Windows 10“ užrakto ekraną - parametro vertės pakeitimas Leidžiamas ekranas ant 0 (nulis) skyriuje Hkey_local_machine \ programinė „Windows 10“ registras.
Tačiau jei tai darote rankiniu būdu, kiekviename kitame sistemos įvedime, parametro vertė automatiškai keičiasi į 1, o užrakto ekranas vėl įjungiamas.
Yra būdas tai apeiti taip
- Paleiskite užduočių planuotoją (naudokite paieškos skydelį) ir spustelėkite dešinę „Nurodykite„ Windows 10 “.

- Skirtuke „Triggers“ sukurkite du paleidiklius - prie įėjimo į bet kurio vartotojo sistemą ir atrakindami bet kurio vartotojo darbo vietą.

- Skirtuke „Veiksmas“ Sukurkite „Programos paleidimą“ lauke „Programa ar scenarijus“ įveskite Reg Ir lauke „Pridėti argumentus“ nukopijuokite kitą eilutę
Pridėti HKLM \ Software \ Microsoft \ Windows \ CurrentVersion \ Authentication \ logOnUi \ Sessional /T Reg_dword /V LEPTLOCSCREN /D 0 /F 0 /F

Po to spustelėkite Gerai, jei norite išsaugoti sukurtą užduotį. Parengta, dabar užrakto ekranas nebus rodomas, galite tai patikrinti paspausdami „Win+L“ klavišus ir nedelsdami pateksite į slaptažodžio įvedimo ekraną, jei norite įvesti „Windows 10“.
Kaip pašalinti fiksavimo ekraną („LockApp“.exe) „Windows 10“
Ir dar vienas, paprastesnis, bet tikriausiai mažiau teisingas būdas. Užrakto ekranas yra programa C: \ Windows \ SystemApps aplanke „Microsoft“.„Lockapp_cw5N1H2TXYEWY“. Ir tai galima pašalinti (bet ne skubiai), o „Windows 10“ nerodo jokio susirūpinimo dėl užrakto ekrano trūkumo, o tiesiog nerodo to.
Vietoj to.„LockApp_cw5N1H2TXYEWY“ (mums reikia administratoriaus teisių), pridedant bet kokį simbolį (žr., Pavyzdžiui, mano ekrano kopijoje).

To pakanka, kad užrakto ekranas nebebus rodomas.
Straipsnio pabaigoje atkreipiu dėmesį, kad aš asmeniškai nustebau mane šiek tiek stebėtinai, kaip laisvai paslėpti reklamą pradžios meniu po paskutinio didelio „Windows 10“ atnaujinimo (nors tai pastebėjau tik kompiuteryje, kuriame švari 1607 versijos diegimas buvo atliktas): Radau tai ne po įdiegimo. Vienas, o ne dvi „siūlomos programos“: Nepamenu visokių asfalto, kas dar, o laikui bėgant atsirado nauji daiktai (tai gali būti naudinga: kaip pašalinti Siūlomos programos „Windows 10“ meniu „Pradėti“). Panašiai kaip ir mes žadama užrakto ekrane.
Man tai atrodo keista: „Windows“ yra vienintelė mokama populiari „vartotojo“ operacinė sistema. Ir ji yra vienintelė, leidžianti sau būti tokia antika ir atjungti vartotojų galimybes visiškai jų atsikratyti. Ir nesvarbu, kad dabar mes jį gavome nemokamo atnaujinimo pavidalu - visa tai, kas ateityje, ateityje jos išlaidos bus įtrauktos į naujo kompiuterio kainą, o kažkam to reikės. Mažmeninė versija daugiau nei 100 USD ir, sumokėjęs juos, vartotojas vis tiek bus priverstas susitaikyti su šiomis „funkcijomis“.

