Kaip teisingai sukonfigūruoti kietąjį diskus „Windows 10“ operacinėje sistemoje

- 1562
- 387
- Gilberto Weimann
Naudojant kompiuterių kietus diskus neįmanoma, jei nėra tinkamos konfigūracijos, kurios gali prireikti iškart po pirkimo ar jau eksploatuojamų diskų. Tuo pat metu ne visi vartotojai supranta, kaip tinkamai atlikti šią konfigūraciją ir kokius įrankius tam naudojami. Išsamiau išsiaiškinkime klausimą.

Standžiojo disko inicijavimas
Kai tik kietasis diskas yra prijungtas prie kompiuterio fiziniu lygiu, galite nedelsdami paleisti sistemą standartiniu režimu. Jei yra senas kietasis diskas su jau įdiegta OS, iš viso nebus jokių problemų su paleidimu. Tačiau pagal numatytuosius nustatymus laidininko metu naujas standus diskas gali nepasirodyti. Norint gauti prieigą prie disko, būtina ją inicijuoti.
Norėdami visiškai inicijuoti beveik bet kokį diską, yra pakankamai įrankių, jau integruotų į „Windows 10“ operacinę sistemą.
Seka:
- Raskite paieškos funkciją ir įveskite kompiuterio valdymo užklausą į atitinkamą eilutę.
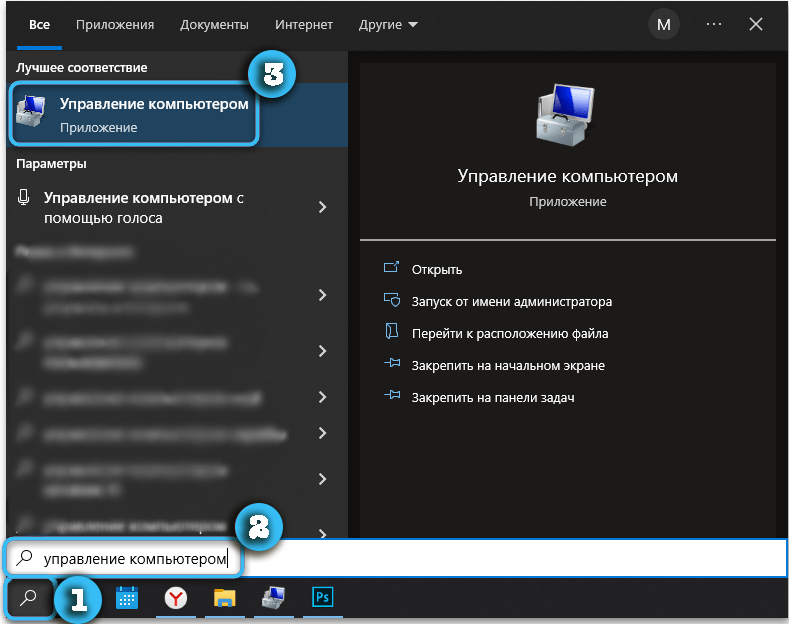
- Atidarykite rastą nuorodą spustelėdami ją su kairiuoju pelės mygtuku.
- Eikite į skyrių „Disks Management“.
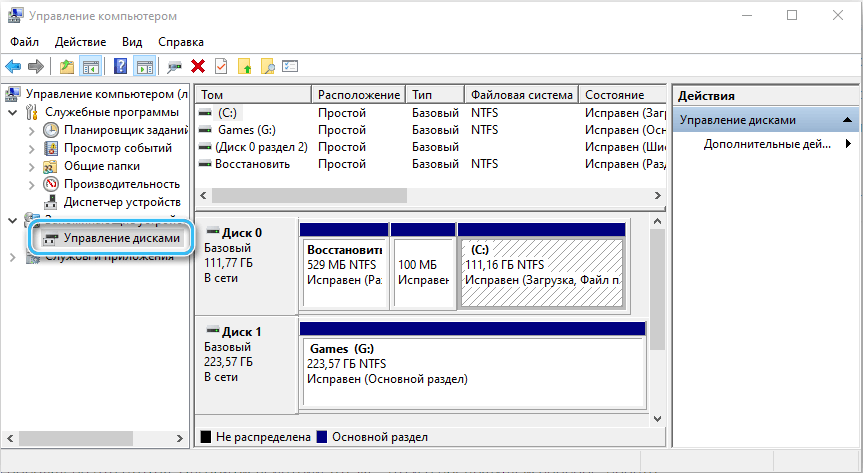
- Jei naujas diskas jau yra prijungtas prie kompiuterio, pasirodys langas su pasiūlymu inicijuoti. Šiame etape turite pasirinkti skyriaus tipą: MBR arba GPT.
- Spustelėkite mygtuką Gerai ir palaukite, kol bus baigtas inicijavimas.
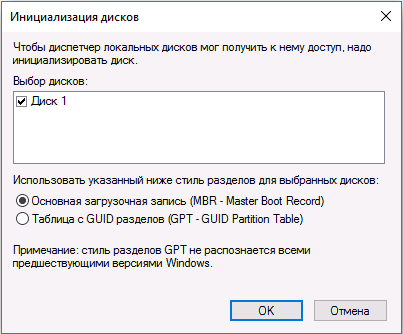
Nustatydami diskus, kurių tūris yra mažesnis nei 2 TB, galite pasilikti MBR žymėjime. Daugiau tūrinių diskų naudojamas GPT, nes pasirinkus MBR formatą, bus apribotas bet kurio kietojo disko tūris.
Tuo pat metu verta manyti, kad nebus įmanoma visiškai naudoti „Windows XP“ ir senesnių operacinių sistemų versijų GPT diskuose.
https: // www.„YouTube“.Com/žiūrėti?v = ncu_liqvuiq
Gręžimo žymėjimas
Iškart po inicijavimo diskas taip pat gali būti nepasiekiamas, nes norint visiškai naudoti, jis turi būti teisingai pažymėtas. Iki šiol diskas yra tik tuščia erdvė, kurioje nėra failų sistemos.
Norėdami pažymėti diską, turite atlikti šiuos dalykus:
- Atidarykite programą „Kompiuterių valdymas“ ir raskite skyrių „Disks Management“.
- Raskite sąraše esantį diską, priešingai, kai yra užrašas „neplatintas“.
- Spustelėkite dominančios poziciją į poziciją su dešine pelės mygtuku, tada pasirinkite elementą „Sukurti paprastą garsumą“.
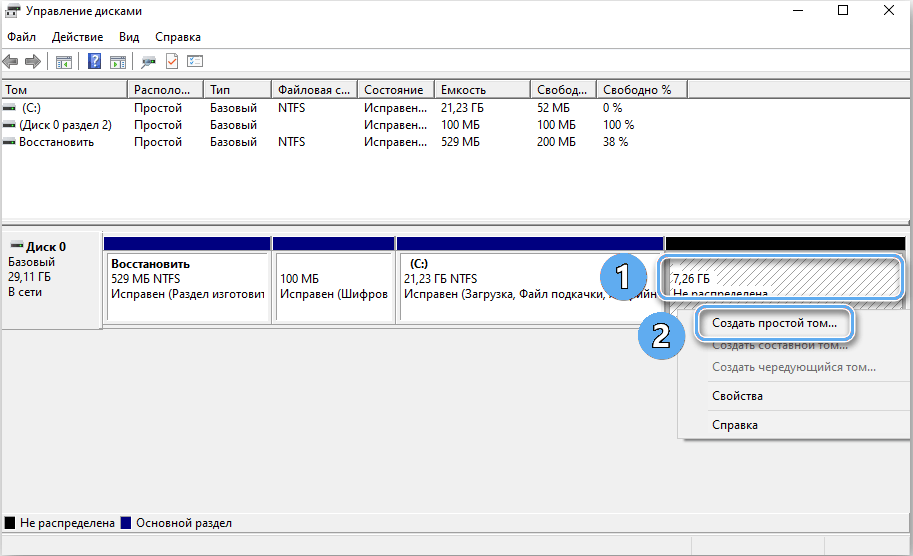
- Palaukite, kol bus sukurtas specialus naudingumas. Spustelėkite mygtuką „Kitas“.
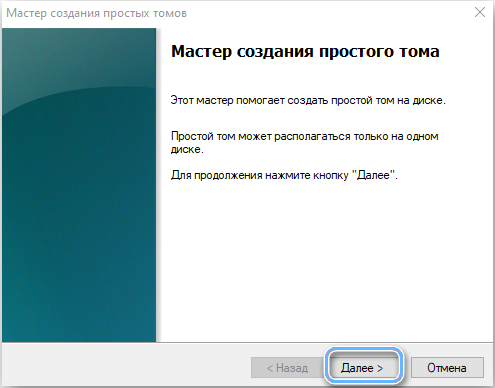
- Nurodykite sukurto tūrio dydį. Viskas priklauso nuo vartotojo nuostatų ir nuo to, ar diskas bus naudojamas operacinei sistemai įdiegti. Jei taip, tada jo apimtis turi atitikti konkretaus rinkinio reikalavimus ir leisti jums nustatyti visus reikalingus atnaujinimus ir programas.
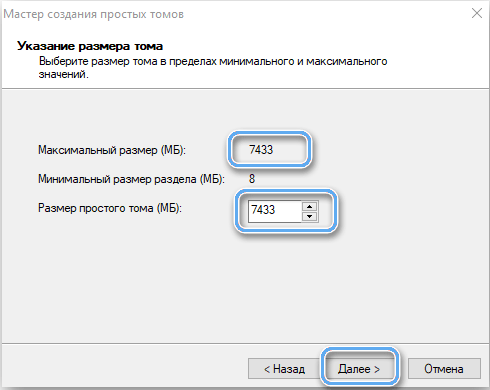
- Patvirtinkite nurodytą dydį spustelėdami mygtuką „Kitas“. Kartais galite tiesiog nurodyti maksimalų disko tūrį, taip sukurdami vieną didelį skyrių.
- Nurodykite sukurto disko skyriaus laiško pavadinimą. Laiškas neturėtų sutapti su sistemose jau prieinamais skyrių pavadinimais.
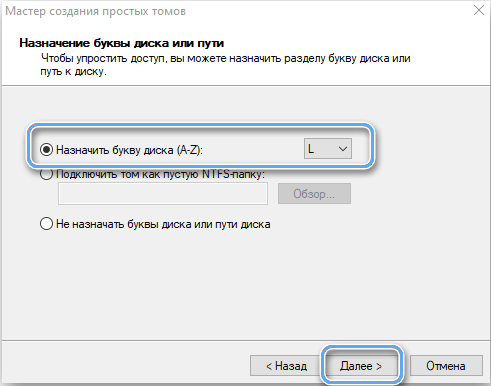
- Pateikite skyrių pasirinkdami failų sistemą, klasterio dydį ir garsumo etiketę. Dažniausiai patartina šias vertes palikti pagal numatytuosius nustatymus. Šiame etape rekomenduojama naudoti greitą formatavimą, kuris užtruks daug laiko.
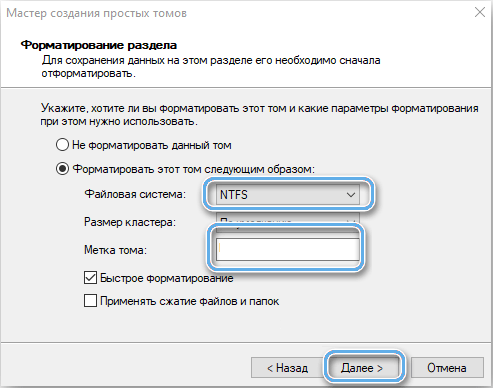
- Palaukite meistro darbo ir palikite programą.
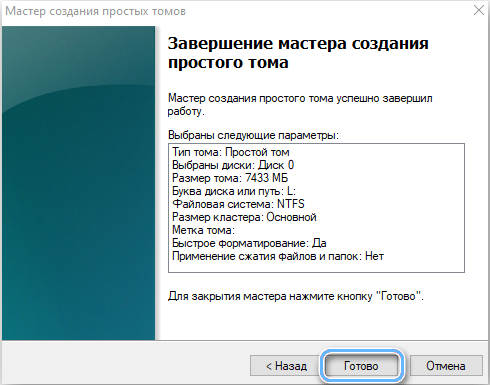
Nustatant diską, nebūtina nedelsiant sudaryti naujai sukurtą skyrių. Operaciją galima atlikti įkeliant operacinę sistemą naudojant atitinkamą tašką kontekstiniame meniu. Bet tai galima įsigyti tik tuo atveju, jei operacinė sistema jau įdiegta kitame diske.
Disko formatavimas yra gana radikali procedūra, panaikinanti visus turimus duomenis. Todėl jau naudotų diskų atveju turite atidžiai ištirti savo failus ir, jei reikia, išsaugoti norimas pozicijas kitoje vietoje.
Naujo skyriaus sukūrimas gali būti laikomas baigtu. Lieka tik patikrinti jo našumą įkeliant operacinę sistemą.
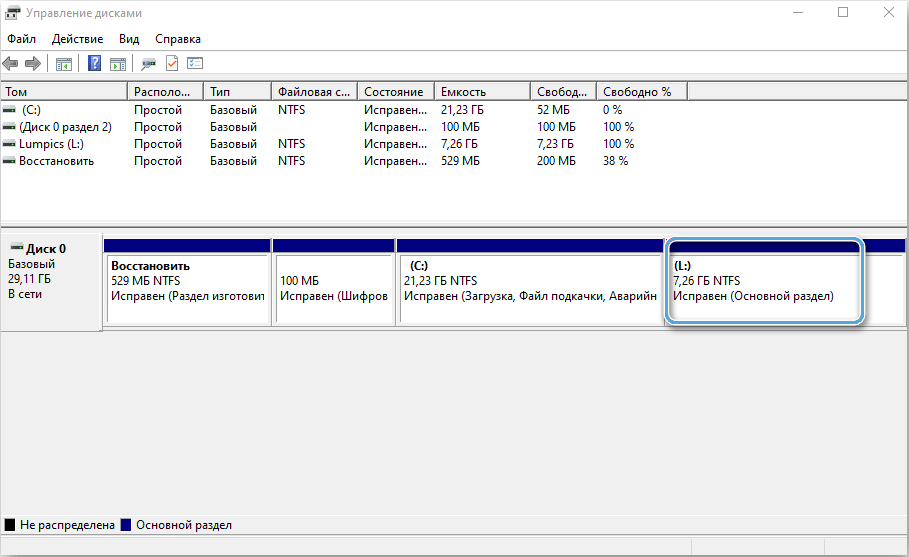
Tuo atveju, jei sukurtas skyrius užima tik dalį disko tūrio, galite toliau dirbti ir sukurti dar vieną ar daugiau įvairių dydžių tomų.
Operacinės sistemos perkėlimas į naują diską
Svarbiausias aspektas dirbant su naujais diskais ar skyriais yra operacinės sistemos diegimas. Šiuolaikinėse versijos. Tai padeda atsikratyti daugybės problemų ir vengti varginančių sistemos nustatymo nuo nulio.
Prieš atliekant operaciją, patartina iš anksto sukurti atsarginę operacinės sistemos kopiją ir visus reikiamus duomenis. Failai gali būti išsaugoti išorinėje terpėje.
Po to įdiegta naujas diskas, į kurį bus perkeltas duomenų perdavimas.
Specializuotos programos, turinčios įspūdingą darbo su failais funkcionalumu, padės vykdyti perkėlimo procesą. Vienas populiariausių yra „Eashus“ skaidinio pagrindinis naudingumas su OS perdavimo funkcija. Programa palaiko failų kopijavimą tarp skirtingų formatų diskų, todėl ji yra ideali dirbti su HDD ir SSD.
Darbo algoritmas:
- Atsisiųskite pagrindinę programą „EaseSpartrition“ ir įdiekite ją į kompiuterį.
- Paleiskite naudingumą, tada pasirinkite parinktį OS OS, esanti lango viršuje.

- Nurodykite, kuris pavaros duomenys bus vykdomi, ir paspauskite mygtuką „Kitas“. Svarbu atsiminti, kad visi pasirinkto disko skyriai ir failai bus ištrinti.
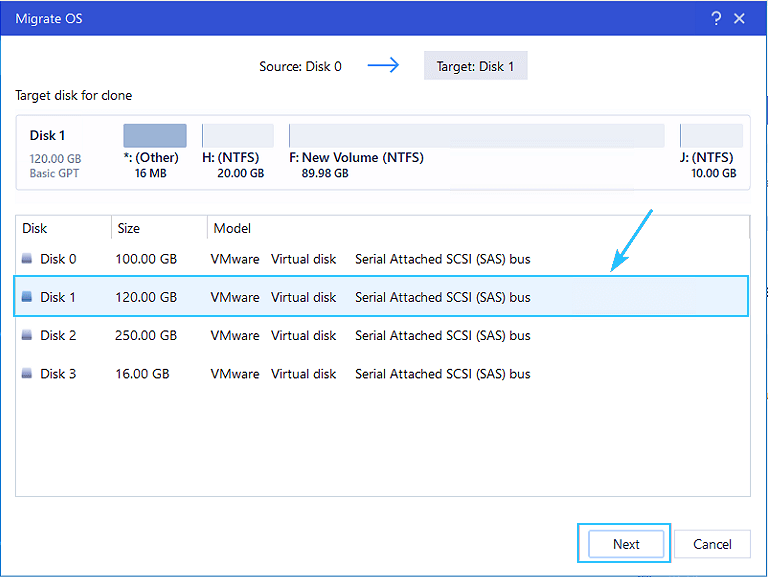
- Susipažinkite su išankstiniu standžiojo disko žymėjimu ir, jei reikia. Paspauskite mygtuką „Tęsti“.
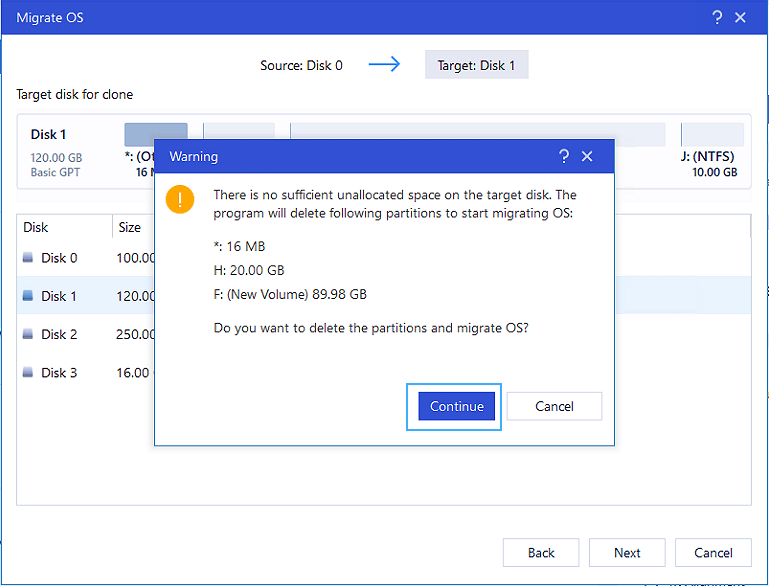
- Palaukite operacijos pabaigos ir uždarykite programą.
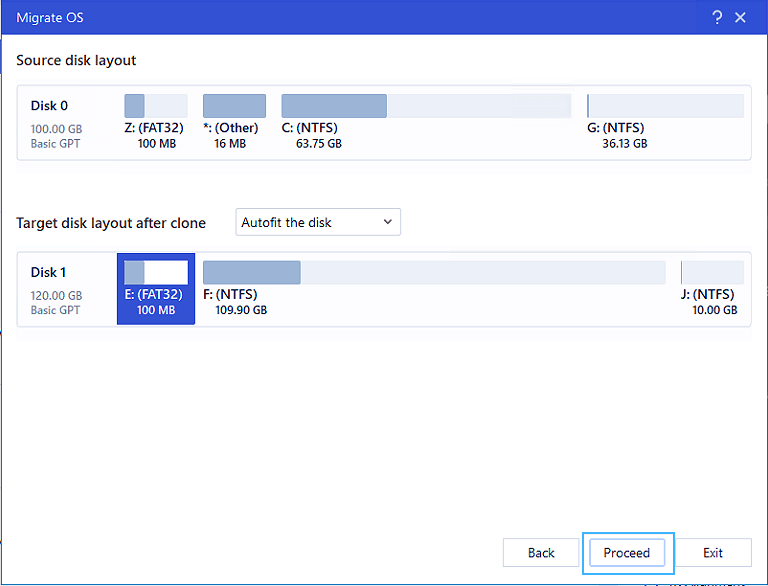
Dabar, kad kompiuteris teisingai įkeltų operacinę sistemą, būtina pakeisti atsisiuntimo procedūrą per BIOS. Prioritetas turėtų būti tas, kuriuo buvo vykdomas perkėlimas. Paprastai būtini parametrai yra skyriuose „Įkrovos meniu“, „Įkrovos prioritetas arba įkrovos tvarkos skyrius“. BIOS įvedimo procedūra priklauso nuo pagrindinės plokštės gamintojo, tačiau F2, F8 arba DEL mygtukai dažniausiai yra atsakingi už tai.

Dabar kompiuteris automatiškai paleis operacinę sistemą iš naujo disko. Jei nėra klaidų ar problemų, galite suformatuoti senąjį diską naudodami operacinę sistemą ir paversti ją įprasta duomenų saugykla.
Aprašytas metodas yra labai naudingas tiems, kurie naudoja operacinės sistemos licencijos versiją ir nenori jo dar kartą suaktyvinti. Jei viskas daroma pagal instrukcijas, tada aktyvavimo poreikis neturėtų būti. Sistema bus tiesiog perduota ta pačia forma, kaip ir senajame diske.
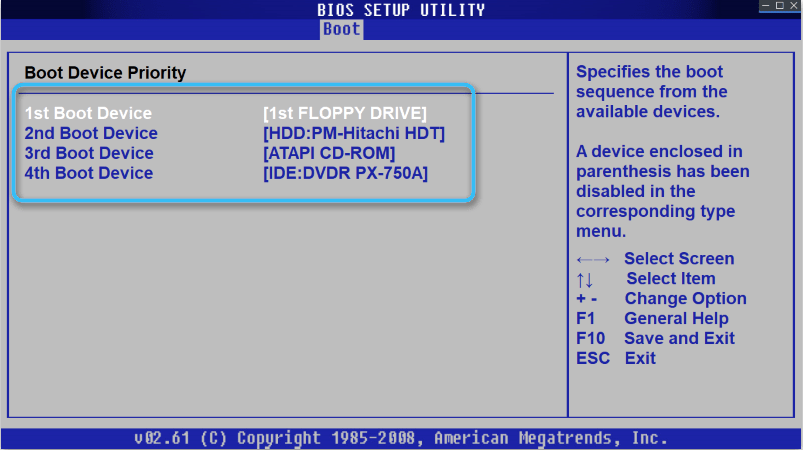
Darbas su diskais „Windows 10“
„Windows 10“ operacinė sistema pateikia platų funkcijų rinkinį, skirtą dirbti su kompiuteriu įdiegtais diskais. Jie veiksmingai sąveikauja su tradiciniais HDD standžiaisiais diskais ir su dideliu greičiu SSD kieto kietinto saugojimo saugyklos įrenginiais.
Naudodamiesi sistemine paieška, galite lengvai rasti „nuolaidų valdymo“ naudingumą, kuriame renkama visa reikalinga funkcija. Naudodamas turimus įrankius, vartotojas gali atlikti šias operacijas:
- Tomo suspaudimas;
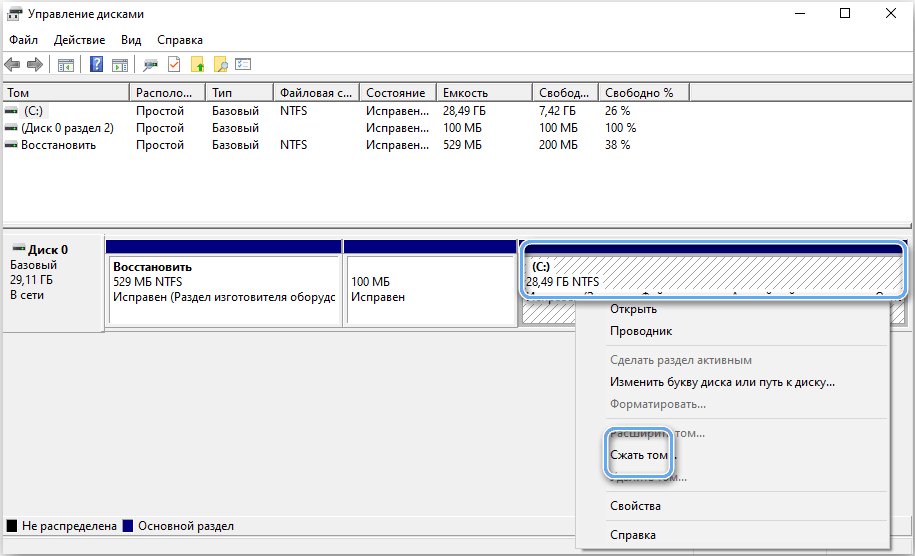
- sukurti naują tomą iš tuščio disko ar nemokamo tūrio;
- Konkrečių skyrių laiško žymėjimo pakeitimas;
- Skyriai su visišku duomenų pašalinimu;
- Varto išplėtimas dėl laisvos vietos diske;
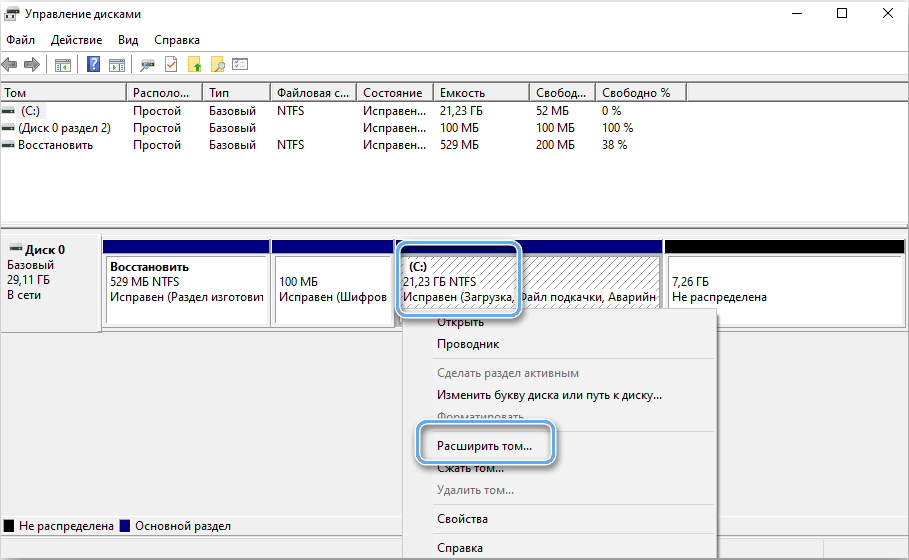
- skyriaus ar tūrio pašalinimas;
- Naujo disko, prijungto prie kompiuterio, inicijavimas;
- Virtualių diskų sukūrimas ir jų valdymas.
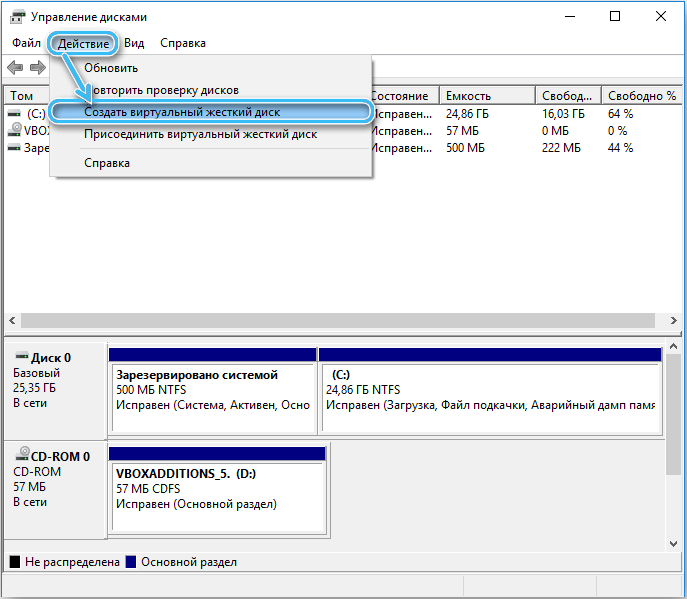
Paprastai šis funkcijų rinkinys yra daugiau nei pakankamai, kad būtų galima visiškai valdyti kompiuterio diskus ir sukurti ypač patogią darbo ar pramogų sistemą.
Tinkamas kietųjų diskų ar kitų diskų nustatymas užtikrins patogiausias sąlygas dirbti prie kompiuterio ir ateityje išvengti daugybės nemalonių problemų. Jei yra pagrindinių žinių apie problemas, susijusias su turimais įrankiais, tačiau siekiant išvengti visokių sunkumų, visi veiksmai turi būti atlikti labai atsargiai, atsižvelgiant į instrukcijas.
- « Geriausi būdai pjaustyti filmą ar vaizdo įrašą kompiuteryje
- Kokios programos padės atkurti nuotolinius vaizdus ir nuotraukas »


