Geriausi būdai pjaustyti filmą ar vaizdo įrašą kompiuteryje
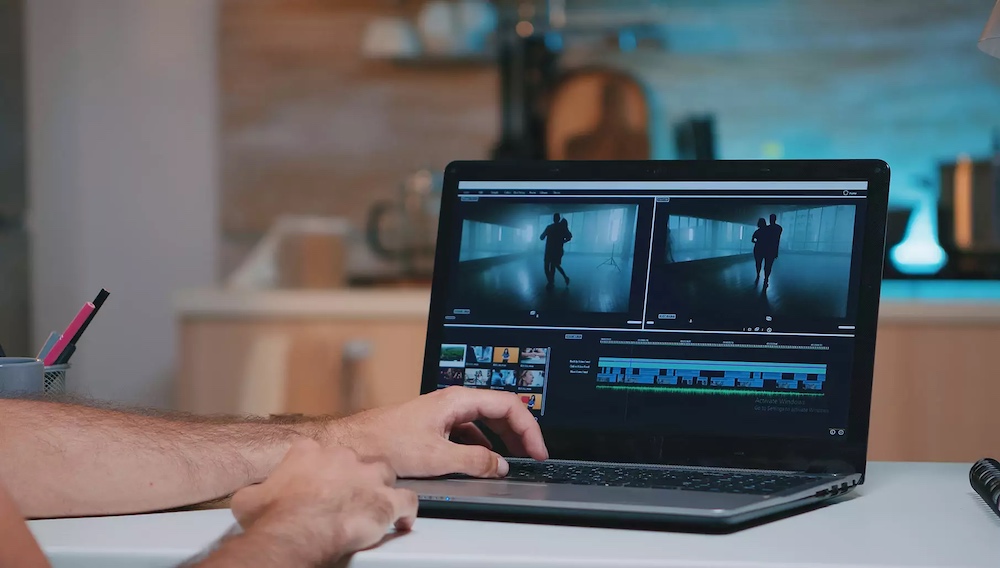
- 2763
- 401
- Tyler Daniel
Genėjimas - pagrindinė vaizdo įrašo medžiagos redagavimo funkcija, kuri atliekama paprasčiausiai ir nereikalauja specialių vartotojo vaizdo įrašų redakcinių įgūdžių. Nereikia dirbti su profesionalia programine įranga, jei užduotis yra tik vaizdo įrašų pjovimo procedūroje. Yra daugybė būdų, kaip pjaustyti filmą kompiuteryje, naudojant įvairius įrankius. Lieka pasirinkti tik tinkamą variantą ir įgyvendinti.
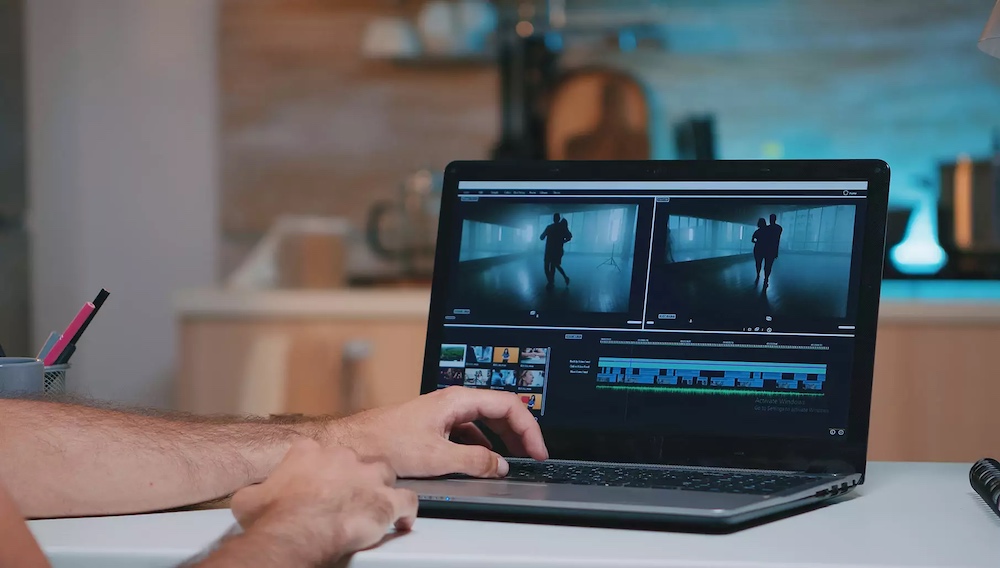
Apsvarstykite, kur galite sumažinti vaizdo įrašą kompiuteryje naudodamiesi standartinėmis sistemos sistemomis, naudodamiesi trečiųjų šalių programomis, skirtoms peržiūrėti laikmenos turinį, specializuotą programinę įrangą ar internetines paslaugas.
„Windows“ apipjaustymas
Jei mes siekiame tik genėjimo, nepraktiška atsisiųsti specialias įrenginio programas, nes galite paprasčiausiai iškirpti vaizdo įrašą sistemoje naudojant sistemą. „Windows 10“ turi įrankius, leidžiančius greitai atlikti šią užduotį. Tai yra programos „kino ir televizija“ ir „nuotraukos“, kurias galima įsigyti pagal numatytuosius nustatymus.
Kaip iškirpti vaizdo failą kompiuteryje:
- Vaizdo įrašą atidarome standartinėje programoje. Jei pagal numatytuosius nustatymus keičiate grotuvą, spustelėkite PKM įrenginyje ir pasirinkite „Open by“ - „Kino ir TV“.
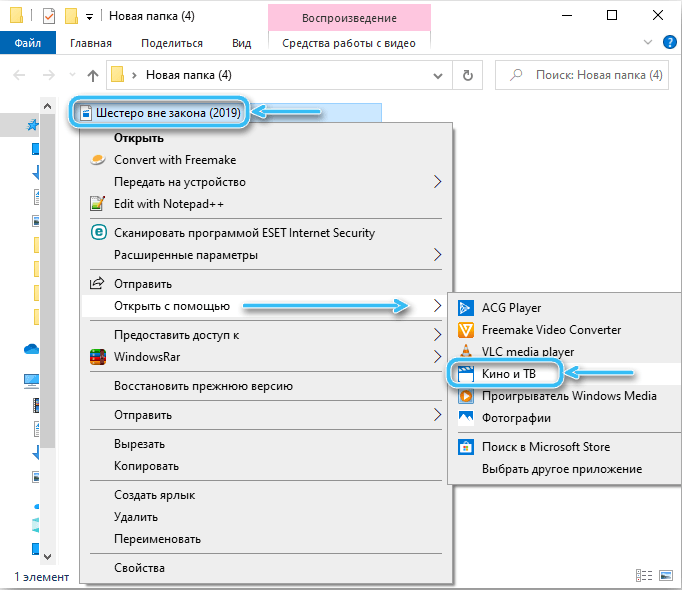
- Žemutinio skydelio lange, esančiame po vaizdo įrašu.
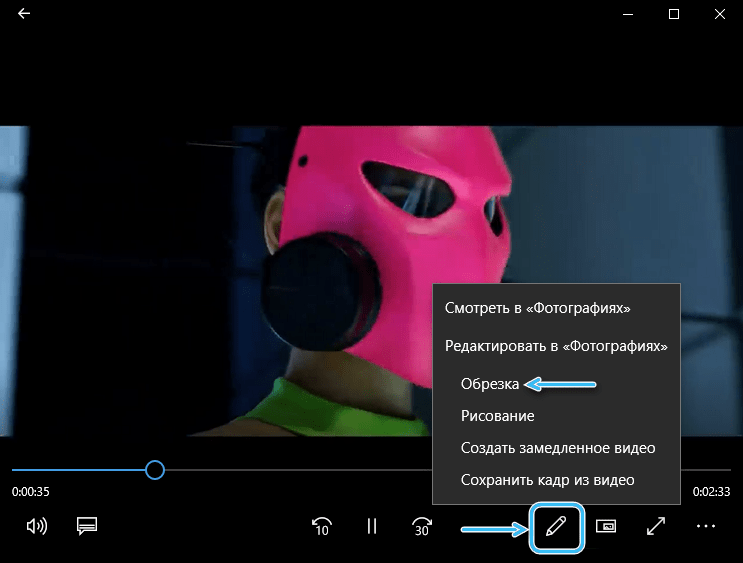
- Iš anksto įdiegtos programos „Photography“ lange mes perkeliame vaizdo įrašo sekos pradžios ir pabaigos ženklus jos apdaila.
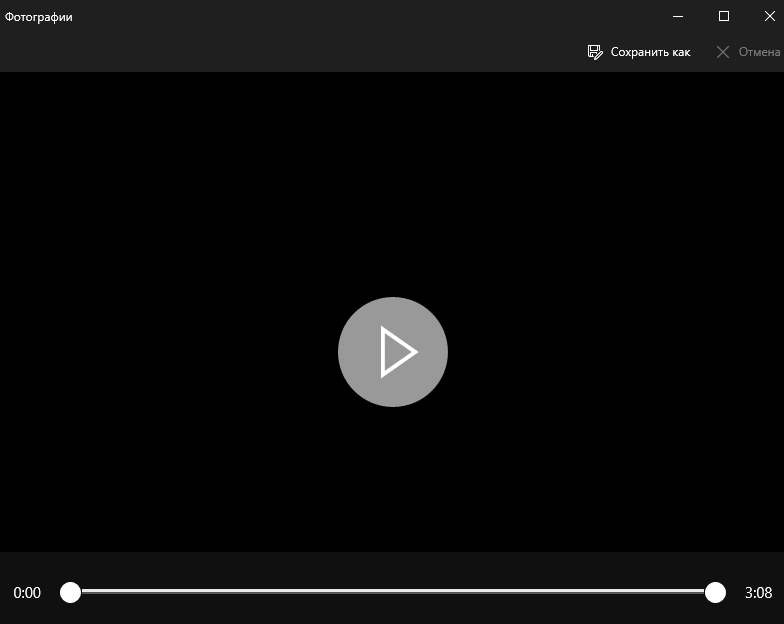
- Viršutiniame skydelyje spustelėkite „Išsaugokite kopiją“ („Išsaugokite kopiją“) ir nurodykite, kur išlaikyti supjaustytą vaizdo įrašą. Šaltinis nesikeičia.
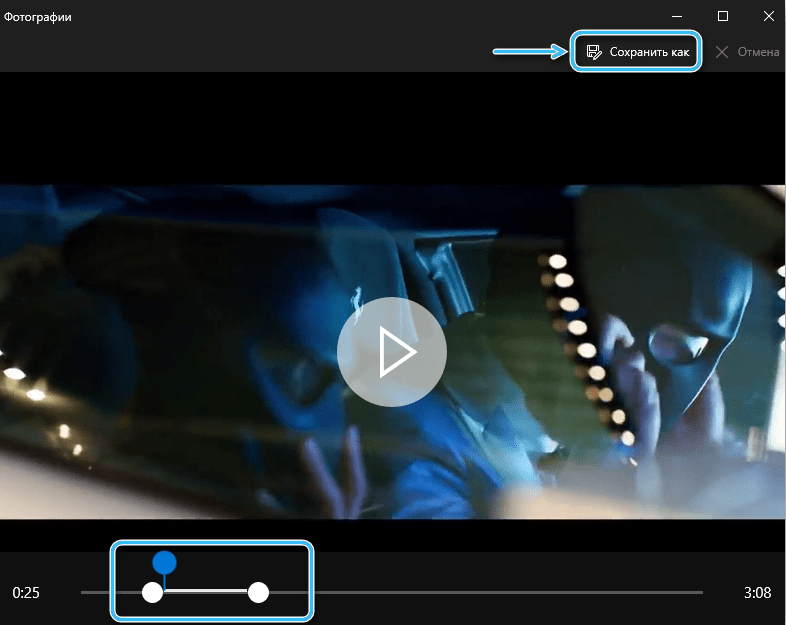
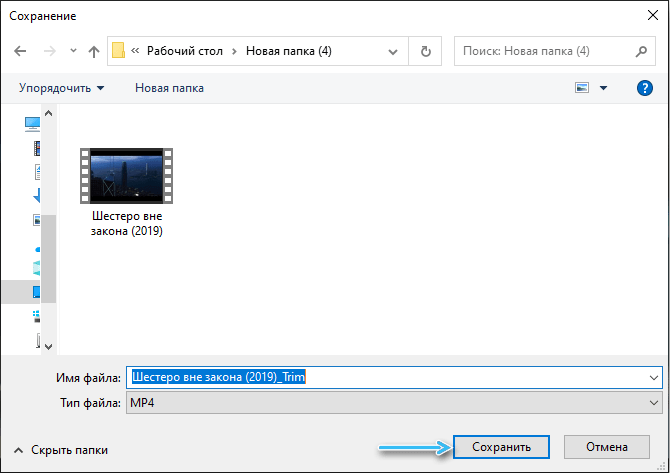
Antrasis metodas apima tik standartinį „fotografijos“ taikymą:
- Atidarykite failą „Photography“ programoje (galite tiesiog išvilkti langą);
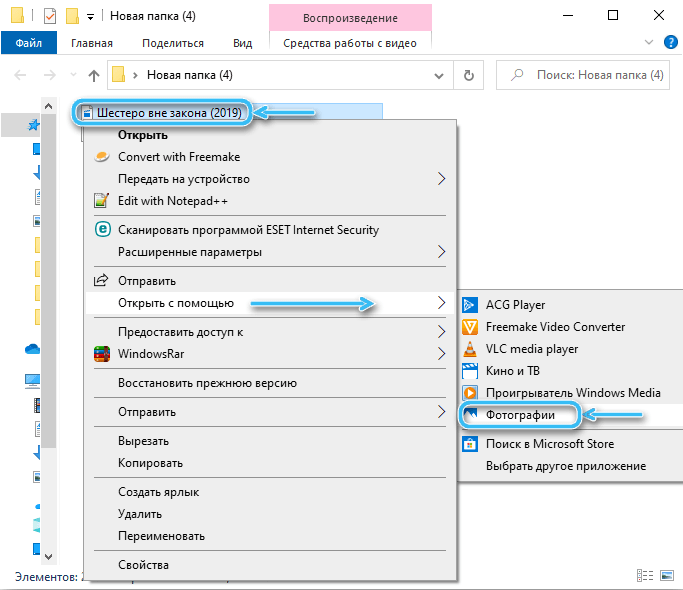
- Viršutiniame skydelyje spustelėkite „Keisti ir sukurkite“ ir iš meniu pasirinkite elementas „Cut“;
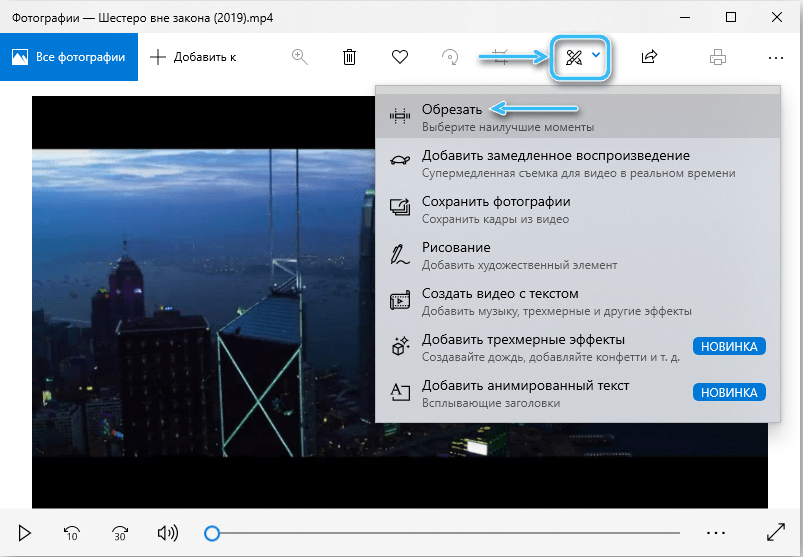
- Norėdami apipjaustyti, pasirinkite fragmentą, naudodami ženklus;
- Paspauskite išsaugojimo mygtuką, pasirinkite vietą ir nustatykite pavadinimą į objektą.
Genėjimas „MacOS“ naudojant „QuickTime Player“
Standartiniame „Mac“ vaizdo grotuve yra daug funkcijų, o vartotojai net nežino apie kai kuriuos iš jų. Be failų atkūrimo, „MultimediaPleakleor“ leidžia naudoti ir pagrindines redagavimo parinktis, įskaitant genėjimą.
Kaip iškirpti vaizdo įrašą iš filmo:
- Filmą atidarome vaizdo grotuve;
- Pasirinkite „Redaguoti“ - „Trim“;

- Naudodamiesi geltonais žymekliais, mes žymime fragmentą, iš kurio vaizdo įrašo dalys bus ištrintos;
- Spustelėkite „Cut“;
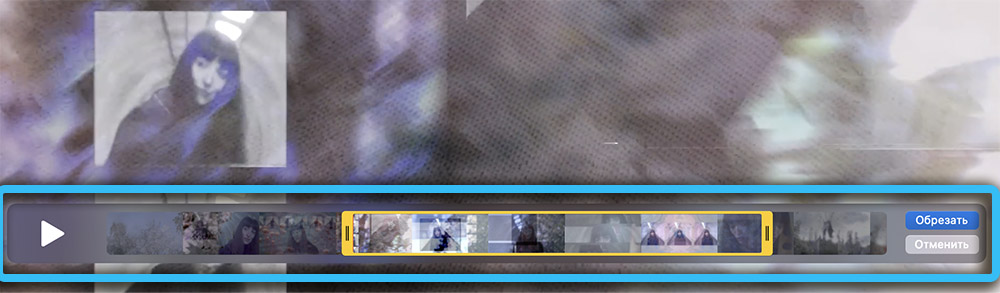
- Mes saugome rezultatą pasirinkdami vietą kompiuteryje.
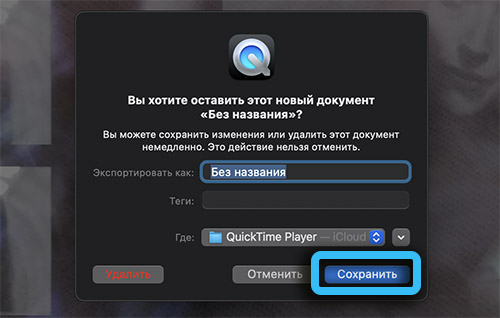
Kaip iškirpti vaizdo klipą:
- „QuickTimePlayer“ programoje pasirinkite meniu „Vaizdas“ - „Rodyti klipus“;
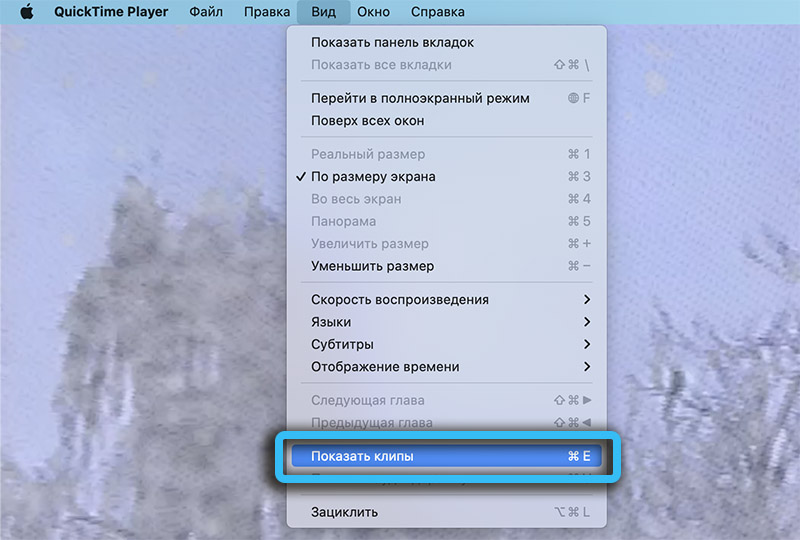
- Dukart spustelėjus, pasirinkite norimą klipą;

- Mes žymime fragmentą, kurį išsaugos žymekliai;
- Spustelėkite mygtuką „Iškirpti“ ir išsaugokite rezultatą, nurodydami kelią.
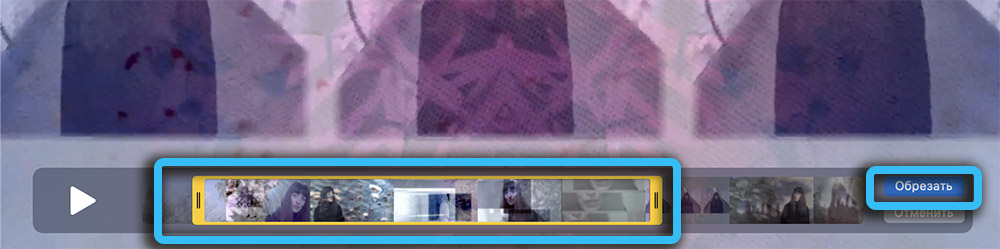
Filmo apipjaustymas VLC medijos grotuve
Norėdami naudoti tokią paprastą redagavimo techniką kaip genėjimą, taip pat galite naudoti populiarųjį VLC medijos grotuvą. Metodas apima užduotį išsaugoti norimą fragmentą, naudojant parinktį „Video Cover“.
Kaip sutvarkyti atsisiųstą vaizdo įrašą kompiuteryje naudojant VLC medijos grotuvą:
- Mes atidarome žaidėją meniu „View“ suaktyvinti “Pridėti. Valdymo elementai “, kad būtų užtikrintas jų ekranas;
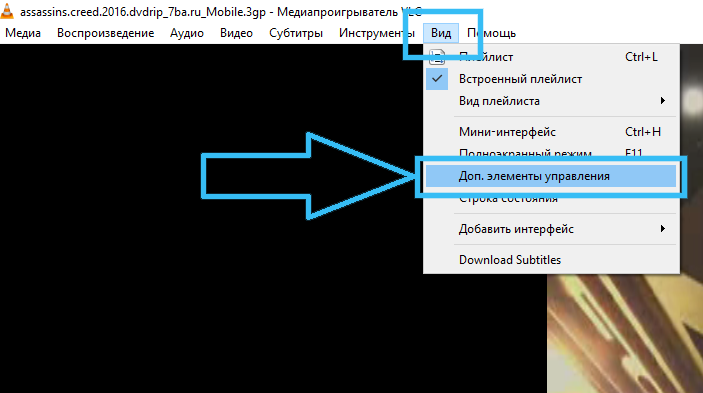
- Atidarykite vaizdo įrašą grotuve (galite jį vilkti iš laidininko į VLC langą), mes pradedame atkūrimą;
- Žaisdami norimą fragmentą, kurį reikia iškirpti iš filmo, spustelėkite raudono įrašymo mygtuką. Norėdami nurodyti įrašo pabaigą, mes vėl naudojame tą pačią parinktį. Tokiu būdu bus užfiksuotas jūsų pasirinktas vaizdo įrašų skyrius;
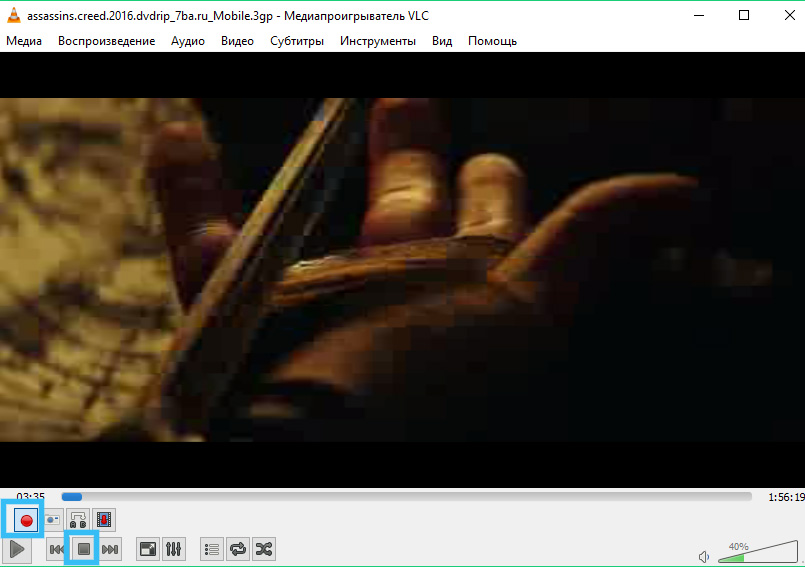
- Eikite į „Mano vaizdo įrašus“, kad gautumėte prieigą prie vaizdo įrašo failo.
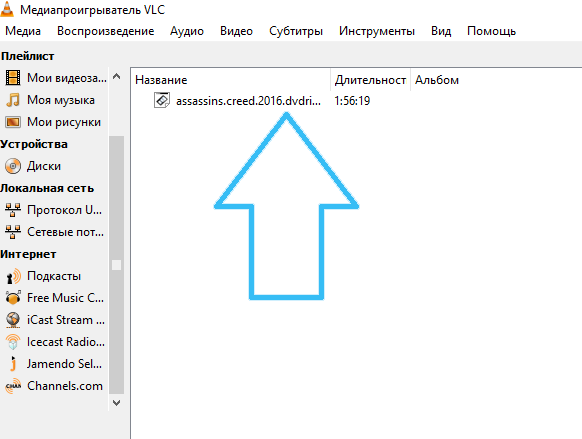
Tai yra idealus pasirinkimas, jei jums reikia iškirpti nedidelę sceną iš filmo, tačiau jei reikia išsaugoti didelį segmentą, procesas gali užtrukti daug laiko, nes įrašas turės būti peržiūrimi, norint sustoti ties. teisinga akimirka.
Genėjimas naudojant programas
Dabar apsvarstykite galimybę įdiegti programinę įrangą įrenginyje, nes vaizdo įrašo iškirpimas kompiuteryje vėlesniame failo apdorojime yra patogiau naudojant specialią programinę įrangą.
Vaizdo įrašų redagavimas
Paprastos, funkcionalios, neperkraunamos per daug pakeitimo ir vaizdo įrašo redaktoriaus parinktys leidžia kurti įspūdingus vaizdo įrašus keliais paspaudimais. Be įrankio, skirto pjaustyti nereikalingus vaizdo įrašo fragmentus, galite naudoti efektus, pridėti perėjimus, tekstą, grafiką, foną, pritaikyti muziką iš sukurtos bibliotekos arba iš kompiuterio.
Programos ypatybių pakanka, kad būtų sukurta aukštos kokybės medžiaga, taigi, jei, be genėjimo.
Kaip supjaustyti MP4 vaizdo įrašą kompiuteryje:
- Redaktoriuje sukuriame naują projektą;
- Pasirinkite elementą „Įdiekite automatiškai“, kad nustatytumėte šalių santykį, paliekant tą pačią formą, spustelėkite „Taikyti“;
- pasirinkite norimą failą (galite būti vilkėti iš laidininko);
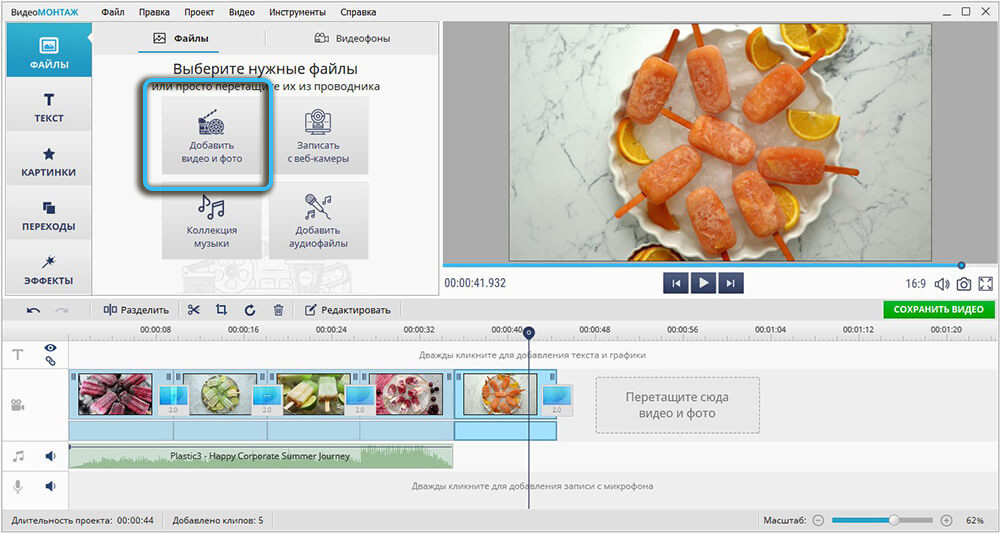
- Mes einame į skirtuką „Redaguoti“ ir „Trim“ lange mes perkeliame rodyklės ir pabaigos ženklus (taip pat galite nurodyti tikslų laiką), spustelėkite „Taikyti“;
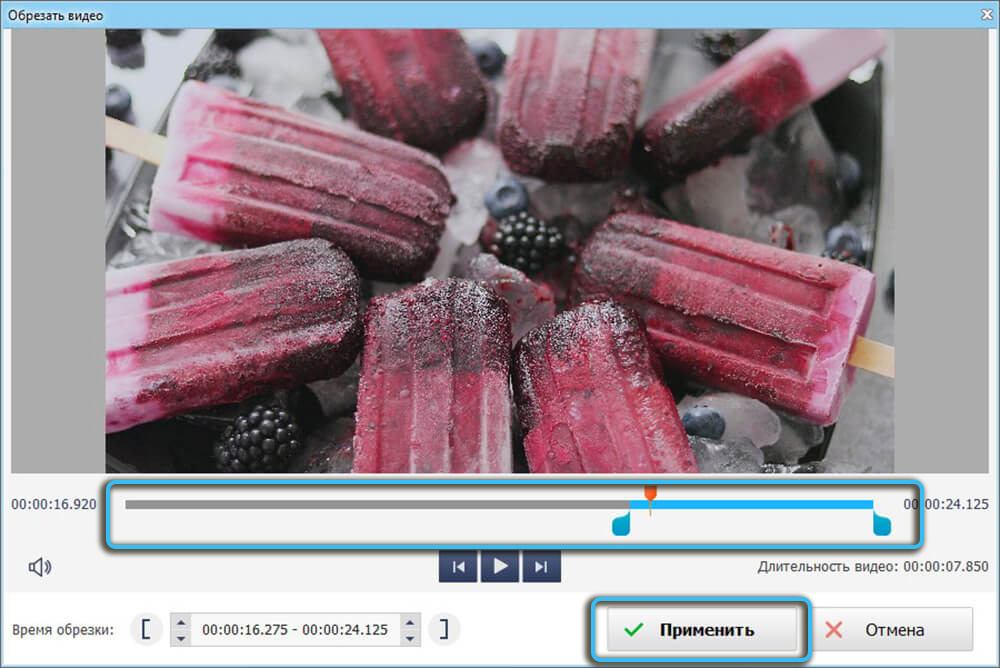
- Kai darbai su medžiaga bus baigta, mes einame į skirtuką „Sukurti“ ir išsaugome, pasirinkdami norimą formatą.
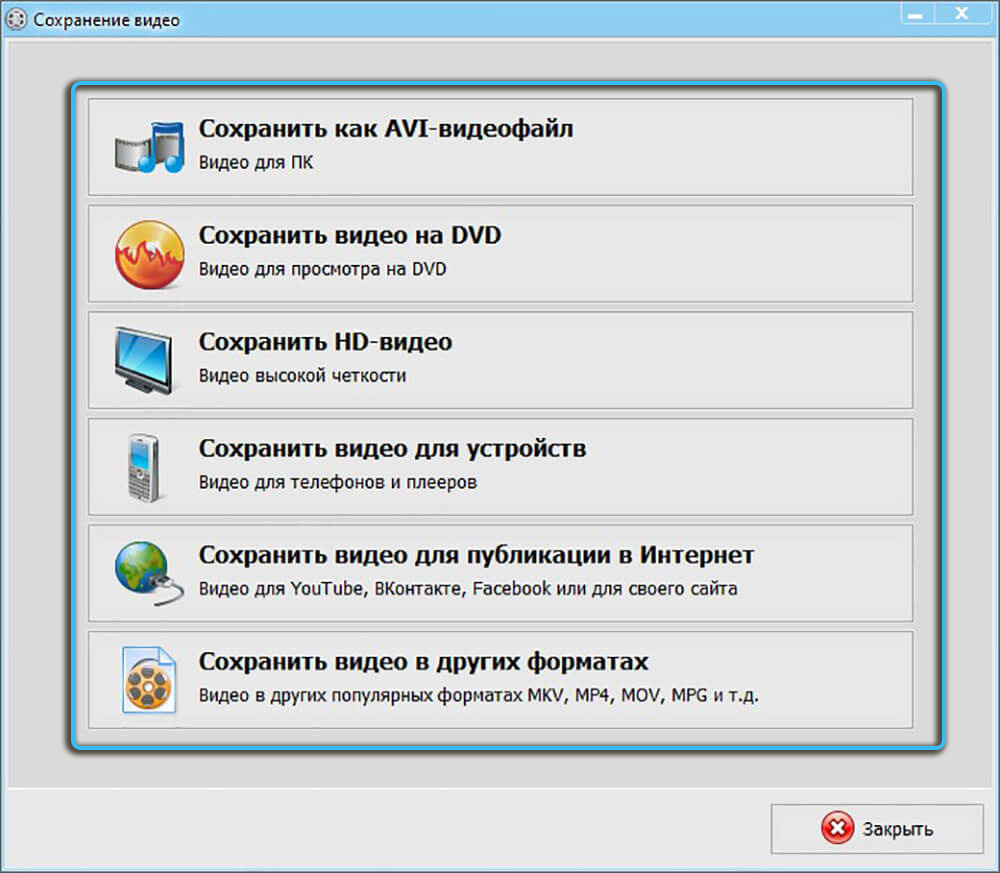
Programa taip pat leidžia jums iškirpti juodus vaizdo įrašo kraštus, kuriems naudojamas įrankis „užfiksuoti“:
- Pridėkite vaizdo įrašą ir eikite į skirtuką „Redaguoti“, kur randame norimą įrankį;
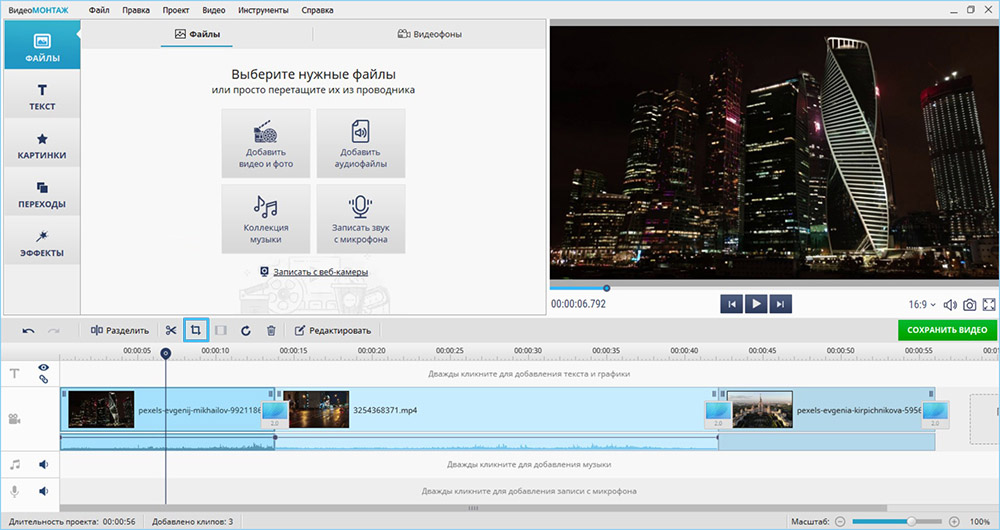
- Spustelėkite „Himen The Video“ ir naudodamiesi punktyriniu pasirinkimu, mes žymime plotą, pjaustydami šonines juosteles;
- Lygiai.
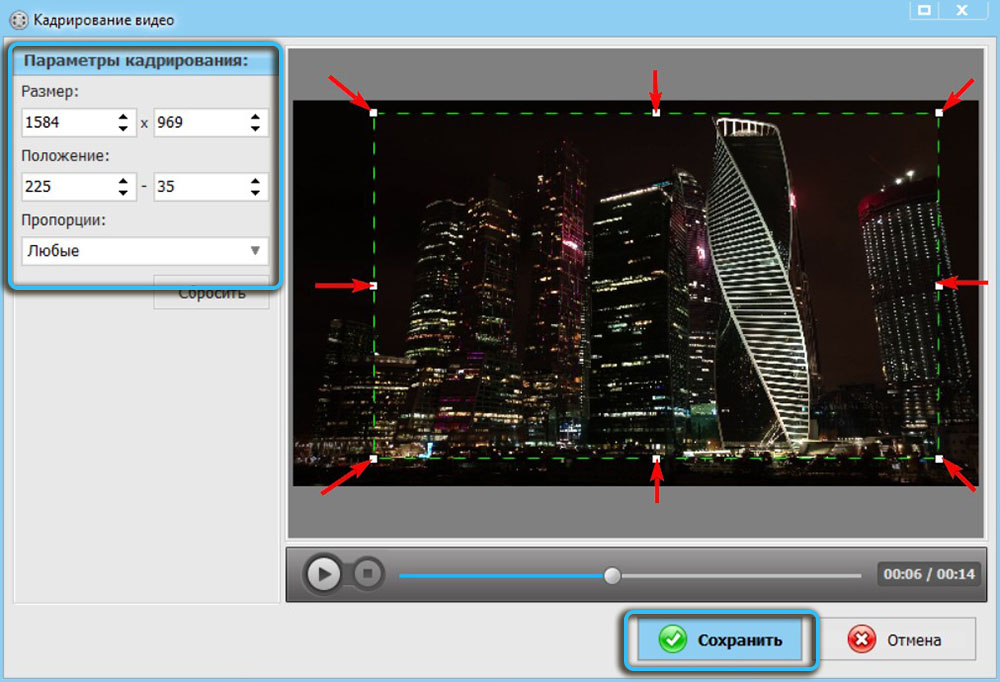
Ekrano studija
Puikus jo pasirinkimas yra ekrano įrašymo su integruotu redaktoriumi rusų kalba, per kurią galite sumažinti ritinėlio ilgį, supjaustyti jį į dalis, pagerinti kokybę, pakeisti kodeką ir personalo dažnį, išlaikydami medžiagą, išlaikydami medžiagą. Programa taip pat apima biblioteką su muzika, teksto šablonais, grafika, kuri atveria daugiau galimybių apdoroti turinį.
Kaip iškirpti vaizdo failą:
- Programos lange atidarykite failą;
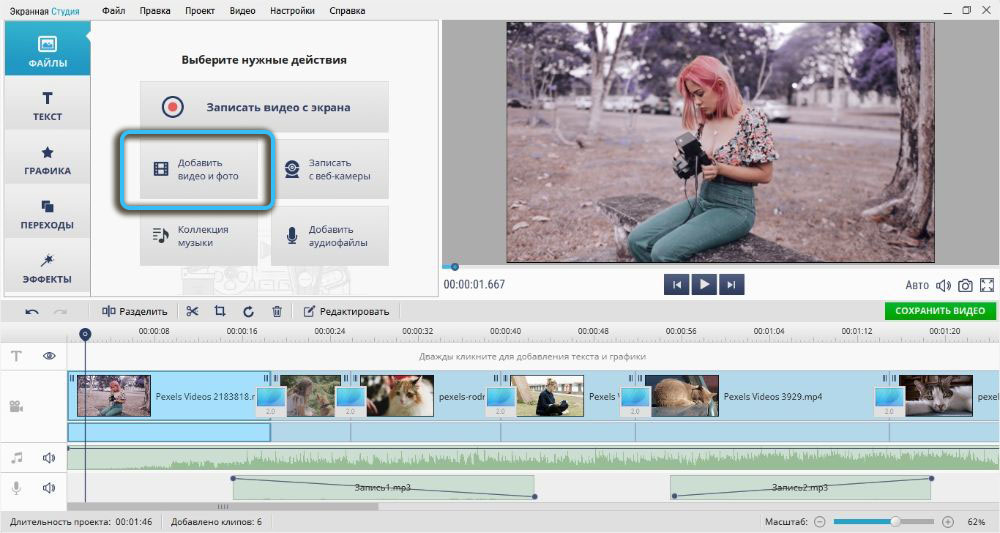
- Mes pabrėžiame objektą ir pereiname prie apdailos parinkties (žirklės pavidalu);
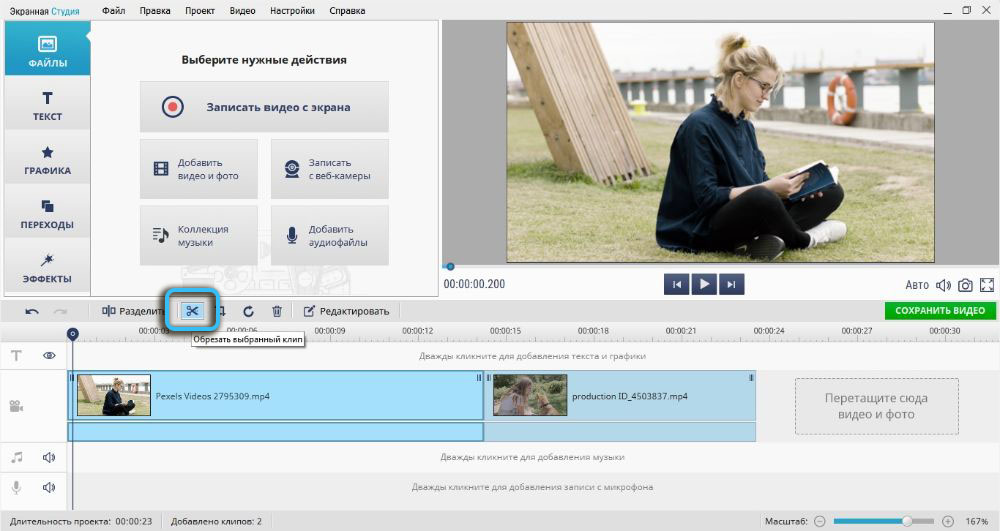
- Perkėlę mėlynus žymeklius, mes švenčiame būsimo ritinėlio pradžią ir pabaigą (tiksliau, galite nurodyti naudodami parinktį „Pjaustymo laikas);
- Spustelėkite „Taikyti“ ir sritis, kurios buvo išleistos pilkos spalvos.
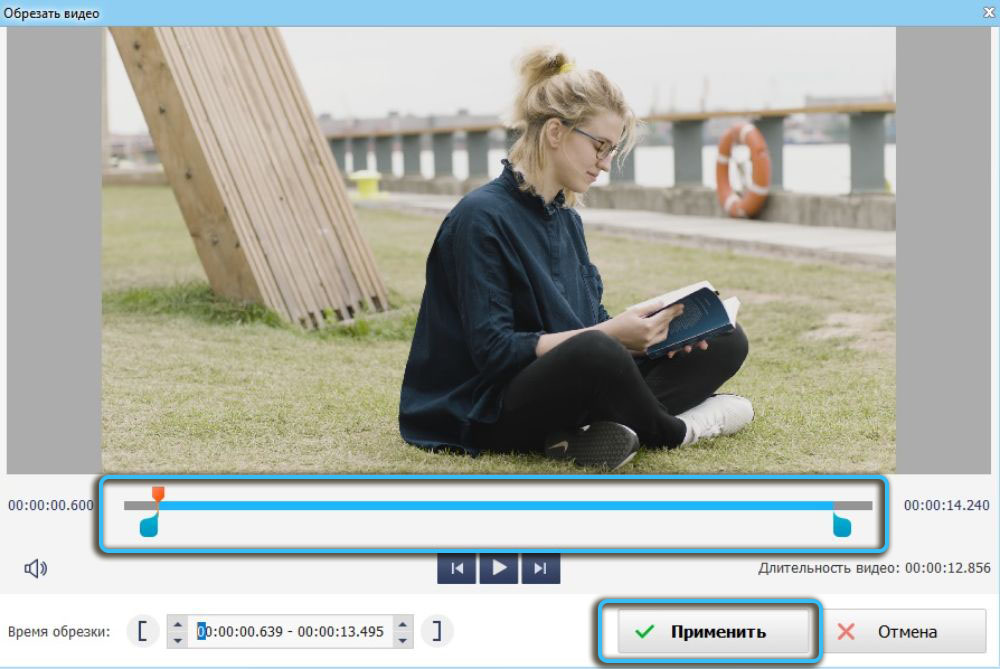
Vaizdo įrašų laida
Vaizdo įrašų redaktorius leidžia greitai ir lengvai sukurti vaizdo įrašus su 3D efektais, naudoti vaizdo įrašų redagavimo įrankius, konvertuoti failus, įvesti muziką ir daug daugiau. Programinė įranga turi patogią paprastą sąsają, todėl galite dirbti su vaizdo failais, net jei nėra įgūdžių.
Kaip sumažinti vaizdo įrašo fragmentą programoje:
- Mes sukuriame naują projektą skyriuje „Clips“ randame reikiamus objektus ir vilkite jį į skaidrių skalę (arba pasirinkite ir paspauskite „Pridėti prie projekto“) - galite pridėti kelis vaizdo įrašus, derindami juos naudodamiesi perėjimais;
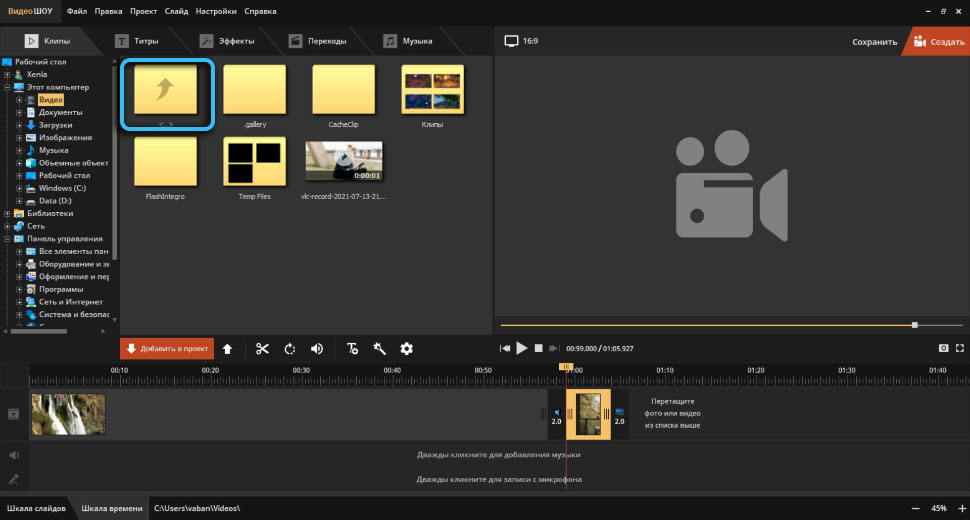
- Nupjaukite vieno iš būdų vaizdo įrašų seką:
- Mes pabrėžiame skaidrę ir paspaudžiame ženkliuką žirklėmis, žymekliai nurodo fragmento ilgį (siekiant didesnio tikslumo, galite nurodyti segmento pradžios ir pabaigos laiką);
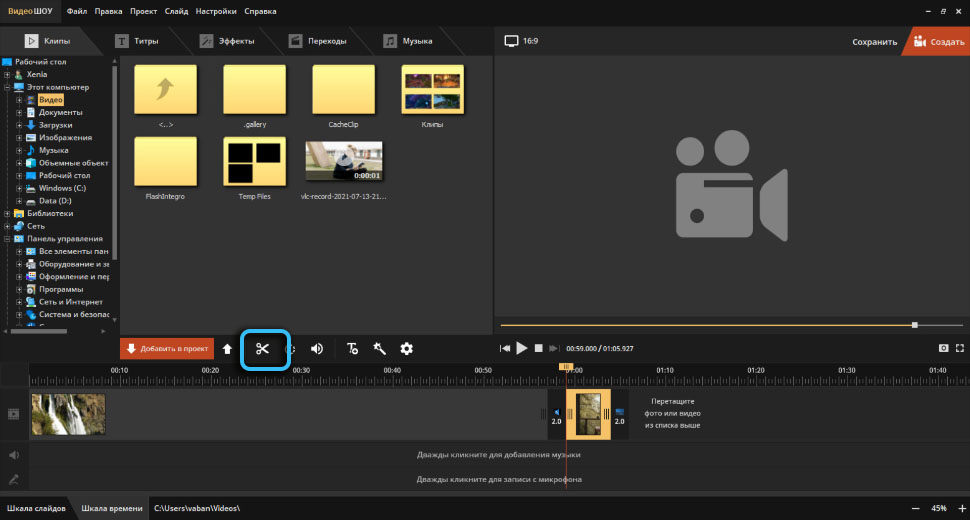
- Apatinėje lango dalyje mes keičiame skaidrių ekrano režimą į „laiko skalę“, tada, laikydami pelės mygtuką, ištraukite dešinįjį segmento kraštą į kairę, kuris leidžia nukirsti nereikalingą dalį ties vaizdo įrašo pabaiga;
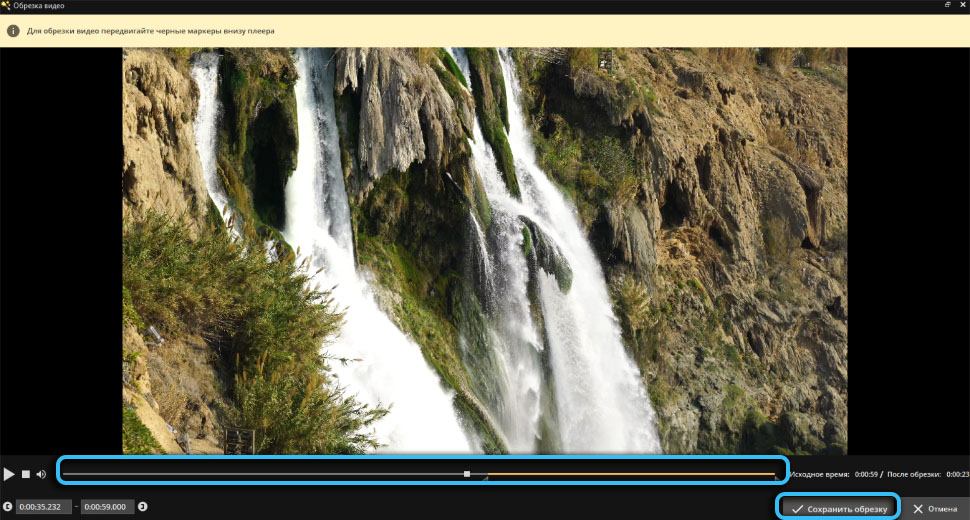
- Kai darbas su failu bus baigtas, mes išsaugome rezultatą spustelėdami mygtuką „Sukurti“ ir pasirinkdami norimą vaizdo įrašo versiją (galimybė naudoti baigtą išsaugojimo profilį, skirtą publikacijai svetainėse).
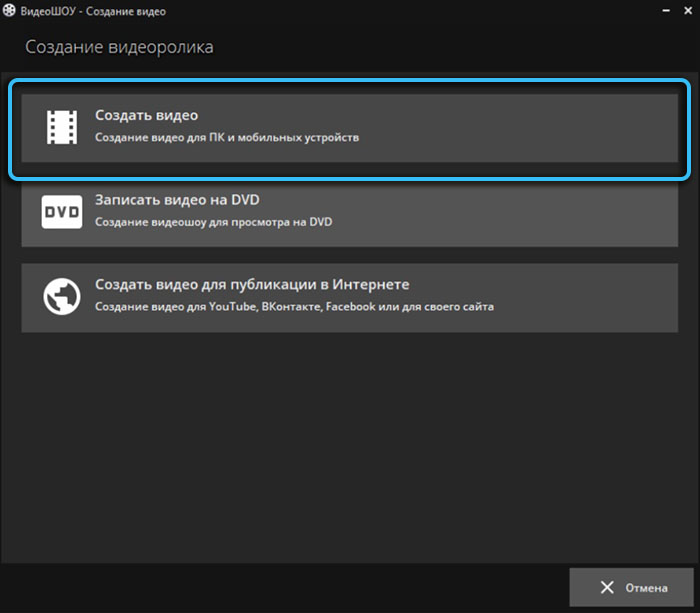
Internetinių įrankių genėjimas
Kita galimybė pjaustyti filmą kompiuteryje be programų yra naudoti internetines paslaugas. Jis tinka silpniems kompiuteriams ir prireikus prižiūrėti vietą diske. Minusas naudojantis žiniatinklio įrankiais yra ilgas tikėjimasis atsisiųsti didelius failus, jei interneto greitis yra mažas arba ryšys yra nestabilus.
Tokių paslaugų veikimo principas yra tas pats. Norėdami atlikti užduotį, turėsite eiti į svetainę, atsisiųsti vaizdo failą arba pridėti jį iš interneto, iškirpti vaizdo įrašą ir išsaugoti rezultatą.
Internetinis vaizdo įrašų pjaustytuvas
Naudodamiesi internetiniu redaktoriumi, galite pridėti vaizdo įrašą iš kompiuterio arba iš tinklo (per URL) ir redaguoti failą, ištraukdami iš jo fragmentą ir naudodami kitus galimus įrankius, skirtus dirbti su vaizdo medžiaga. Taip pat galite performatuoti vaizdo įrašą MP4, MKV, MOV arba pakeisti trukmę, palikdami ankstesnį formatą.
Kaip iškirpti vaizdo įrašą:
- Pridėkite vaizdo failą prie lango;
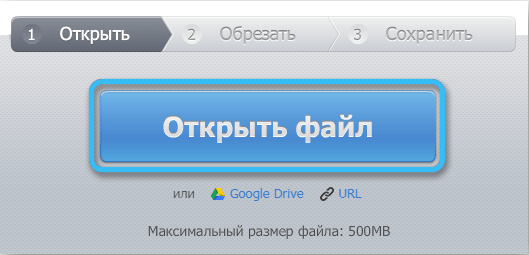
- Naudodami rodykles, sureguliuokite jo ilgį;
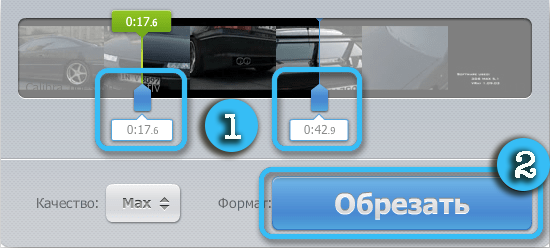
- Spustelėkite pavaros piktogramą, kad pasirinktumėte rezultato išsaugojimo formatą (arba palikite be transkodavimo) ir išsaugokite.
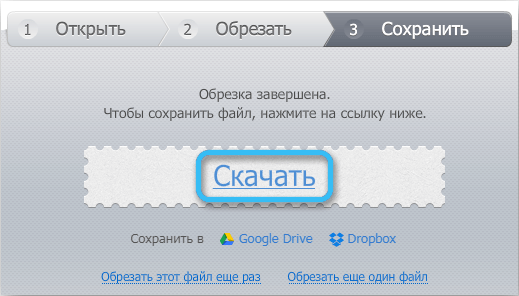
Metodas tinka dirbti su mažais vaizdo įrašais (failų palaikymas iki 4 GB) naršyklės lange, sąsaja yra paprasta ir nėra perkrauta funkcijų.
CLIDEO
Vaizdo failų redagavimo naršyklėje paslauga apima galimybę greitai iškirpti vaizdo įrašą perkeldami du slankiklius. Pjovimo įrankis taip pat leidžia konvertuoti vaizdo įrašą į kitą formatą ir pridėti laipsniško augimo ir silpnėjimo efektus. Galite nemokamai iškirpti iki 500 MB dydžio failą.
Kaip iš vaizdo įrašo iškirpti kūrinį:
- Pagrindiniame svetainės puslapyje pasirinkite pjovimo įrankį;
- Atidarykite failą arba ištraukite jį į langą (taip pat galite pridėti objektą iš „Google“ disko „DropBoxil“);
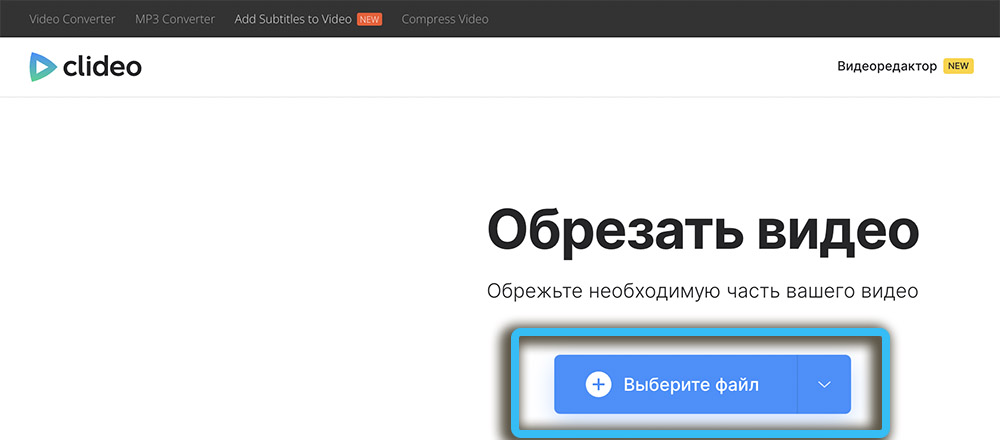
- Mes perkeliame slankiklius, kad pasirinktume segmento pradžią ir pabaigą;
- Pasirinkite formatą ir išsaugokite įrenginyje arba debesyje. Galite peržiūrėti rezultatą tiesiai naršyklėje.
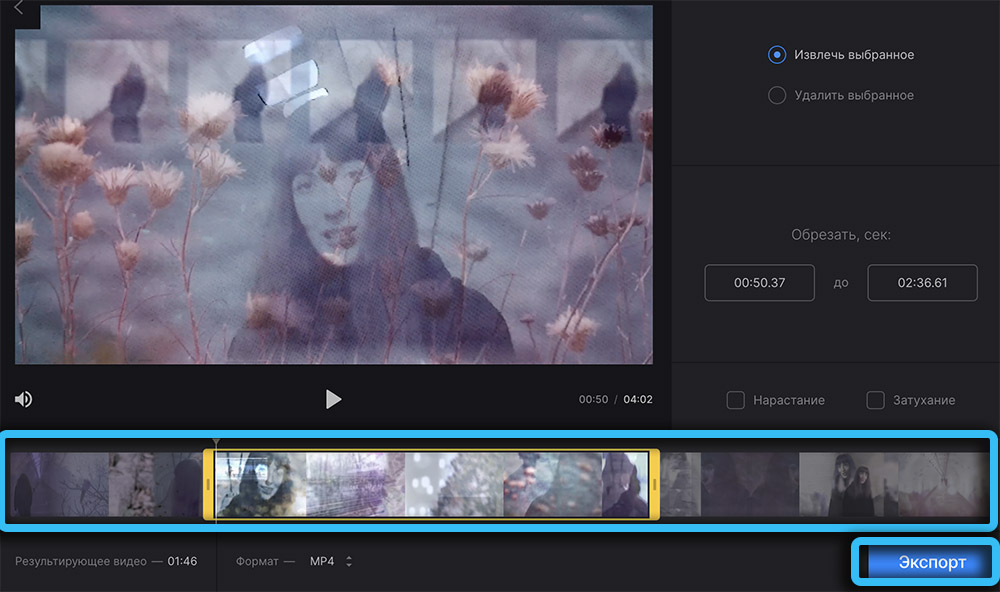
Internetinis vaizdo įrašas
Nemokamas internetinis vaizdo įrašo redaktorius su daugybe redagavimo funkcijų (taip pat yra diegimo versija) ir galimybė eksportuoti bet kokį patogų formatą. Filmo apipjaustymas atliekamas judančiais žymekliais arba rankiniu būdu montuojant laikiną segmentą.
Kaip apipjaustyti filmą:
- Mes einame į apdailos įrankį;
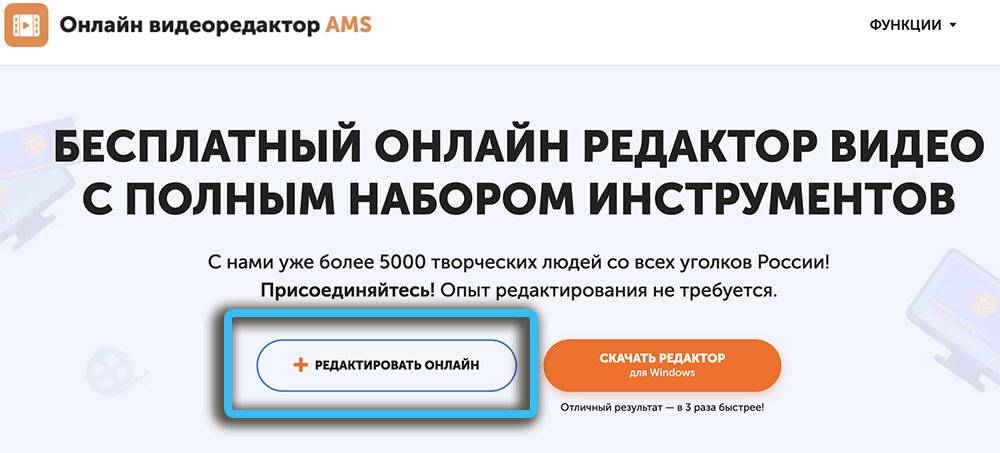
- Pasirinkite vaizdo medžiagą ir pridėkite prie redaktoriaus, vilkdami į langą ar mygtuką pridedant;
- Mes pabrėžiame fragmentą ir spustelėjame žirkles (iš vaizdo įrašo vidurio galite pašalinti nereikalingą dalį, išlaisvindami ir paspaudę krepšį);
- Baigę redagavimą, spustelėkite „Paruošta“ ir pasirinkite formatą, kad išsaugotumėte rezultatą.
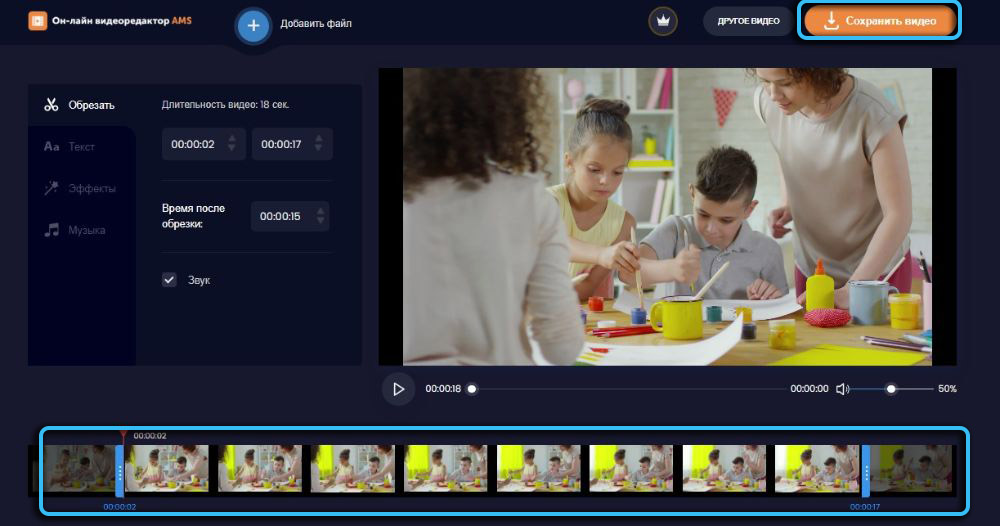
Vaizdo įrašo rašymas „YouTube“
Pagrindinį parinkčių rinkinį, įskaitant genėjimą. Čia galite iškirpti vaizdo įrašą, pridėti subtitrų, garso, neryškių ar ekrano užsklandų efekto. Jei jums reikia greitai redaguoti vaizdo įrašą neišeinant iš svetainės, šis metodas yra idealus.
Norėdami naudoti pastatyto redaktoriaus funkcionalumą, turite prisijungti prie „YouTube“ (nereikia įkelti turinio į bendrą prieigą, tiesiog užregistruoti paskyrą ir pridėti vaizdo įrašą, ribojant jį prieigą). Kaip ir internetinių redaktorių atveju, taip pat reikės stabilaus ryšio ir didelio greičio.
Kaip supjaustyti prieglobos vaizdo įrašus:
- Supilkite turinį svetainėje, paspausdami piktogramą vaizdo kameros pavidalu ir, pasirinkdami parinktį „Pridėti vaizdo įrašą“, spustelėkite eilutę „Atvira prieiga“ ir pasirinkite „Limited Access“, kad kiti vartotojai nematytų vaizdo įrašo , spustelėkite „Parengta“.
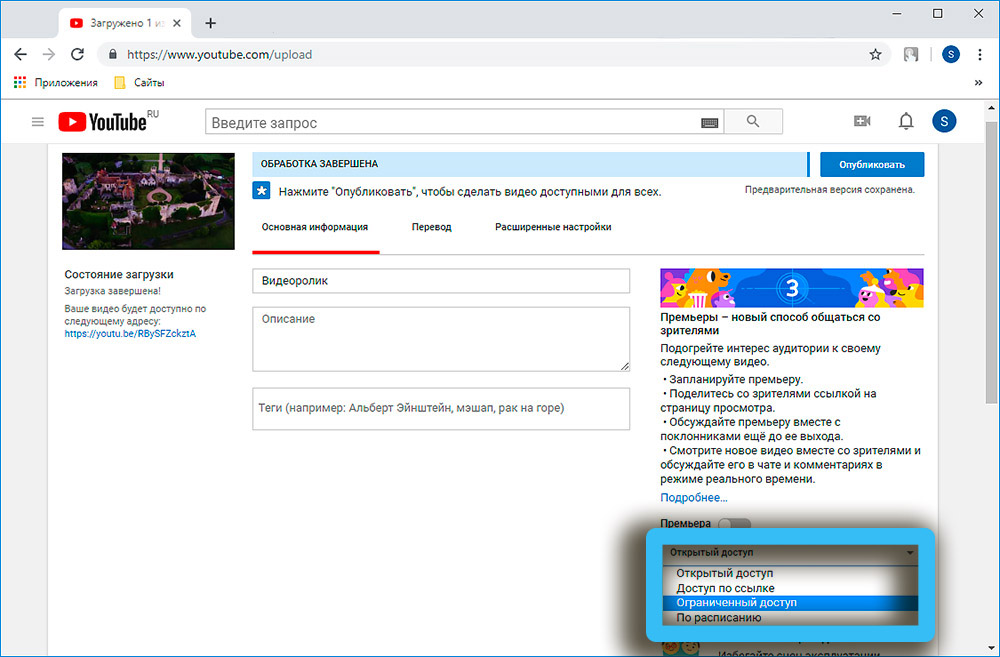
- Spustelėkite atsisiųstą vaizdo įrašo failą „Pakeiskite vaizdo įrašą“, „Kūrybinė studija“, atidarytame skyriuje „Redaktorius“ - „Cut“.
- Naudodamiesi žymekliais skalėje, mes žymime svetainę, kurią reikia supjaustyti (siužetinė linija leis jums kuo tiksliau pasirinkti fragmentą).
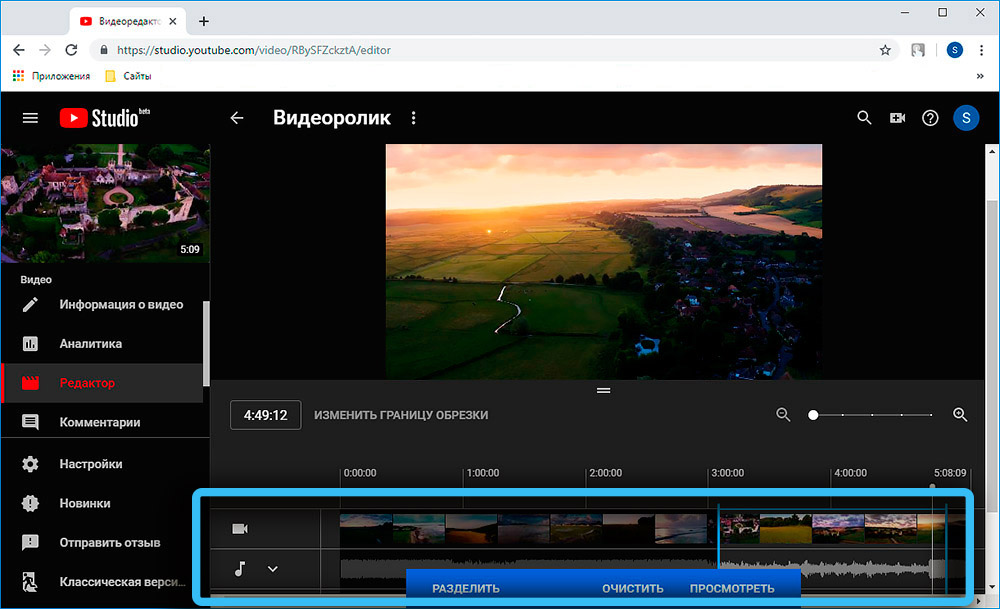
- Patikrinkite darbą paspausdami „vaizdą“ ir išlaikykite rezultatą.
Manoma, kad jis išsaugo vaizdo įrašą kanale, jis gali būti paskelbtas atviroje prieigoje arba suteikti prieigą prie nuorodos. Be kukliausio redagavimo parinkčių skaičiaus, šio metodo minusas sunkumuose išsaugoti medžiagą kompiuteryje, tai taip pat taikoma vaizdo įrašams, užpildytoms jūsų ranka. Norėdami atsisiųsti iš „YouTube“ į įrenginį, galite naudoti specialias paslaugas („GetVideo“, „SaveFrom“).
Dabar jūs žinote, kaip greitai iškirpti vaizdo įrašą ar iškirpti norimą fragmentą iš filmo, nesiimant profesionalių įrankių. Pasirinkite tinkamą parinktį, atsižvelgiant į užduotis ir redaguoti vaizdo įrašus.
- « „Picpick“ programa išplėsta funkcionalumas, skirtas dirbti su ekrano kopijomis
- Kaip teisingai sukonfigūruoti kietąjį diskus „Windows 10“ operacinėje sistemoje »

