Kaip pamatyti, kas yra prijungtas prie mano „Wi-Fi“ maršrutizatoriaus?

- 607
- 156
- Percy Olson
Sveiki. Šiandien nusprendžiau parašyti straipsnį, kuris bus įdomus visiems, kurie turi savo „Wi-Fi“ maršrutizatorių. Dėl tam tikrų priežasčių esu tikras, kad net jei apsaugotumėte savo „Wi-Fi“ tinklą su slaptažodžiu, vis tiek kilo klausimas ir Kaip pamatyti, kas yra prijungtas prie mano „Wi-Fi“ maršrutizatoriaus. Ir jei taip, tada jūs atėjote į adresą 🙂 . Dabar aš parašysiu, kaip greitai pamatyti, kuris iš tų niūrių kaimynų nulaužė jūsų „Wi-Fi“ tinklą ir yra jūsų internete internete 🙂 .

Galite tiesiog apsilankyti „Wi-Fi“ maršrutizatoriaus nustatymų skydelyje ir pamatyti mums reikalingą informaciją.
Rodysiu maršrutizatoriaus TP-Link TL-WR841N pavyzdį, aš tiesiog turiu, bet net jei turite kitą maršrutizatorių, nustatymuose nebus sunku rasti reikiamos informacijos, todėl tęsiame.
Kaip sužinoti, kas yra prijungtas prie „Wi-Fi“ tinklo?
Viskas, ko mums reikia, yra tik pereiti į maršrutizatoriaus nustatymus, eiti į atitinkamą skirtuką ir apskaičiuoti „nusikaltėlį“, kuris vagia internetą 🙂 .
Taigi svarbiausia yra patekti į maršrutizatoriaus nustatymus. Įveskite naršyklės adresų juostą 192.168.1.1 (Aš turiu šį adresą), vis tiek galite pabandyti 192.168.0.1. Bet kokiu atveju, ant popieriaus lapų, kuris buvo įtrauktas į maršrutizatorių, parašyta, kaip įvesti nustatymus (arba žiūrėti iš maršrutizatoriaus apačios).
Tada įvedame vartotojo vardą ir slaptažodį, jei jų nepakeitė, greičiausiai tai yra administratorius ir administratorius.
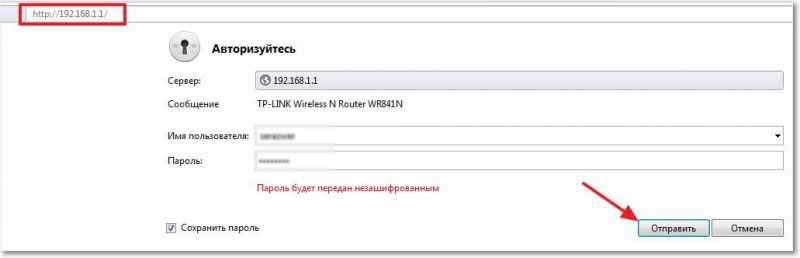
Mes patenkame į maršrutizatoriaus valdymo puslapį. Dabar turime rasti puslapį, kuriame galite pamatyti, kas yra prijungtas prie mūsų „Wi-Fi“ maršrutizatoriaus. Aš savo maršrutizatoriuje turiu TP-Link TL-WR841N ir manau, kad viskas TP-Link, Mes einame į belaidį skirtuką ir pasirinkite Belaidžio ryšio statistika. Mes žiūrime į lentelę, kiek įrenginių yra prijungti prie jūsų „Wi-Fi“ tinklo. Kaip matote, aš turiu du įrenginius, ne tai nėra kaimynai 🙂, tai yra mano telefonas ir planšetinis kompiuteris. Kaip jau pastebėjote, rodomas įrenginio MAC adresas, šifravimo tipas ir perkeltų paketų skaičius rodomas.
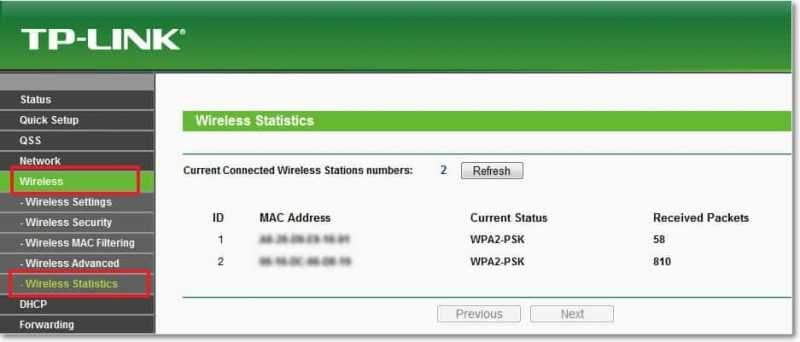
Viename skirtuke galite pamatyti kitą skirtuką, kuris yra prijungtas prie tinklo, ne tik per „Wi-Fi“, bet ir kabeliu.
Eikite į DHCP skirtuką, tada DHCP CLENTS sąrašą. Kaip matote, čia aš jau turiu tris įrenginius, pridedamas ir mano kompiuteris, kuris yra prijungtas per tinklo kabelį. Šiame puslapyje rodomas ne tik „Mac“ adresas, bet ir įrenginio bei IP pavadinimas, kuris buvo priskirtas įrenginiui. Paspaudus „Refrech“ mygtuko atnaujinimų statistiką.
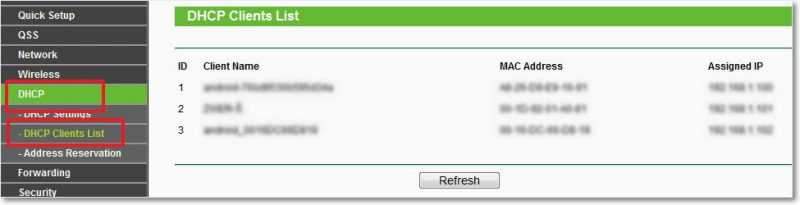
Populiariuose maršrutizatoriuose D-Link, Ieškokite skirtuko „Active Session“ ir sužinokite, kas yra prijungtas prie maršrutizatoriaus.
Tikriausiai klausiate, gerai, ten yra įrenginių, bet kaip suprasti, kur yra mano ir ką daryti, jei yra papildomas „Mac“ adresas? Atsakau norėdamas sužinoti jūsų įrenginio „Mac“ adresą sąraše ar ne, eikite, pavyzdžiui, telefone, esančiame nustatymuose ir iki šiol. Pažiūrėkite, kokį „Mac“ adresą turite, kaip tai padaryti kompiuteryje, skaitykite straipsnyje, kaip sužinoti ir pakeisti „Mac“ adresą.
Jei sąraše rasite kažkieno „Mac“ adresą, jį galima užblokuoti belaidžio „Mac“ filtravimo skirtuke. Tiesiog pridėkite naują „Mac“ ir įdiekite parametrą išjungtą. Aš daugiau apie tai parašysiu atskirame straipsnyje. Nepavyks užkirsti.
Sėkmės ir rūpinkitės savo internetu!
- « Kaip nustatyti vietinį tinklą per „Wi-Fi“ maršrutizatorių? Išsamios „TP-Link TL-WR841N“ pavyzdžio instrukcijos
- Ne viena svetainės klaida 105 (Neterr_not_resolved) nėra atidarytas norint konvertuoti serverio DNS adresą »

