Kaip nustatyti vietinį tinklą per „Wi-Fi“ maršrutizatorių? Išsamios „TP-Link TL-WR841N“ pavyzdžio instrukcijos

- 3380
- 146
- Kirk Ward Sr.
Sveiki. Neseniai atsakydamas į tinklaraščio komentarą, pažadėjau parašyti straipsnį apie tai Kaip nustatyti vietinį tinklą per „Wi-Fi“ maršrutizatorių. Ir kadangi turiu „TP-Link TL-WR841N“ rinkinį, parašysiu instrukcijas apie šio maršrutizatoriaus pavyzdį. Nors kuriant vietinį tinklą tarp kompiuterių, maršrutizatorius praktiškai nebus suderintas, taigi, net jei turite kitą „Wi-Fi“ maršrutizatorių, tada straipsnis bus naudingas.

Vietinis tinklas, naudingas. Galite keistis failais, galite žaisti žaidimus, ypač todėl, kad jums nėra labai sunku nustatyti tinklą per maršrutizatorių. Jei turite du ar daugiau kompiuterių internete per vieną maršrutizatorių, tada tarp jų jau yra tinklas. Ir nesvarbu, kaip jie yra prijungti tiek per tinklo kabelį, „Wi-Fi“ arba vieną iš kabelio, o kita-išilgai belaidžio tinklo. Pradėkime nustatymo procesą. Aš parašysiu tvarkingai, ką turime ir ką turime sukonfigūruoti. Eik.
Vietinio tinklo nustatymas per „Wi-Fi“ maršrutizatorių
Ką turime:
- „Wi-Fi“ maršrutizatorius TP-Link TL-WR841N yra prijungtas prie interneto. Automatiškai platina IP ir DNS.
- Kompiuteris Nr. 1. „Windows 7“ operacinė sistema. Prijungtas prie maršrutizatoriaus per tinklo kabelį, internetas veikia.
- Kompiuteris Nr. 2. „Windows 7“ operacinė sistema. Prisijunkite prie maršrutizatoriaus per belaidį „Wi-Fi“ tinklą, internetas veikia.
Tikslas:
Nustatykite vietinį tinklą tarp dviejų (galbūt turite daugiau) kompiuterių. Atidarykite bendrą prieigą prie konkretaus aplanko arba vietinio disko. Gaukite galimybę keistis failais.
Mes dirbame:
Prieš pradėdamas kurti tinklą kompiuteriuose, nusprendžiau pasidaryti pingą iš vieno kompiuterio į kitą, kad suprastumėte, ar tarp jų yra ryšys. Skaitykite daugiau apie „Ping“ čia. Jei norite tai padaryti, tada turite pereiti iš vieno kompiuterio maršrutizatoriaus nustatymuose ir pamatyti, kuris IP adresas Maršrutizatoriui pritaikė kitą tinklo kompiuterį. Neseniai parašiau straipsnį apie tai, kaip pamatyti, kas yra prijungtas prie jūsų maršrutizatoriaus, galite perskaityti.
Na, aš greitai parašysiu, kaip tai padaryti. Mes įdarbiname naršyklėje 192.168.1.1 (192.168.0.1) ir eikite į maršrutizatoriaus nustatymus. Mes einame į skirtuką DHCP ir DHCP klientų sąrašas, matome įrenginius, kurie yra prijungti prie maršrutizatoriaus. Mes žiūrime į IP adresą, kuris priskiriamas antrajam kompiuteriui, su kuriuo norime sukonfigūruoti vietinį tinklą.
Dabar mes jį padarome. Spustelėkite „Pradėti“ ir rašykite paieškos juostoje Cmd, Paieškos rezultatuose paleiskite naudingumą “Cmd.Exe".
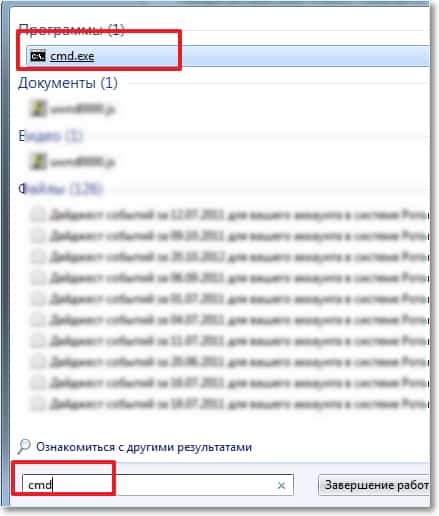
Pasirodys langas, kuriame rašome komandą Ping „kito kompiuterio IP adresas“ ir spustelėkite „Enter“. Mes žiūrime į rezultatą, jei matote, kad vyksta paketų mainai, tada viskas gerai, tarp kompiuterių yra tinklas, tarp kompiuterių yra tinklas.

Manau, kad padarysiu dar vieną ping iš nešiojamojo kompiuterio, kuris yra prijungtas per „Wi-Fi“, ir matau, kad paketų perkėlimas nevyksta. Ir jei pingas nepraeina, tada tinklas neveiks. Ir tada jis prasidėjo, ilgą laiką pakeičiau skirtingus nustatymus, kol man pasirodė, kad jis buvo įdiegtas į nešiojamąjį kompiuterį ir kompiuterį „ESET Smart Security“, Taip! Jis visiškai patikrina tinklą.
Jei konfigūracijos ar darbo procese kyla problemų dėl tinklo ryšio, tada pirmiausia reikia patikrinti ir išjungti antivirusus ir ugniasienes. Aš taip pat patariu išjungti „Windows“ užkardą.
Atidarau antivirusą, perkeliau į skirtuką „Nustatymai“, „Tinklo“, pasirinkite „Keisti kompiuterio tinklo saugos režimą“ ir atkreipkite dėmesį į „Leisti bendrą prieigą“. Spustelėkite „Gerai“, kartoju ping, viskas veikia. Pusė darbo atlikta, mes tęsiame.
Mes sukūrėme vietinį tinklą
Dabar turite patikrinti kiekviename kompiuteryje, kuri darbo grupė yra prijungta, ir nustatyti jiems pavadinimą. Jei vardas jau nustatytas, geriau jį pakeisti išrašant žodį angliškomis raidėmis.
Paspauskite dešinįjį mygtuką „Mano kompiuteris“ ir pasirinkite „Savybės“ „Mano kompiuteris“ ir pasirinkite „Savybės“. Toliau „Papildomi nustatymai“ ir eikite į skirtuką „Kompiuterio pavadinimas“. Spustelėkite mygtuką „Keisti“. Įveskite naują vardą, jei reikia.
Turinys
- Vietinio tinklo nustatymas per „Wi-Fi“ maršrutizatorių
- Mes sukūrėme vietinį tinklą
- Mes atidarome bendrą prieigą prie aplankų vietiniame tinkle
- Kaip prijungti „Android“ išmanųjį telefoną (planšetinį kompiuterį) su vietiniu „Wi-Fi“ tinklu?
Aš parašiau grupę „Workgroup“, palikau ją.
Atlikę nustatymus, spustelėkite Gerai ir paleiskite kompiuterį iš naujo.
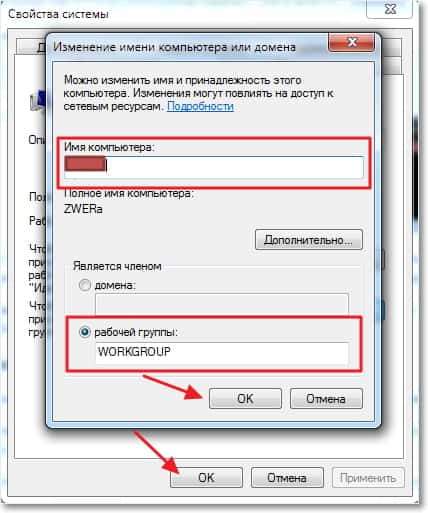
Primenu, kad mes atliekame visus veiksmus abiejuose kompiuteriuose.
Mes tęsiame konfigūraciją, einame į „Start“, „Valdymo skydą“, „Tinklo valdymo ir bendrosios prieigos centras“.
Mes žiūrime, kuris tinklas priklauso jūsų tinklui, jums reikia „namų tinklo“, jei turite, pavyzdžiui, „viešąjį tinklą“, tada spustelėkite jį ir pasirinkite „namų tinklas“.
Dabar dešinėje mes spustelėjame „Parengimas kurti“.
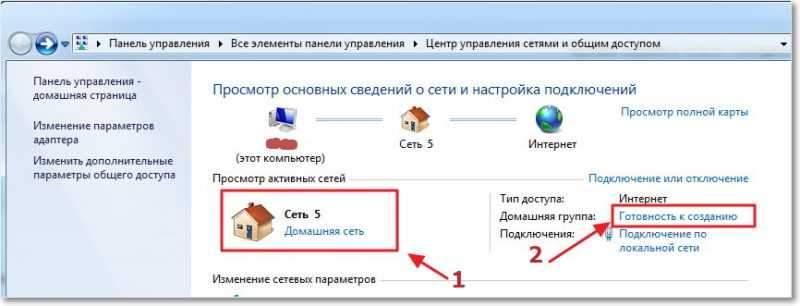
Spustelėkite „Sukurti namų grupę“.
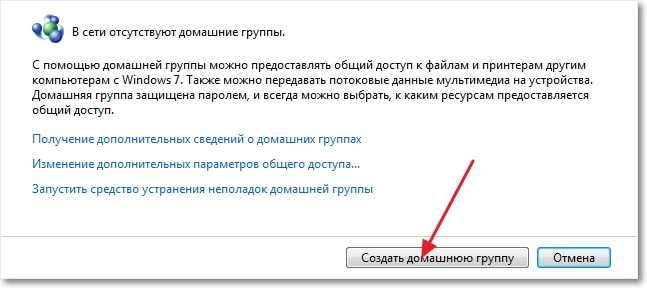
Pasirinkite elementus, į kuriuos norite atidaryti bendrą prieigą, ir spustelėkite „Kitas“.
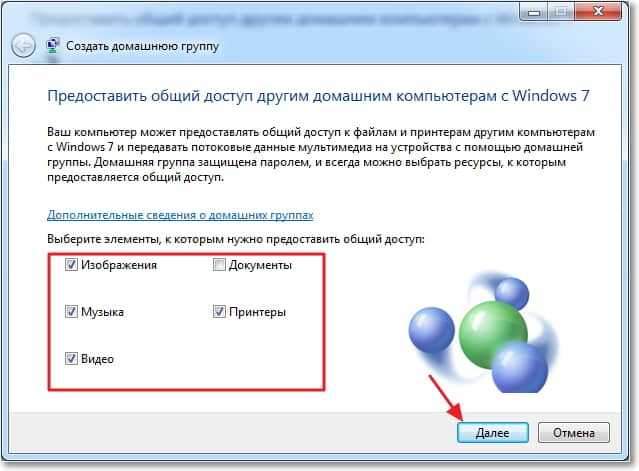
Atsiras langas su slaptažodžiu, tiesiog spustelėkite „Parengta“. Pasirodžiusiame lange spustelėkite „Pakeisti papildomus bendrosios prieigos parametrus“.
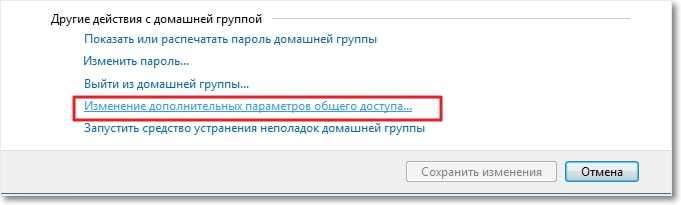
Vis tiek turime išjungti slaptažodžio užklausą, kai pasiekiame kompiuterį mūsų vietiniame tinkle. Slinkite per puslapį ir suraskite elementą „Bendroji prieiga su slaptažodžio apsauga“, pasirinkite „Išjunkite bendrą prieigą prie slaptažodžio apsaugos“. Tada mes atidarome skirtuką „Bendras“. Mes ieškome to paties elemento ir išjungiame apsaugą. Nepamirškite paspausti mygtuko „Išsaugoti pakeitimus“.
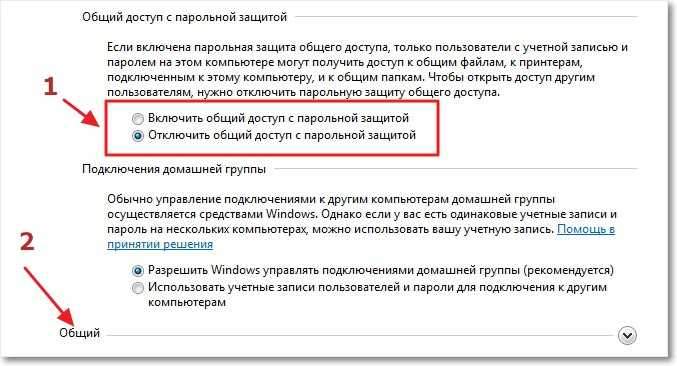
Viskas šiame tinklo nustatymuose yra baigti. Perkraukite abu kompiuterius, arba kiek iš jų turite. Dėl tam tikrų priežasčių man atrodė, kad namų grupės negalima pritaikyti, viskas būtų suveikusi, gerai, gerai.
Pažiūrėkime, ar mūsų kompiuteriai mato vienas kitą. Mes einame į „mano kompiuterį“ ir kairėje spustelėkite „Tinklą“. Viskas tinka man, rodomas mano kompiuteris ir nešiojamasis kompiuteris, prijungtas prie maršrutizatoriaus per „Wi-Fi“. Tinklas taip pat veikia nešiojamame kompiuteryje.
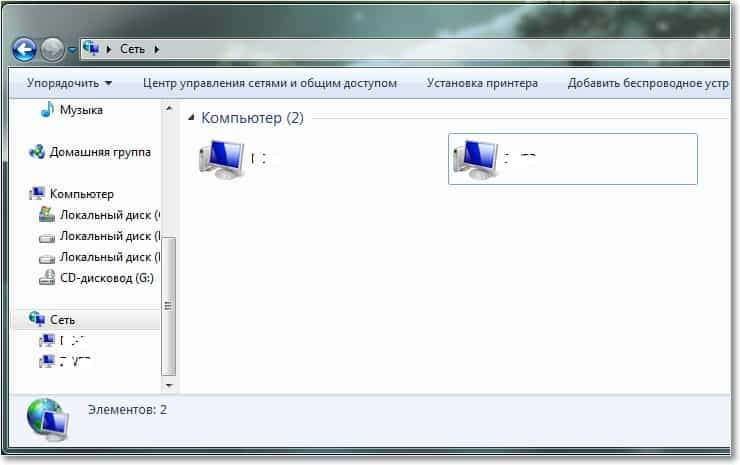
Jei eisime į tinklo kompiuterį, gausime prieigą tik prie bendrojo aplanko. Norėdami atidaryti bendrą prieigą, pavyzdžiui, visam „D“ diskui, turite padaryti dar keletą parametrų.
Jei kompiuteryje turite skirtingas operacines sistemas, pasakykite „Windows XP“ ir „Windows 7“, ir yra problemų nustatant tinklą, tada perskaitykite šį straipsnį.
Mes atidarome bendrą prieigą prie aplankų vietiniame tinkle
Eikite į aplanką arba į vietinį diską, prie kurio norite atidaryti bendrą prieigą, ir paspauskite mygtuką viršuje „Bendroji prieiga“, "Išplėstas viso prieigos derinimas ...".
 Atidaromas langas, kuriame spustelėkite „Išplėsti nustatymai“. Įdiekite varnelę šalia „Atidarykite bendrą prieigą prie šio aplanko“ ir spustelėkite Gerai ". Jei norite, vis tiek galite nustatyti bendrą išteklių pavadinimą.
Atidaromas langas, kuriame spustelėkite „Išplėsti nustatymai“. Įdiekite varnelę šalia „Atidarykite bendrą prieigą prie šio aplanko“ ir spustelėkite Gerai ". Jei norite, vis tiek galite nustatyti bendrą išteklių pavadinimą.
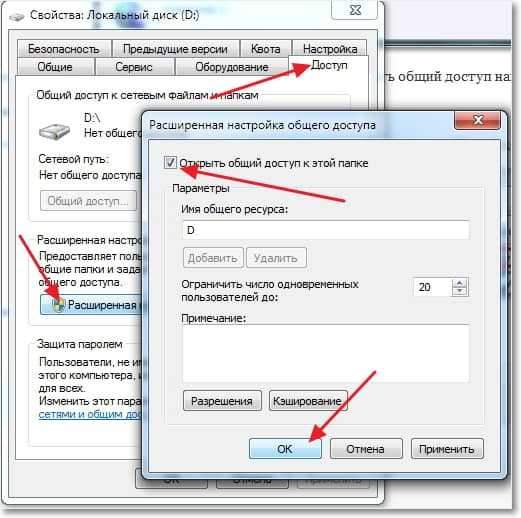
Dabar visi įrenginiai, prijungti prie tinklo, galės gauti bendrą prieigą prie šio aplanko.
Ką mes padarėme. Mes sukūrėme Vietinis tinklas per „Wi-Fi“ maršrutizatorių TP-Link TL-WR841N. Vienas kompiuteris yra prijungtas prie tinklo per tinklo kabelį, antrasis-„Wi-Fi“. Iš esmės jūs galite turėti daugiau kompiuterių, ir jie gali būti sujungti skirtingais būdais.
Nepamirškite įdiegti gero slaptažodžio savo „Wi-Fi“ tinkle, skaitykite daugiau čia.
Kaip prijungti „Android“ išmanųjį telefoną (planšetinį kompiuterį) su vietiniu „Wi-Fi“ tinklu?
Aš jau galvojau nutraukti šį straipsnį, tačiau nusprendžiau pabandyti prijungti „HTC One V“ prie naujai sukurto tinklo. Dėl tokio dalyko patariu įdiegti ES laidininkų programą. Iš tikrųjų klasės programa. Mes jį paleidžiame ir einame į skirtuką „Vietinis tinklas“ (telefonas turėtų būti prijungtas prie „Wi-Fi“), spustelėkite mygtuką „Paieška“.
Mano išmanusis telefonas rado du mano kompiuterius vietiniame tinkle, galite prisijungti prie jų ir apsilankyti aplankuose, kuriuose atvira prieiga. Aš net paleidau filmą telefonu iš savo kompiuterio, wow technologija :).
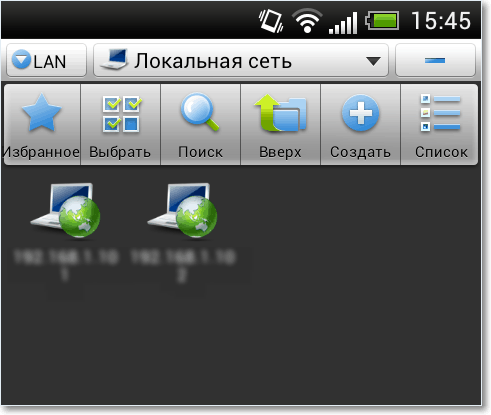
Dabar būtent viskas, gerai, ir laikas perėjo prie šio straipsnio :), tikiuosi, kad tai bus naudinga. Dėl tam tikrų priežasčių esu tikras, kad į tą straipsnį pasirodys daugybė klausimų, paklausk, pabandykime tai išsiaiškinti. Sėkmės draugai!
- « Opera, kaip pakeisti pagrindinį puslapį ir numatytąją paiešką?
- Kaip pamatyti, kas yra prijungtas prie mano „Wi-Fi“ maršrutizatoriaus? »

