Kaip prisijungti prie „Wi-Fi“ „Windows 11“?

- 1442
- 287
- Gerard Ernser PhD
Kaip prisijungti prie „Wi-Fi“ „Windows 11“?
Galiausiai atnaujinau į „Windows 11“, susipažinau su sistema ir esu pasirengęs pasidalyti su jumis naudinga informacija, kad nustatyčiau kai kurias funkcijas ir išspręstų galimas problemas ir klaidas. Šiame straipsnyje parodysiu, kaip prisijungti prie „Wi-Fi“ tinklo „Windows 11“. Instrukcija tinka bet kuriam įrenginiui, veikiančiam šioje sistemoje. Nesvarbu. Apsvarstykite paprasčiausią būdą prisijungti per „Tria“ meniu ir per nustatymus. Aš taip pat parodysiu, kaip susisiekti su paslėptu „Wi-Fi“ tinklu ir naudojant WPS.
„Wi-Fi“ „Windows 11“
„Windows 11“ sąsajos išvaizda pasikeitė ir, palyginti su ankstesnėmis versijomis, „Wi-Fi“ tinklų valdymas ir prisijungimo prie jų procesas vyksta skirtingai. Nustatymai taip pat pasikeitė. Pvz., Dabar, kai spustelėjome „Tria“ ryšio piktogramą, įprastas langas su tinklų tinklų sąrašu nėra rodomas, tačiau yra funkcijų, tokių kaip „Wi-Fi“, „Bluetooth“, „Bluetooth“, „Bluetooth“, „Bluetooth“, „Bluetooth“, sąrašą. lėktuvas "ir kt. D. Viskas yra gražu, suprantama, bet ne taip, kaip esame įpratę.
Atnaujinimas: Parašė atskirą straipsnį su problemos sprendimais, kai neįmanoma įtraukti „Wi-Fi“ į „Windows 11“.
Paprastas ir greitas prisijungimo būdas
Norėdami prisijungti prie „Window“ „Windows 11“ „Wi-Fi“ tinklo, atlikite šiuos veiksmus:
- Spustelėkite „Connection“ piktogramą („Windows 11“ vienu metu apšviestoje ryšio piktograma prie interneto, garso ir galios valdymas) Trias (apatiniame dešiniajame kampe). Turėtų būti mygtukas „Wi-Fi“. Jei jis išjungtas, pirmiausia turite spustelėti mygtuką „Wi-Fi“. Arba eikite į nustatymus (šalia mygtuko su rodykle) ir jau įjunkite ten.

- Įjungus „Wi-Fi“ ir nešiojamąjį kompiuterį ar kompiuterį pamatys tinklą, kurį galima prisijungti, užrašas „Galimas“ bus po mygtuku. Norėdami atidaryti tinklų sąrašą, turite spustelėti mygtuką su rodykle.

- Tada spustelėkite „Wi-Fi“ tinklą, prie kurio norime prisijungti. Jei reikia, ateityje „Windows 11“ bus automatiškai prijungta prie šio tinklo - įdėkite „Checkplay“ šalia „Connect Automatiškai“ ir spustelėkite mygtuką „Prijungti“. Tada įveskite slaptažodį (tinklo saugos raktą) iš „Wi-Fi“ tinklo ir spustelėkite mygtuką „Kitas“.
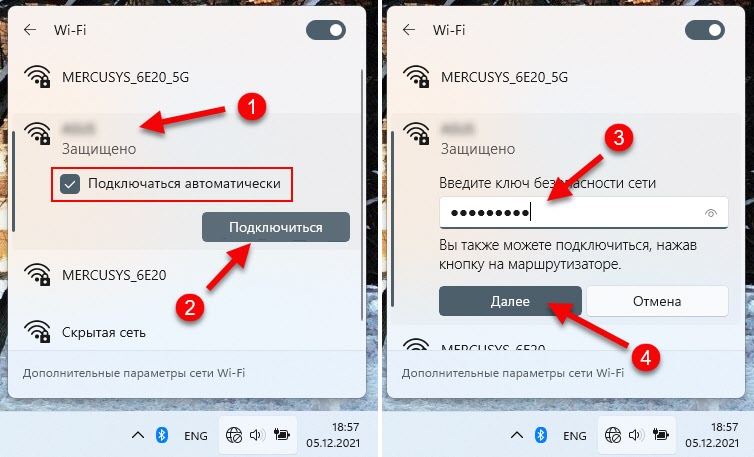
- Tada pasirodys būsenos „patikrinimas ir ryšys“. Po sėkmingo ryšio su „Wi-Fi“ tinklu, „prijungtos, apsaugotos“ būsena turėtų būti jo būsena. Jei „Wi-Fi“ tinklą apsaugo slaptažodis. Galite naudoti interneto ryšį.
 Tame pačiame lange (aukščiau esančioje ekrano kopijoje), jei reikia, galite tiesiog pasirinkti kitą galimą tinklą ir prisijungti prie jo.
Tame pačiame lange (aukščiau esančioje ekrano kopijoje), jei reikia, galite tiesiog pasirinkti kitą galimą tinklą ir prisijungti prie jo.
Šiame meniu galima atsiriboti nuo tinklo (mygtukas „Atjunkite“) arba atidaryti ypatybes (piktograma (i) viršutiniame kampe). Meniu dubliuojamos tos pačios funkcijos, kurios atidaromos paspaudus dešinįjį mygtuką tinkle.
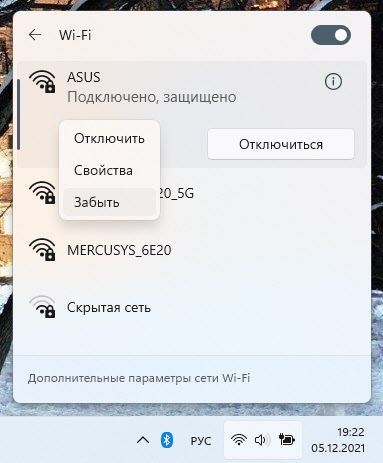 Taip pat yra funkcija „Pamiršk“, su kuria galite ištrinti „Wi-Fi“. „Windows 11“ ateityje prisijungs prie šio tinklo automatiškai.
Taip pat yra funkcija „Pamiršk“, su kuria galite ištrinti „Wi-Fi“. „Windows 11“ ateityje prisijungs prie šio tinklo automatiškai.
Galimos problemos šiame etape:
- Viena iš labiausiai paplitusių ryšio proceso klaidų: „Negalite prisijungti prie šio tinklo“. Todėl aš paruošiau atskirą straipsnį su sprendimais: Aš negaliu prisijungti prie šio „Wi-Fi“ tinklo „Windows 11“.
- Jei prisijungę prie „Wi-Fi“ tinklo, internetas neveikia: „Wi-Fi“ „Windows 11“ neprisijungus prie interneto, jokio interneto nėra interneto.
Ryšys su „Wi-Fi“ „Windows 11“ per parametrus
- Atidarykite „parametrai“. Juos galite atidaryti per meniu „Pradėti“, per paiešką ir pan. D. Man patogiausia tai padaryti taip:

- Mes pereiname prie skyriaus „Tinklas ir internetas“ - „Wi -Fi“.

- Atidarykite skyrių „Galimų tinklų rodymas“, spustelėkite tinklą, prie kurio norime prisijungti, ir spustelėkite mygtuką „Prijungti“. Prieš tai, jei reikia.

- Įveskite slaptažodį iš tinklo, spustelėkite mygtuką „Kitas“ ir palaukite, kol „Windows 11“ įdiegs ryšį su „Wi-Fi“ maršrutizatoriumi.
 Šiame skyriuje taip pat yra galimybė atidaryti tinklo savybes, kurioms šiuo metu užmegztas ryšys, išjunkite ir įjunkite „Wi-Fi“, atidarykite žinomų tinklų valdymo langą, belaidžio adapterio savybes ir kt. D.
Šiame skyriuje taip pat yra galimybė atidaryti tinklo savybes, kurioms šiuo metu užmegztas ryšys, išjunkite ir įjunkite „Wi-Fi“, atidarykite žinomų tinklų valdymo langą, belaidžio adapterio savybes ir kt. D.
Ryšys su paslėptu „Wi-Fi“ tinklu
„Windows 11“ jungiasi prie paslėptų „Wi-Fi“ tinklų be problemų. Tai yra tinklai, kurių nustatymai (maršrutizatoriuje, prieigos taške), „Wi-Fi“ tinklo (SSID) pavadinimo transliavimas buvo išjungtas. T. y., Mes tiesiog nematome šio tinklo turimų tinklų sąraše ir, norėdami prisijungti prie jo, turite nurodyti ne tik slaptažodį, bet ir tinklo pavadinimą.
- Jei „Windows 11“ mato, kad yra paslėptų „Wi-Fi“ tinklų, tada „Mažojo tinklo“ elementas turėtų būti turimų tinklų sąraše.
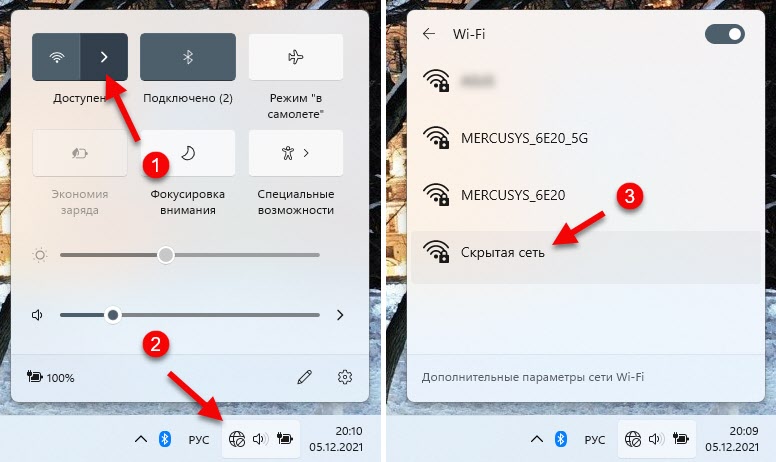 Spustelėkite jį, jei mums reikia įdėti žymės langelį šalia „prisijungti automatiškai“ ir spustelėkite „Prisijunkite“.
Spustelėkite jį, jei mums reikia įdėti žymės langelį šalia „prisijungti automatiškai“ ir spustelėkite „Prisijunkite“.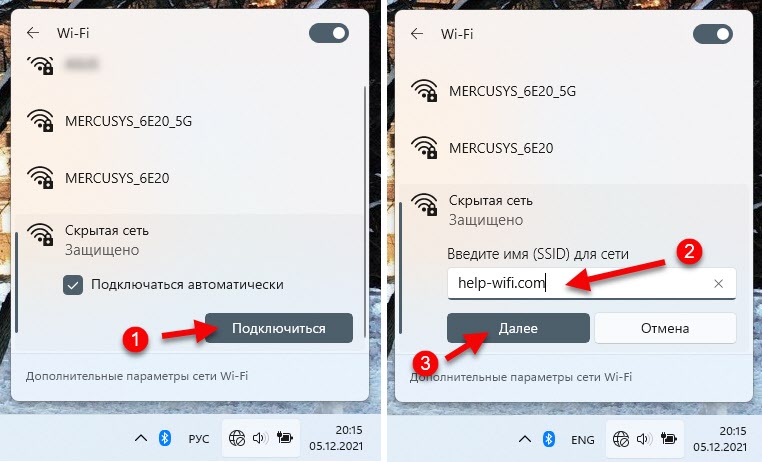 Tada įveskite tinklo pavadinimą (SSID), slaptažodį ir nustatykite ryšį.
Tada įveskite tinklo pavadinimą (SSID), slaptažodį ir nustatykite ryšį.
Taip pat galite pridėti naują „Wi -Fi“ tinklą (vykdykite paslėptą tinklą) parametruose, skyriuje „Tinklas ir internetas“ - „Wi -Fi“ - „Garsių tinklų valdymas“.

Turite įvesti tinklo pavadinimą (SSID), pasirinkti saugos tipą, įvesti slaptažodį, įdiegti (jei reikia), kad „prisijungtumėte automatiškai“ ir „Prisijunkite, net jei tinklas nėra transliuojamas“, ir išsaugokite tinklą.

WPS ryšys su „Wi-Fi“
„Windows 11“ kompiuteris gali lengvai ir greitai prisijungti prie belaidžio tinklo, naudojant WPS funkciją. Kas yra WPS ir kaip tai veikia? Kaip naudoti WPS funkciją? Viskas, ko mums reikia, yra prieiga prie maršrutizatoriaus.
- Atidarykite galimų tinklų sąrašą ir spustelėkite mūsų „Wi-Fi“ tinklą. Tada spustelėkite mygtuką „Prijungti“. Pasirodys slaptažodžio užklausa. Skiltyje Lauke atkreipkite dėmesį į šį tekstą: „Taip pat galite prisijungti spustelėję maršrutizatoriaus mygtuką“. Tai yra WPS ryšys.
 Mes paliekame šį langą atidaryti.
Mes paliekame šį langą atidaryti. - Mes suaktyviname WPS maršrutizatoriuje. Paprastai maršrutizatoriuje yra atskiras mygtukas, kurį pasirašo „WPS“. Turite jį paspausti arba paspausti ir išlaikyti 2–3 sekundes. Pavyzdžiui:
 Po aktyvavimo maršrutizatoriaus indikatorius paprastai pradeda blykstis.
Po aktyvavimo maršrutizatoriaus indikatorius paprastai pradeda blykstis. - Lange su ryšiu su belaidžiu tinklu turėtų pasirodyti būsena „gauti parametrus iš maršrutizatoriaus“, po kurio ryšys bus sukurtas.
 „Windows 11“ automatiškai gaus slaptažodį iš maršrutizatoriaus. Nekreipkite dėmesio į tai, kad paskutinėje mano ekrano kopijoje būsena šalia tinklo „neprisijungus prie interneto, yra apsaugota“. Tai jokiu būdu nėra susijęs su ryšiu per WPS, tik norėdamas parodyti ryšio procesą, aš prijungiau savo nešiojamąjį kompiuterį prie maršrutizatoriaus, kuris nėra prijungtas prie interneto.
„Windows 11“ automatiškai gaus slaptažodį iš maršrutizatoriaus. Nekreipkite dėmesio į tai, kad paskutinėje mano ekrano kopijoje būsena šalia tinklo „neprisijungus prie interneto, yra apsaugota“. Tai jokiu būdu nėra susijęs su ryšiu per WPS, tik norėdamas parodyti ryšio procesą, aš prijungiau savo nešiojamąjį kompiuterį prie maršrutizatoriaus, kuris nėra prijungtas prie interneto.
Jei nėra problemų iš paties kompiuterio, „Windows 11“ ir maršrutizatoriaus, tada ryšys su „Wi-Fi“ tinklu atliekamas labai paprastai ir greitai. Bet, deja, ne visada taip yra.
Taip atsitinka, kad jungiant arba po ryšio susiduriame su skirtingomis problemomis ar klaidomis. Pvz., Neįmanoma įjungti „Wi-Fi“ arba visai nėra „Wi-Fi“ nustatymų. „Windows 11“ neprisijungia prie „Wi-Fi“ arba po ryšio nėra prieigos prie interneto, o internetas neveikia. Visos šios problemos kilo ankstesnėse „Windows“ versijose, ir jos yra 11 versijų. Aš planuoju parašyti daugybę straipsnių su išsamiais šių problemų sprendimais.
Jei jau susidūrėte. Užduoti klausimus. Džiaugiuosi matydamas bet kurį iš jūsų komentarų!
- « „Wi-Fi“ „Windows 11“ be interneto ryšio, be interneto
- „Poco M4 Pro“ yra nebrangus liaudies išmanusis telefonas, turintis 5G, greitą įkrovimą, 90 Hz ekraną ir naują „MediaTek 810“ procesorių »

