„Wi-Fi“ „Windows 11“ be interneto ryšio, be interneto

- 4884
- 1178
- Tyler Daniel
„Wi-Fi“ „Windows 11“ be interneto ryšio, be interneto
Prisijungus prie „Window“ „Windows 11“ „Wi-Fi“ tinklo, gali kilti problemų, kai prisijungsite be prieigos prie interneto. Nešiojamasis kompiuteris ar kompiuteris yra prijungtas prie belaidžio tinklo, tačiau internetas neveikia. Ir šalia paties tinklo rodoma būsena „neprisijungus prie interneto“. Šiame straipsnyje rasite sprendimų, pagal kuriuos galėsite savarankiškai nustatyti, kokia priežastis, ir ištaisyti šią problemą.
Pirmiausia parodysiu, kaip ši problema atrodo „Windows 11“, kad suprastumėte, jog tai yra jūsų atvejis.
- Po Sėkmingas ryšys su „Wi-Fi“ tinklu Sistemos dėkle rodoma rutulio pavidalu su klaida (perbraukta).

- Jei spustelėsite jį, šalia „Wi-Fi“ mygtuko bus užrašas „Nėra interneto“.
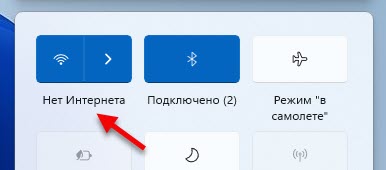
- Atidarykite turimų tinklų sąrašą, esantį šalia „Wi-Fi“ tinklo, prie kurio bus prijungtas mūsų kompiuteris ar nešiojamas kompiuteris „Windows 11“, užrašas „Neprisijungus prie interneto, apsaugotas“.
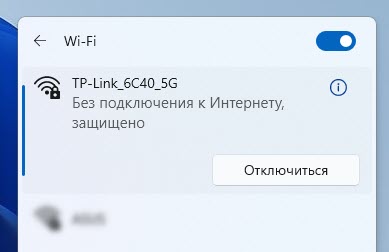
- Parametruose skyriuje „Tinklas ir internetas“ bus klaida be prieigos prie interneto “su aprašymu:„ Jūsų įrenginys gali pasiekti kitus įrenginius tik jūsų vietiniame tinkle “.
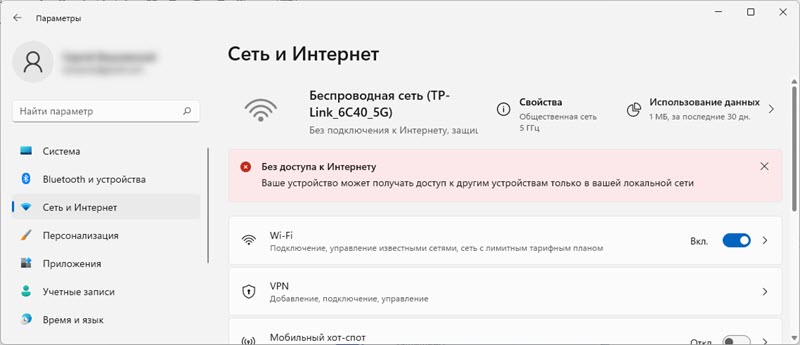
Jei trumpai tariant, tada yra ryšys su tinklu (su maršrutizatoriumi), tačiau internetas neveikia. Naršyklėje bus klaida arba begalinis įkėlimas. Programos, kurioms reikia interneto.
Kodėl „Windows 11“ nėra „Wi-Fi“ interneto?
Šiame straipsnyje mes apsvarstysime atvejį, kai ryšį tiksliai pateikia „Wi-Fi“. Ta pati problema gali kilti prisijungus prie kabelio, tačiau tai jau yra kito straipsnio tema.
Kokia gali būti priežastis?
- „Wi-Fi“ tinkle. Tiksliau maršrutizatoriuje (prieigos taške), prie kurio yra prijungtas mūsų nešiojamas kompiuteris. Pavyzdžiui, jei interneto tiekėjo pusėje kyla problemų, kažkas su kabeliu, su kuriuo maršrutizatorius yra prijungtas prie interneto, arba maršrutizatorius neteisingai sukonfigūruotas, suskaidytas ir pan. D., Tada ryšys su „Wi-Fi“ tinklu gali būti be prieigos prie interneto. Tokiu atveju „Windows 11“ problema neveiks.
- „Windows 11“ (nešiojamojo kompiuterio šone, kompiuteris). Galbūt internetas neveikia dėl jokių sistemos problemų. Pavyzdžiui, neteisingai nustatomi tinklo parametrai, prieigos prie kai kurių programų, antivirusinių ir kt. Apribojimas. D. DNS problemos.
Kaip sužinoti, kas yra reikalas?
- Prijunkite kitus įrenginius prie šio tinklo (galbūt jie jau yra prijungti). Jei internetas jiems tinka, tada su tinklu (maršrutizatoriumi) viskas yra tvarkinga ir problema greičiausiai yra kompiuteryje.
- Prijunkite probleminį kompiuterį prie kito „Wi-Fi“ tinklo ir patikrinkite, ar yra prieiga prie interneto. Jei viskas veikia, tada problema įmanoma maršrutizatoriaus pusėje, interneto teikėjas.
Kartais būna, kai konkretus kompiuteris ar nešiojamasis kompiuteris nėra draugas su konkrečiu „Wi-Fi“ tinklu. Padėtis taip pat įmanoma, kai jūsų nešiojamasis kompiuteris pridedamas prie maršrutizatoriaus juodojo sąrašo, sukonfigūruota tėvų kontrolė, arba jį automatiškai užblokavo prieigos taškas (ypač jei tai yra viešas „Wi-Fi“ tinklas kavinėje, restorane, viešbutyje, viešbutyje, viešbutyje, viešbutyje kt. D.).
Ką daryti, jei problema yra „Wi-Fi“ tinkle (maršrutizatorius)?
Jei sužinosite, kad priežastis yra maršrutizatoriaus pusėje (pavyzdžiui, internetas neveikia visų įrenginių), atlikite šiuos dalykus:
- Perkrauti maršrutizatorių. Tiesiog minutę išjunkite galią.
- Sužinokite, ar yra problemų iš interneto teikėjo. Ar mokamas internetas. Galite paskambinti palaikant.
- Pažvelkite į straipsnį: maršrutizatorius nustojo platinti internetą.
- Atskiras straipsnis, jei problema kilo nustatant maršrutizatorių: nustatant maršrutizatorių, rašo „be prieigos prie interneto“.
Tada apsvarstysime galimus sprendimus iš kompiuterio.
Kaip ištaisyti „be interneto ryšio“ „Windows 11“?
Aš patariu atlikti šiuos paprastus veiksmus su plunksna
- Norėdami iš naujo paleisti kompiuterį. Be to, nepamirškite iš naujo paleisti maršrutizatoriaus (jei problema yra namų tinkle ir turite prieigą prie jo).
- Įjunkite ir išjunkite „plokštumos“ režimu.
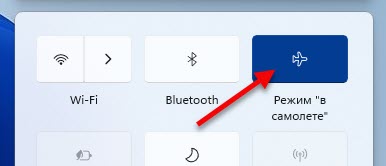
- Kurį laiką bandykite Išjunkite antivirusą arba visiškai pašalinkite. Labai dažnai tai padeda. Ypač jei turite Antivirusinis Avast, avg, comodo.
- Atjunkite arba ištrinkite VPN (jei esate sukonfigūruotas/įdiegtas).
- Jei turite nešiojamąjį kompiuterį ir jis veikia iš akumuliatoriaus - pabandykite prijungti energiją iš tinklo. Jei tai padeda, tada įrenginio tvarkyklėje, esant belaidžio adapterio savybėms, esančiuose maitinimo šaltinio skirtuke, uždrauskite adapterio atjungimą, kad išsaugotumėte elektros energiją.
- Atminkite, galbūt jūs prieš tai pakeitėte kai kuriuos nustatymus arba įdiegėte programas, antivirusines. Jei tai padarėte, grąžinkite nustatymus atgal, pašalinkite programą.
- Galite pabandyti pamiršti (ištrinti) „Wi-Fi“ tinklą ir vėl prisijungti prie jo.
- Jei „Windows 11“ rodo prastą „Wi-Fi“ tinklo lygį, pabandykite pastatyti nešiojamąjį kompiuterį arčiau maršrutizatoriaus.
- Patikrinkite nustatymus ir išjunkite tarpinio serverio serverį.
Jei nepavyko ištaisyti problemos ir ryšio su „Windows 11“ vis tiek neprisijungę prie interneto, tada pabandykite pritaikyti rimtesnius sprendimus.
1. Tinklo nustatymų nustatymas iš naujo
Norėdami nepatikrinti visų tinklo nustatymų, neištrinkite „Wi-Fi“ tinklo rankiniu būdu, rekomenduoju iš naujo nustatyti visus tinklo nustatymus. Po šių veiksmų gali tekti iš naujo prisijungti prie „Wi-Fi“ tinklo.
Atidarykite parametrus, eikite į skyrių „Tinklas ir internetas“, spustelėkite ten esantį elementą „Papildomi tinklo parametrai“ ir „Tinklo atstatymas“. Spustelėkite mygtuką „Reset Now“ ir patvirtinkite iš naujo, paspausdami „Taip“.
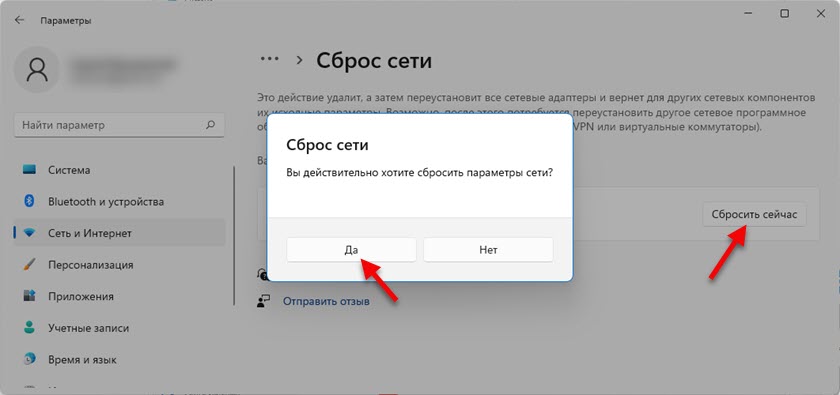
Išsamios instrukcijos: „Windows 11“ tinklo nustatymų nustatymas iš naujo. Nuoroda taip pat rodo kitą būdą - per komandinę eilutę.
Perkraukite kompiuterį, prisijungkite prie „Wi-Fi“ tinklo ir patikrinkite, ar yra prieiga prie interneto.
2. Pakeiskite adapterio „belaidžio tinklo“ adapterio DNS serverius
Remiantis mano pastebėjimais, labai dažnai internetas yra prijungtas, tačiau neveikia tiksliai dėl DNS serverių. Tokia problema buvo ankstesnėse „Windows“ versijose. „Windows 11“, manau, nėra išimtis. Paprastai, prisijungdama prie maršrutizatoriaus, sistema automatiškai gauna DNS serverius. Arba iš interneto tiekėjo, arba iš maršrutizatoriaus (jei jie ten keičiami). Aš rekomenduoju registruoti DNS iš „Google“. Galite juos išrašyti tam tikro „Wi-Fi“ tinklo ypatybėse, tačiau geriau tai padaryti visoms belaidžiams ryšiams (pakeiskite adresus adapterio belaidžio tinklo savybėmis).
- Turime atidaryti langą „Tinklo jungtys“. Lengviausias būdas „Windows 11“: paspauskite „Key Comm“ Win+R, Enter (Copy/Intern) NCPA komanda.Cpl ir paspauskite Gerai.
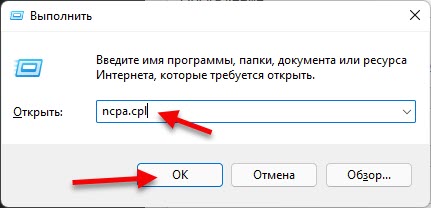
- Turite paspausti dešinįjį spustelėkite adapterį „Belaidis tinklas“ ir pasirinkite „Savybės“.
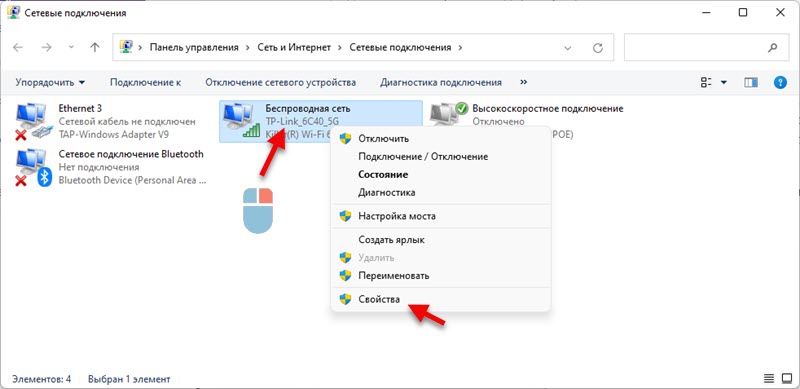
- Tada pasirinkite elementą „IP 4 versija (TCP/IPv4)“ ir spustelėkite mygtuką „Savybės“. Atidarys kitą langą, kuriame reikia įdėti jungiklį prie „Naudokite šiuos DNS serverių adresus“ ir įveskite šiuos adresus: 8.8.8.8 ir 8.8.4.4 (kaip žemiau esančioje ekrano kopijoje). Spustelėkite Gerai.
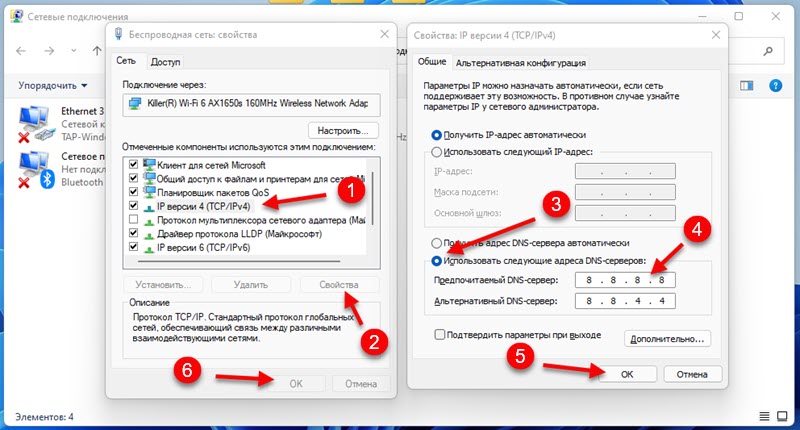 Jei internetas pasirodo, pabandykite iš naujo paleisti kompiuterį.
Jei internetas pasirodo, pabandykite iš naujo paleisti kompiuterį.
Jei šiame lange jau iš pradžių išsakėte bet kokius adresus, tada Įdiekite automatinį IP ir DNS gavimą.
Galite perskaityti daugiau apie šiuos DNS ir kaip jie veikia atskirame straipsnyje: 8.8.8.8 - koks adresas? Kaip pakeisti DNS į „Google Public DNS“.
3. Įjunkite FIPS suderinamumo režimą
- Spustelėkite „Win+R“ rakto derinį, įveskite NCPA komandą.Cpl ir spustelėkite Gerai. Arba atidarykite langą „Tinklo jungtys“, jei jums patogu.
- Spustelėkite adapterį „Belaidis tinklas“ su dešiniu mygtuku ir pasirinkite „Būsena“.
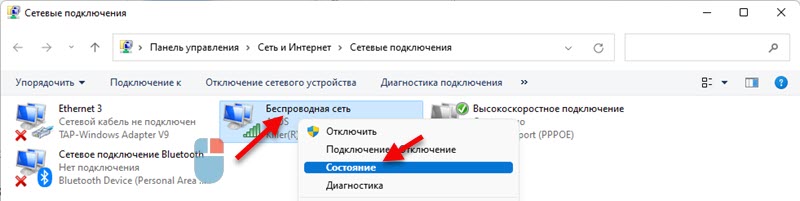
- Spustelėkite mygtuką „Belaidžio tinklo savybės“, tada skirtuke „Sauga“ ir mygtuką „Papildomi parametrai“. Įdiekite varnelę šalia elemento „Įjunkite šį tinklo suderinamumo režimą su federaliniu informacijos apdorojimo standartu (FIPS)“. Spustelėkite „Gerai“.
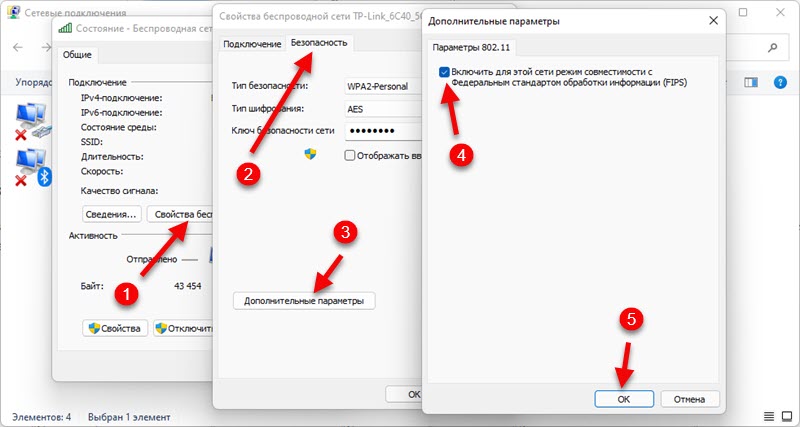 Dviejuose languose spustelėkite „Gerai“. Perkraukite kompiuterį.
Dviejuose languose spustelėkite „Gerai“. Perkraukite kompiuterį.
4. Atjunkite IPv6 ir kitus komponentus
Turite atidaryti langą „Tinklo jungtys“ („Win+R“, NCPA komanda.Cpl), tada atidarykite adapterio „Wireless Network“ savybes (paspausdami jį su dešiniu pelės mygtuku) ir Pašalinkite varnelę Netoli komponento „IP versija 6 (TCP/IPv6)“.
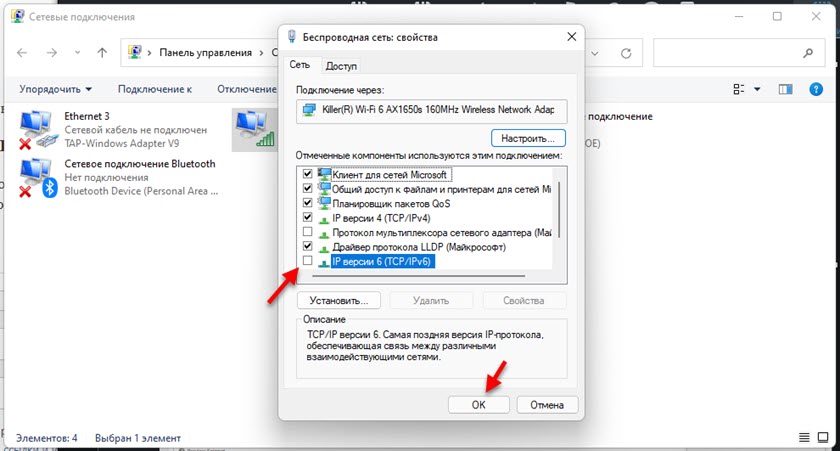
Svarbu: Jei ten turite kitų komponentų (pavyzdžiui, vardu, kuriam yra „Avast“, „Comodo“, „NOD32“), kurio aš neturiu aukščiau, tada pabandykite juos išjungti išjungti. Palikite tik tokį komponentų rinkinį kaip mano (Jei slinkite langą, reikia įjungti dar du komponentus pačiame vieno apači.
Taip atsitinka, kad skirtingos programos ir antivirusai prideda savo komponentus į šio ryšio komponentų sąrašą, o ryšys su „Windows 11“ tampa be ryšio su internete.
5. Iš naujo įdiekite „Wi-Fi“ adapterį
- Atidarykite įrenginio valdytoją. Jį galima rasti ir atidaryti per paiešką meniu Pradėti, spustelėjus meniu Pradėkite nuo dešiniojo pelės mygtuko arba „DevMGMT“ komanda.MSC lange „Atlikite“ (atidaroma kartu su „Keys Win+R“ deriniu).
- Mes randame ir atidarome skirtuką „Tinklo adapteriai“. Tada ten randame belaidį adapterį (jo pavadinime bus žodis „Wi-Fi“, „Wireless“, WLAN, 802.11, AC, kirvis).
- Spustelėkite šį adapterį su tinkamu pelės mygtuku ir pasirinkite „Ištrinkite įrenginį“.
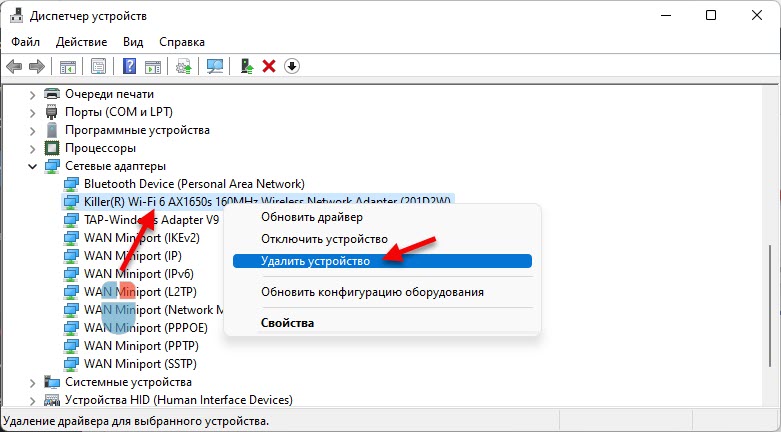 Patvirtinkite pašalinimą ir paleiskite „Windows 11“. Iš naujo paleidžiant adapterį reikia įdiegti automatiškai.
Patvirtinkite pašalinimą ir paleiskite „Windows 11“. Iš naujo paleidžiant adapterį reikia įdiegti automatiškai.
6. „Wi-Fi“ adapterio atnaujinimas ar pakeitimas
Taip atsitinka, kad „Wi-Fi“ yra prijungtas, tačiau internetas neveikia dėl problemų su belaidžio adapterio vairuotoju. „Windows 11“ taip pat įmanoma. Todėl rekomenduoju atnaujinti tvarkyklę. Ir jei tai nepadeda, pakeiskite jį iš jau įdiegto sistemos sąrašo.
Geriausias būdas atnaujinti tvarkyklę - Rankiniu būdu atsisiųskite jį iš nešiojamojo kompiuterio arba adapterio gamintojo svetainės, specialiai skirtą modeliui, kurį turite „Windows 11“, ir paleiskite diegimą. Jei paspausite adapterio adapterį adapteryje (kaip aukščiau esančioje ekrano kopijoje) ir pasirinkite „Atnaujinkite tvarkyklę“ (automatinė tvarkyklių paieška), sistema greičiausiai pasakys, kad tinkamiausi šio įrenginio tvarkyklės jau yra Įdiegta.
Norėdami pakeisti vairuotoją, mes tai darome:
- Įrenginio dispečeryje spustelėkite „Wi-Fi“ adapterį su dešiniu pelės mygtuku ir pasirinkite „Atnaujinkite tvarkyklę“. Toliau - „Raskite tvarkyklę šiame kompiuteryje“.
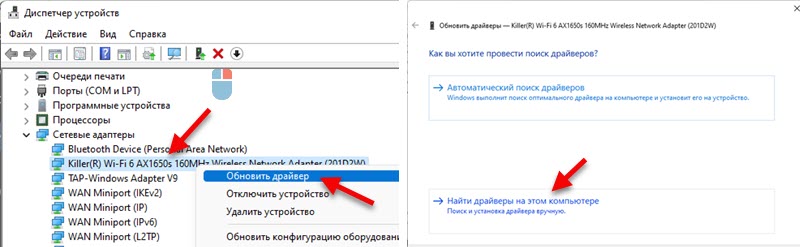
- Spustelėkite „Pasirinkite tvarkyklę iš galimų tvarkyklių sąrašo kompiuteryje“. Kitame lange pažymėkite vieną iš sąrašo tvarkyklių (galite viską patikrinti paeiliui) ir spustelėkite „Kitas“.
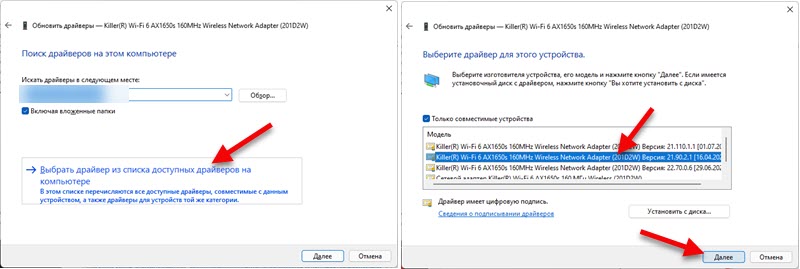 Įdiegus vairuotoją, galbūt internetas veiks.
Įdiegus vairuotoją, galbūt internetas veiks.
Atskiras straipsnis, kuriame aš parodžiau, kaip atnaujinti, pakeisti ar sugrąžinti „Wi-Fi“ adapterio „Wi-Fi“ tvarkyklę „Windows 11“.
Šiuo metu straipsnyje yra visi šios problemos sprendimai, kuriuos žinau „Windows 11“. Jei jums padėjo koks nors sprendimas - tiksliai komentaruose parašykite, koks sprendimas jums padėjo. Jei jums pavyko ištaisyti klaidą „neprisijungę prie interneto“ kitu būdu, o tai nėra straipsnyje, būsiu dėkingas, jei pasidalinsite ja. Aš tikrai viską sudarysiu ir pridėsiu sprendimą prie straipsnio.
Užduokite klausimus komentaruose, aprašykite savo problemą, pridėkite ekrano kopijas. Pabandysiu pasakyti ir padėti konkrečiai išsiaiškinti jūsų byloje.
- « Ar bus paskirstytas ADSL „Wi-Fi ADSL“, jei prijungsite internetą prie LAN prievado?
- Kaip prisijungti prie „Wi-Fi“ „Windows 11“? »

