Kaip prijungti maršrutizatorių prie modemo ar optinio gnybto (GPON)?

- 3474
- 609
- Gerard Ernser PhD
Kaip prijungti maršrutizatorių prie modemo ar optinio gnybto (GPON)?
Išsamios maršrutizatoriaus prijungimo prie modemo ar optinio gnybto instrukcijos. Ši informacija bus naudinga, jei jūsų internetas bus prijungtas per telefono liniją (ADSL modemą) arba naudojant PON technologiją per optiką.
Prisijungdamas prie interneto, vienas iš šių metodų paprastai nustato jo modemą, maršrutizatorių ar laikmenų keitiklį. Tačiau labai dažnai ši įranga yra labai ribota savo funkcionalumu, be „Wi-Fi“ paskirstymo galimybės arba ji visai netinka, kad kartu būtų galima sujungti kelis įrenginius prie interneto. Šią problemą galima išspręsti prijungus prie ADSL arba GPON (GEPON) modemo-įprastą „Wi-Fi“ maršrutizatorių. Maršrutizatorius gali būti bet koks: „TP-Link“, „ASUS“, „D-Link“, „Keenetic“, „Tenda“, „Neti“, „Xiaomi“, „Huawei“ ir kt. D. Jei dar nepirkote maršrutizatoriaus, tada mano rekomendacijos pasirinkti „Wi-Fi“ maršrutizatorių gali būti naudingas.
Pavyzdžiui, aš turiu optinį internetą. Jis yra prijungtas per optinį kabelį, kuris patenka į laikmenų keitiklį, ir jau iš jo iš jo iš jo prijungtas „Wi-Fi“ maršrutizatorius per tinklo kabelį. Tiksliau, aš turiu prijungti „Wi-Fi“ tinklo sistemą, tačiau šiuo atveju tai nesvarbu. Atrodo taip: Vietoj žiniasklaidos keitiklio galite turėti modemą ar optinį terminalą (vieną iš populiarių - „Huawei HG8245“), kurį įdiegė interneto teikėjas. Šie įrenginiai gali būti panašūs. D. Bet net papildomas „Wi-Fi“ maršrutizatorius labai dažnai su jais susijęs. Paprastai dėl šių priežasčių:
Vietoj žiniasklaidos keitiklio galite turėti modemą ar optinį terminalą (vieną iš populiarių - „Huawei HG8245“), kurį įdiegė interneto teikėjas. Šie įrenginiai gali būti panašūs. D. Bet net papildomas „Wi-Fi“ maršrutizatorius labai dažnai su jais susijęs. Paprastai dėl šių priežasčių:
- Teikėjas nustatė paprastą abonento terminalą, kaip mano atveju. Jis neturi „Wi-Fi“ palaikymo ir tik vieno LAN prievado. Tai reiškia, kad prie jo galima prijungti tik vieną įrenginį, o tada kabeliu. Norėdami paskirstyti visus namo įrenginius, įskaitant „Wi-Fi“, turite prijungti maršrutizatorių prie optinio terminalo.
- Jei įdiegtas įprastas ADSL modemas arba GPON maršrutizatorius, tada ne visi turės pakankamai jo našumo, „Wi-Fi“ tinklo spindulys (jei jis jį palaiko), eterneto prievadų skaičius ir kt. D. Savo maršrutizatoriaus prijungimas prie teikėjo modemo išsprendžia šias problemas.
- Įdiegtas modemas yra techniškai pasenęs. Pavyzdžiui, jis nepalaiko „Wi-Fi 5 GHz“ diapazono, nėra jokio „Wi-Fi 6“ standarto palaikymo, nėra USB prievado, lėto eterneto prievadų ir kt. D.
- Daugeliu atvejų teikėjo įdiegta įranga yra daug prastesnė už šiuolaikinius maršrutizatorius programinės įrangos funkcijų rinkinyje. Pvz., Nėra jokio valdymo per programą iš telefono, palaikant svečių „Wi-Fi“ tinklą, įvairius filtrus ir tėvų kontrolę, pasenusius belaidžio saugumo parametrus ir kt. D. Ir visa tai galima įsigyti net biudžeto „Wi-Fi“ maršrutizatoriuje.
„Wi-Fi“ maršrutizatoriaus prijungimo prie modemo, PON terminalo, laikmenų keitiklio parinktys
- Ant laido įprastoje „Wi-Fi“ maršrutizatoriuje.
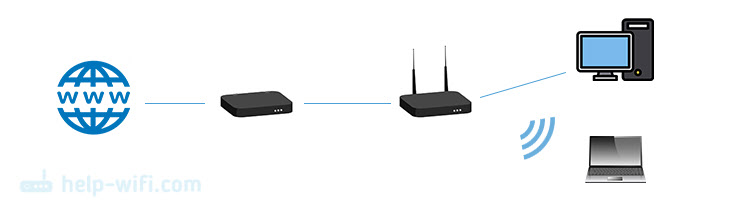 Tai yra pats populiariausias būdas, kuriuo greičiausiai naudosite. Maršrutizatorius prisijungia prie modemo per tinklo kabelį ir sukuria atskirą namų tinklą. DHCP serveris veikia maršrutizatoriuje ir paskirsto IP adreso prijungtus įrenginius.
Tai yra pats populiariausias būdas, kuriuo greičiausiai naudosite. Maršrutizatorius prisijungia prie modemo per tinklo kabelį ir sukuria atskirą namų tinklą. DHCP serveris veikia maršrutizatoriuje ir paskirsto IP adreso prijungtus įrenginius. - Kabeliu prieigos taške. Šiuo režimu DHCP serveris atjungtas maršrutizatoriuje, IP adresai yra įtraukiami į DHCP serverį modeme, prie kurio yra prijungtas maršrutizatorius. Aš rekomenduoju naudoti šį metodą tik tada. Nematau kitų priežasčių naudoti šį metodą.
- „Wi-Fi“ WISP režime arba „Wi-Fi“ stiprintuve. Ne pats populiariausias būdas, bet gali būti naudingas. Ypač tuo atveju, kai nėra galimybės išdėstyti laido iš modemo į maršrutizatorių arba išdėstyti maršrutizatorių šalia modemo. Norėdami prijungti maršrutizatorių ir „Wi-Fi“ modemą, modemas (GPON maršrutizatorius) turi paskirstyti „Wi-Fi“ tinklą. Mano atveju tai neįmanoma, nes įprastas laikmenų keitiklis yra įdiegtas be „Wi-Fi“.
Mes pereiname prie ryšio ir sąrankos.
Maršrutizatoriaus prijungimas prie modemo (ADSL, GPON) per LAN
Pats modemas arba optinis terminalas jau turi būti prijungtas ir sukonfigūruotas. Jis turi duoti internetą. Galbūt kai kurie įrenginiai jau buvo sujungti. Paprastai jums nereikia keisti modemo nustatymų. Mes nustatysime tik maršrutizatorių. Parodysiu maršrutizatoriaus TP-Link pavyzdyje.
Ką reikėtų padaryti:
- Iš naujo nustatykite maršrutizatoriaus nustatymus. Tai nėra privalomas žingsnis. Bet jei maršrutizatoriuje jau buvo pakeisti kai kurie parametrai, tada geriau juos mesti. Arba grįžti į šią prekę, jei turite kokių nors problemų nustatymo procese. Atkurti gamyklos nustatymus ir paleisti iš naujo.
- Eikite į maršrutizatoriaus nustatymus ir pakeiskite jo IP adresą. Tai būtina norint pašalinti IP adresų konfliktą tarp maršrutizatoriaus ir modemo. Paprastai IP adresas turi 192.168.1.1 arba 192.168.0.1, o modeme ar terminale jis gali būti tas pats.
Paprastai skyriuje galite pakeisti IP adresą skyriuje Lan (Namų tinklas). Įdiekite, pavyzdžiui, IP adresus 100.100.1.1.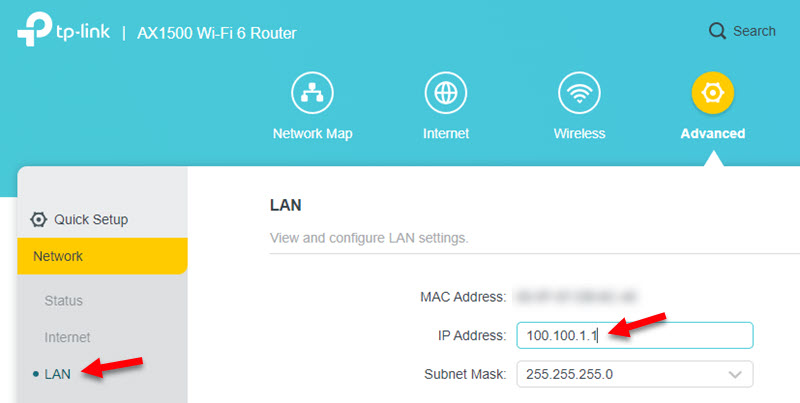 Išsaugokite nustatymus ir paleiskite maršrutizatorių. Po perkrovimo Maršrutizatoriaus nustatymai bus prieinami naujame IP adresu (Aš turiu 100.100.1.1).
Išsaugokite nustatymus ir paleiskite maršrutizatorių. Po perkrovimo Maršrutizatoriaus nustatymai bus prieinami naujame IP adresu (Aš turiu 100.100.1.1). - Naudodami tinklo kabelį, prijunkite maršrutizatorių prie modemo. Ant modemo kabelis turi būti prijungtas LAN uostas, Ir maršrutizatoriuje WAN uostas (Internetas).
 Maršrutizatorius turi nedelsdamas prisijungti prie interneto per modemą ir paskirstyti jį kitiems įrenginiams.
Maršrutizatorius turi nedelsdamas prisijungti prie interneto per modemą ir paskirstyti jį kitiems įrenginiams. - Lieka tik vėl pereiti į maršrutizatoriaus nustatymus (adresu, kurį įdiegėme antrame šios instrukcijos veiksme), ir jei reikia, sukonfigūruokite „Wi-Fi“ tinklą. Pakeiskite belaidžio tinklo pavadinimą ir slaptažodį.
Jei sujungus maršrutizatorių su modemu Internetas per maršrutizatorių neveikia, Patikrinkite šiuos tris taškus:
- Ar internetas veikia iš modemo per kabelį, kurį prijungėte prie maršrutizatoriaus. Prijunkite jį, kad patikrintumėte prie kompiuterio, nešiojamojo kompiuterio ar kito įrenginio.
- Maršrutizatoriaus nustatymuose, skyriuje WAN (internetas), reikia įdiegti ryšio tipą Dinaminis IP (Dinaminis IP).
- Jei turite kliento terminalą („Media Converter“), pavyzdžiui, mano, tada teikėjas gali padaryti MAC adresą. Patikrinkite šią akimirką pas savo teikėją. Teikėjas jūsų asmeninėje paskyroje būtina arba užregistruokite maršrutizatoriaus MAC adresą telefonu, kurį prijungėte.
Modemo ir maršrutizatoriaus ryšys prieigos taške
Koks tai ryšys ir kuo jis skiriasi nuo ankstesnio metodo, aš rašiau aukščiau.
- Atidarykite maršrutizatoriaus nustatymus ir suaktyvinkite jame esantį darbo režimą Prieigos taškas.
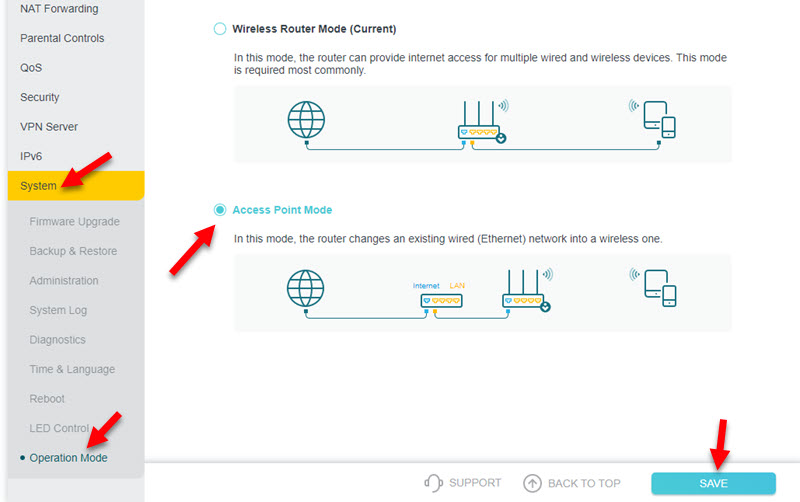
- Jei negalite pakeisti maršrutizatoriaus veikimo režimo, tiesiog išjunkite DHCP serverį, išsaugokite nustatymus ir iš naujo paleiskite maršrutizatorių.
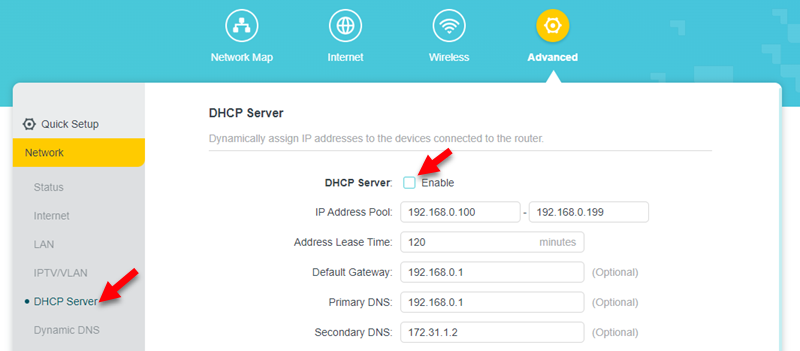
- Prijunkite maršrutizatorių prie ADSL modemo arba GPON prie maršrutizatoriaus. Ant modemo laido LAN prievade ir maršrutizatoriuje galite „Wan“ ar „Lan“. Nors „TP-Link“ rodo, kad kabelis prieigos taške turėtų būti prijungtas prie „Wan-Port“. Bet prijungus prie maršrutizatoriaus LAN prievado, jis taip pat turėtų veikti.

- Maršrutizatoriaus nustatymai nebus prieinami savo gamyklos IP adresu. Norėdami sužinoti maršrutizatoriaus IP adresą, turite pamatyti, kuris IP adresas jam paskirs modemą. Galite pamatyti modemo interneto sąsajoje. Daugiau informacijos šiame straipsnyje: Kaip pereiti į maršrutizatorių Repiter režime, tiltu, prieigos taškais.
„Wi-Fi“ ryšys
Šiuo ryšiu nukentės ryšio greitis ir stabilumas. Todėl rekomenduoju naudoti kabelį. Be to, jūsų modemas turėtų platinti „Wi-Fi“ tinklą (ir ne visi modemai gali tai padaryti), ir patartina įdiegti maršrutizatorių stabiliame „Wi-Fi“ modemo tinklo zonoje.
Nežinau, kokį maršrutizatorių turite, todėl negaliu pateikti konkrečių nustatymų instrukcijų. Ir repiero režimas arba WISP nėra visuose maršrutizatoriuose.
Yra bent trys parinktys, kaip konfigūruoti „Wi-Fi“ ryšius tarp maršrutizatoriaus ir modemo:
- WISP režimas. Šiuo režimu maršrutizatorius jungiamas prie modemo per „Wi-Fi“. Tada sukuria savo tinklą, prie kurio galite prijungti įrenginius per kabelį ir „Wi-Fi“. Pakanka įjungti WISP režimą maršrutizatoriaus nustatymuose, pasirinkti modemo tinklą ir įvesti slaptažodį. Aš jau parodžiau šiuos parametrus maršrutizatoriaus „Zyxel Keenetic“ pavyzdyje.
- Belaidis tiltas (WDS). Ši funkcija yra daugelyje maršrutizatorių. Įtraukdami jį, iš galimų „Wi-Fi“ tinklų sąrašo galite pasirinkti modemo tinklą, nurodykite iš jo slaptažodį ir įdiekite ryšį. Peržiūrėkite mano instrukcijas, kaip nustatyti „TP-Link“ maršrutizatorių tilto režimu (WDS).
- „Repiter“ režimas („Wi-Fi“ stiprintuvas). Šis veikimo būdas taip pat yra prieinamas skirtinguose maršrutizatoriuose. Bet jei belaidžiu ryšiu su ADSL, modemas arba optinis terminalas geriau naudoti WISP ar WDS. „Repiter“ režime maršrutizatoriuje atjungtas DHCP serveris, ir tai ne visada būtina naudojant šią ryšio schemą. Svetainėje yra instrukcijos, kaip nustatyti šį režimą beveik visuose maršrutizatoriuose. Peržiūrėkite paiešką arba paklauskite komentaruose. Aš paliksiu nuorodą tik su „TP-Link“ instrukcijomis.
Kitas sprendimas, jei nesate patenkinti savo modemu ar optiniu terminalu - nusipirkote naują maršrutizatorių su įėjimu, tinkamu jūsų ryšiui. Pavyzdžiui, maršrutizatorius su optiniu įėjimu arba telefono kabelio įėjimu (ADSL). Tačiau pasirinkimas tarp tokių įrenginių yra labai kuklus. Dėl šios priežasties daugelis naudoja modemo ir „Wi-Fi“ maršrutizatorių.
- « Įėjimas į „TP -Link Deco“ nustatymus - 192.168.68.1 arba tplinkDeco.Tinklas
- „Android“ prieigos taškas yra išjungtas. Pats telefonas nustoja platinti internetą per „Wi-Fi“ »

